Inhaltsverzeichnis
MS Word reagiert während des Speicherns nicht
"Ich habe gestern Abend an einem Papier für die Schule gearbeitet. Aber das Word reagierte plötzlich nicht mehr, als ich versuchte, das Dokument zu speichern. Ist es möglich, meine Arbeit zu speichern, bevor ich Word zum Schließen zwinge? Ich verwende Word 2016 auf einem Windows 10-Computer."
Wenn Microsoft Word , wird in der Regel die frustrierende Fehlermeldung "Microsoft Word reagiert nicht" oder "Microsoft Word funktioniert nicht mehr" ausgegeben. Wenn man sich diesem Problem stellt, bleibt einem nichts anderes übrig, als das Beenden des Programms zu erzwingen. Es ist eine Katastrophe, wenn Sie Ihre Word-Datei nicht gespeichert haben!
Ursache - Warum reagiert das Microsoft Word nicht
Meistens werden Sie feststellen, dass Microsoft Word aus einem von drei Gründen nicht reagiert:
- Eine beschädigte Programmdatei
- Eine Datendatei, die beschädigt oder gelöscht wurde
- Ein inkompatibles Add-In
Um Ihnen zu helfen, zeigt Ihnen diese Seite, wie Sie Microsoft Word reparieren können, wenn es nicht reagiert, und wie Sie ein nicht gespeichertes Word-Dokument unter Mac und Windows wiederherstellen können.
6 Lösungen - Microsoft Word reagiert nicht
Sie können die Add-Ins deaktivieren, um das Problem zu lösen, wenn Word nicht reagiert. Verwenden Sie dann die Microsoft Word Recovery-Funktion, um das nicht gespeicherte Word-Dokument unter Windows 10/8/7 wiederherzustellen.
- Notiz
- Diese Anweisungen gelten für Microsoft Word 2019, 2016, 2013, 2010 und Word Office 365.
Lösung 1. Word im Task-Manager beenden
Wenn Sie mit Word nicht reagiert Problem auf Ihrem Windows 10/8/7 PC konfrontiert sind, sollten Sie diese Methode zuerst versuchen.
Schritt 1. Öffnen Sie den Task-Manager (geben Sie "Task-Manager" in das Suchfeld ein oder verwenden Sie ctrl + alt + del).
Schritt 2. Beenden Sie MS Word innerhalb dieser Anwendung (markieren Sie es, klicken Sie mit der rechten Maustaste und wählen Sie "Task beenden").
Schritt 3. Wenn Sie sehen, dass die Festplattenauslastung 100 % beträgt, bedeutet dies, dass Word aufgrund einer Überlastung des Arbeitsspeichers nicht reagiert, und Sie müssen dies zunächst beheben.
Lösung 2. Word im abgesicherten Modus öffnen
Wenn Sie Word im abgesicherten Modus ohne Vorlagen und Add-Ins starten, können Sie feststellen, ob das Programm ordnungsgemäß funktioniert oder ob es beschädigt ist.
Schritt 1. Drücken Sie die Tasten Windows+R, geben Sie winword /safe ein und wählen Sie dann "OK". Oder halten Sie die Strg-Taste gedrückt und doppelklicken Sie auf die Word-Verknüpfung.
Schritt 2. Wenn Word normal geöffnet werden kann, bedeutet dies, dass die Datei nicht beschädigt ist. Wenn Sie Word auch im abgesicherten Modus nicht öffnen können, ist Ihre Datei wahrscheinlich beschädigt. In diesem Fall benötigen Sie ein Word-Reparaturtool, das Ihnen hilft, beschädigte Dateien zu reparieren.
Lösung 3. Add-Ins deaktivieren
Wenn der Fehler nicht im abgesicherten Modus liegt, ist ein inkompatibles Add-In eine wahrscheinliche Ursache:
Schritt 1. Wählen Sie Datei > Optionen > Add-ins, um Word-Optionen zu öffnen.
Schritt 2. Wählen Sie die Schaltfläche Gehr zu unter Verwalten am unteren Rand des Fensters, um das Dialogfeld COM-Add-ins zu öffnen.
Schritt 3. Deaktivieren Sie die Kontrollkästchen neben den einzelnen Add-Ins, um sie alle zu deaktivieren.
Schritt 4. Wählen Sie OK, um die Änderungen zu übernehmen und das Dialogfeld zu schließen.
Wenn die Fehlermeldung "Word reagiert nicht mehr" nicht mehr angezeigt wird, aktivieren Sie jedes Add-In einzeln und starten Sie Word nach jedem Add-In neu, um festzustellen, welches das Problem verursacht hat.

Lösung 4. MS Office Wiederherstellung versuchen
Wenn das Word Programm immer hängen bleibt und Sie Word Dateien wiederherstellen wollen, ist MS Office Wiederherstellung-Feature eine andere Lösung.
Schritt 1. Gehen Sie zu Start > klicken Sie auf Alle Programme > Microsoft Office Tools > MS Office Applikation Wiederherstellen;
Schritt 2. Microsoft Office Programme werden aufgelistet > wählen Sie das nicht reagierte Word;
Schritt 3. Klicken Sie auf Wiederherstellen.
Lösung 5. Office-Installation mit "Programme und Features" reparieren
Microsoft verfügt über ein Dienstprogramm zur Behebung von Problemen, bei denen Word oder Excel nicht reagiert. Sie können die folgenden Schritte ausführen, um Ihr MS Office zu reparieren und die Word-Anwendung wieder zum Laufen zu bringen.
Schritt 1. Öffnen Sie die Systemsteuerung, klicken Sie auf "Programme und Features", suchen Sie Ihr Microsoft Office und wählen Sie es aus.
Schritt 2. Klicken Sie im oberen Menü auf "Ändern".
Schritt 3. Klicken Sie im Pop-up-Fenster auf "Reparieren" und dann auf "Weiter".
Schritt 4. Für Benutzer neuerer Versionen von Microsoft Office wählen Sie "Online-Reparatur" oder "Schnellreparatur" und klicken Sie auf "Reparieren".
Schritt 5. Warten Sie, bis der Reparaturvorgang abgeschlossen ist, und starten Sie Ihren Computer neu.
Lösung 6. MS Word deinstallieren und neu installieren
Stellen Sie sicher, dass Ihr Aktivierungsschlüssel zweimal verwendet werden kann, bevor Sie die folgenden Schritte ausführen.
Schritt 1. Bewahren Sie Ihren MS Office-Aktivierungsschlüssel auf und speichern Sie ihn auf einem anderen sicheren Gerät.
Schritt 2. Öffnen Sie die Systemsteuerung, klicken Sie auf "Programme und Funktionen", suchen Sie dann Microsoft Office und wählen Sie es aus.
Schritt 3. Klicken Sie im oberen Menü auf "Deinstallieren".
Verlorene Word-Dateien wiederherstellen
Wenn Ihr Word-Dokument gespeichert wird, aber durch versehentliches Löschen, Formatieren des Speichermediums, einen Virusangriff oder einen Systemabsturz verloren geht, können Sie es über die Möglichkeiten zur Wiederherstellung nicht gespeicherter Dateien nicht wiederherstellen. Aber der Verlust einer Word-Datei tritt bei den meisten Benutzern häufig auf. Wie kann man dann ein gelöschtes Word-Dokument wiederherstellen? Jetzt mit der EaseUS Datenrettungsoftware können Sie verlorene DOC/DOCX, XLS/XLSX, PPT/PPTX, PDF, HTML/HTM, CWK Dateien sowie Fotos, Audios, Videos, E-Mails und andere Dateitypen wiederherstellen.
Abgesehen von der Wiederherstellung von Dateien von der internen Festplatte des Computers ist diese fähige Datenwiederherstellungssoftware immer noch gut in der Lage, Daten von SD-Karte, CF-Karte, externer Festplatte, USB-Flash-Laufwerk, Pen-Drive usw. wiederherzustellen.
1. Wählen Sie den Speicherplatz aus, wo Sie Ihre Word-Dateien verloren haben. Dann beginnen Sie mit der Suche, in dem Sie auf Scan klicken.

2. Das Programm listet zunächst alle gelöschten Dateien auf. Dann wird noch einmal die gesamte Festplatte Sektor für Sektor durchleuchtet, um noch mehr wiederherstellbaren Dateien zu finden. Wenn Sie die von Ihnen gewünschten Dateien gefunden wurden, stoppen Sie den Scan und beginnen Sie mit der Wiederherstellung.

3. Nun sehen Sie die Vorschau. Filtern Sie die Scan-Ergebnisse und wählen Sie Ihre Daten zur Wiederherstellung aus. Klicken Sie dann auf Wiederherstellen.
- Tipps
- Wenn Sie gewünschte Word-Dateien durch den Verzeichnisbaum links nicht finden können, können Sie oben auf „RAW“ Ordner klicken, und hier nach der Datei suchen.
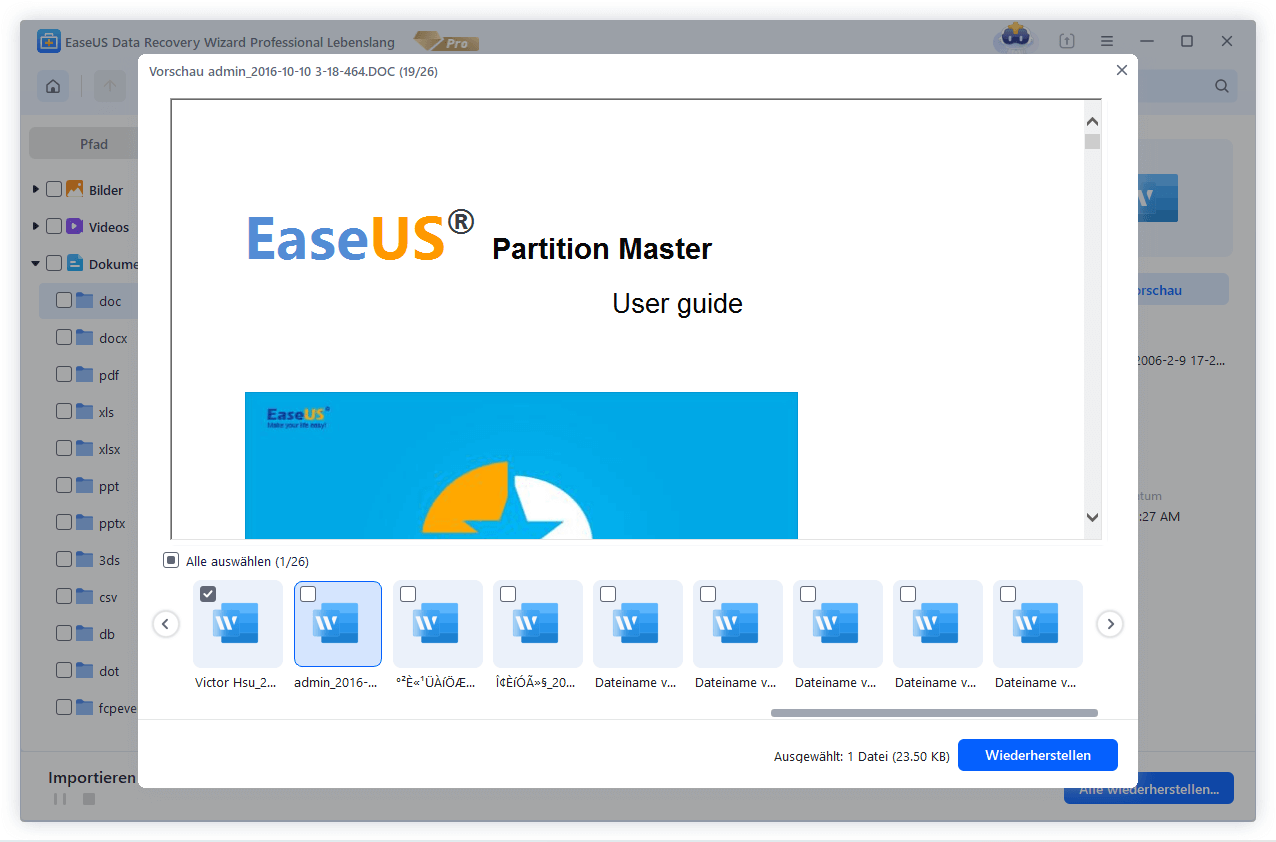
So können Sie tun, wenn MS Word auf dem Mac nicht reagiert
Neben dem Fehler auf dem Windows-Computer, kann der auch auf dem Mac auftreten, dass Word nicht mehr reagiert. Folgen Sie der Lösung, um den Fehler auf Mac zu beheben:
Schritt 1. Drücken Sie auf dem Mac gleichzeitig die Tastenkombinationen [Cmd] + [Alt] + Esc], um den Befehl "Sofort beenden" aufzurufen. Wählen Sie Word aus und klicken Sie auf "Sofort beenden".
Schritt 2. Beim Beenden wird das Word-Dokument automatisch gespeichert. Gehen Sie zu "Dokumente" > "Microsoft-Benutzerdaten" > "Office AutoWiederherstellen", um das gespeicherte Dokument zu finden.
Wie kann man ein ungespeichertes Word-Dokument wiederherstellen
Wenn Ihr Dokument wichtig ist, dann haben Sie ein weiteres Problem: Wie können Sie nicht gespeicherte Dokumente wiederherstellen? Um nicht gespeicherte Word-Dokumente wiederherzustellen, gibt es in der Regel drei Möglichkeiten, die Sie ausprobieren können.
- 1. Wiederherstellung aus temporären Dateien
- 2. Wiederherstellen aus AutoRecover
- 3. Verwenden Sie Document Recovery, um ungespeicherte Word-Dokument wiederherzustellen
Wie kann man den Fehler "Word reagiert nicht" vermeiden
- 1. Schützen Sie Ihren PC vor Viren und Malware
- 2. Schützen Sie Ihren PC vor einem unerwarteten Stromstoß
- 3. Schließen Sie niemals das Word-Dokument plötzlich
- 4. Verwenden Sie das Microsoft Office-Programm nicht auf einem zugeordneten Netzlaufwerk
Der Fehler könnte zu einem nicht wiederherstellbaren Datenverlust führen, was das Letzte ist, was Sie wollen. Denken Sie an all diese Tipps, die Ihnen helfen, sich von einem solchen Problem fernzuhalten.
War diese Seite hilfreich?
-
Jahrgang 1992; Studierte Mathematik an SISU, China; Seit 2015 zum festen Team der EaseUS-Redaktion. Seitdem schreibte sie Ratgeber und Tipps. Zudem berichtete sie über Neues und Aufregendes aus der digitalen Technikwelt. …

20+
Jahre Erfahrung

160+
Länder und Regionen

72 Millionen+
Downloads

4.7 +
Trustpilot Bewertung
TOP 2 in Recovery-Tools
"Easeus Data Recovery Wizard kann die letzte Möglichkeit sein, gelöschte Daten wiederherzustellen und ist dabei sogar kostenlos."

EaseUS Data Recovery Wizard
Leistungsstarke Datenrettungssoftware zur Wiederherstellung von Dateien in fast allen Datenverlustszenarien unter Windows und Mac.
100% Sauber
Top 10 Artikel
-
 Gelöschte Dateien wiederherstellen
Gelöschte Dateien wiederherstellen
-
 USB-Stick wiederherstellen
USB-Stick wiederherstellen
-
 SD-Karte reparieren
SD-Karte reparieren
-
 Papierkorb wiederherstellen
Papierkorb wiederherstellen
-
 Festplatte wiederherstellen
Festplatte wiederherstellen
-
 USB wird nicht erkannt
USB wird nicht erkannt
-
 RAW in NTFS umwandeln
RAW in NTFS umwandeln
-
 Gelöschte Fotos wiederherstellen
Gelöschte Fotos wiederherstellen
-
 Word-Dokument wiederherstellen
Word-Dokument wiederherstellen
-
 Excel-Dokument wiederherstellen
Excel-Dokument wiederherstellen
 February 17,2025
February 17,2025



