Inhaltsverzeichnis
"Die Datei kann von Excel nicht geöffnet werden. Das Dateiformat oder die Dateierweiterung ist ungültig. Stellen Sie sicher, dass die Datei nicht beschädigt wurde und die Dateierweiterung dem Format der Datei entspricht." - Wenn Sie auf das Problem gestoßen sind und Microsoft Word/Excel nicht auf "Öffnen" reagiert, können Sie auch nicht auf Ihre Word/Excel Dateien zugreifen. Der Fehler wird normalerweise von der Beschädigung oder ein falsches Dateiformat aufgelöst. Was tun? In diesem Artikel können Sie erfahren, wie Sie diesen Fehler beheben und die fehlerhafte Word/Excel Dateien wiederherstellen können.
Schnelle Lösungen: Nicht funktioniertes Microsoft Word/Excel reparieren
In diesem Teil können wir Ihnen erklären, wie Sie das Programm zurück zum normalen Zustand bringen können, wenn Sie eine Excel- oder Word-Datei nicht öffnen können.
Methode 1. Die Dateierweiterung ändern
Schritt 1. Öffnen Sie Excel Programm und klicken Sie auf "Datei".
Schritt 2. Klicken Sie auf "Exportieren" und "Dateityp ändern";

Schritt 3. Ändern Sie das Dateityp zu ".xlsx" oder ".docx" und überprüfen Sie, ob die Datei geöffnet werden kann.
Methode 2. Word/Excel im abgesicherten Modus öffnen
Schritt 1. Drücken Sie Windows + R Tasten und geben Sie "excel.exe /safe" oder "winword /safe" ein. Dann drücken Sie Enter-Taste
Schritt 2. Speichern Sie die Datei als ".xlsx" oder ".docx". Danach überprüfen Sie, ob Sie wieder auf diese Datei zugreifen können.
Erweiterte Lösungen: Microsoft Word/Excel Dateien wiederherstellen
Wenn Sie einige Excel/Word Dateien bei der Reparatur oder wegen des Fehlers verloren gegangen sind, können Sie die folgenden Lösungen durchführen und Ihre wichtige Office Dateien wiederherstellen.
Methode 1. Die Funktion "Öffnen und Reparieren" benutzen
Schritt 1. Öffnen Sie eine neue Word oder Excel Datei;
Schritt 2. Klicken Sie auf “Datei” > “Öffnen”;
Schritt 3. Wählen Sie den Speicherplatz aus, wo Sie die fehlerhaften oder verlorenen Dateien gespeichert haben;
Schritt 4. Wählen Sie die Datei aus > klicken Sie auf “Öffnen” > wählen Sie “Öffnen und Reparieren” aus;
Schritt 5. Klicken Sie auf “Reparieren”, um die gewünschte Datei wiederherzustellen.

Methode 2. Add-ins in Excel und Word deaktivieren
Schritt 1. Öffnen Sie das Word oder Excel.
Schritt 2. Gehen Sie zu "Datei" > "Optionen" > "Add-Ins".
Schritt 3. Klicken Sie auf “COM-Add-Ins” > “Los”.

Schritt 4. Deaktivieren Sie alle Add-Ins und überprüfen Sie, ob das Programm wieder funktioniert.

Methode 3. Das neue Windows System Update installieren
Haben Sie die neuesten System Updates installiert? Wenn Sie das System bereits für lange zeit nicht aktualisiert haben, könnte das veraltete Windows System auch zu vielen Problemen führen, z.B., die Sicherheitslücken, manche Programme können nicht richtig funktionieren, die Computerleistung ist immer mehr schlechter geworden, usw. Microsoft veröffentlicht die neuen Windows Updates regelmäßig. Diese neuen Updates können nicht nur die Computerleistung verbessern und die neuen Funktionen mitbringen, sondern auch viele Sicherheitslücken und die anderen Probleme lösen. Wenn Word oder Excel nicht geöffnet werden kann, können Sie auch versuchen, das neue Update zu installieren.
Gehen Sie zu "Einstellungen" > "Update und Sicherheit" > "Windows Update". Klicken Sie auf "Nach Updates suchen". Warten Sie auf diese Suche nach Update und danach installieren Sie das gefundene Update. Nach der Aktualisierung überprüfen Sie, ob Sie Microsoft Word oder Excel richtig öffnen können.
Methode 4. Überprüfen, ob das Programm von einem anderen Prozess verwendet wird
Wenn Excel oder Word noch von einem anderen Prozess verwendet wird, kann das Programm auf keinen Aktionen reagieren. Die Informationen können Sie in der Statusleistung unten im Fenster von Excel oder Word finden. Warten Sie bitte darauf, bis die aktuelle Aufgabe abgeschlossen ist. Dann können Sie die weiteren Vorgänge ausführen. Wir empfehlen Ihnen nicht, den Vorgang erzwingend zu beenden. Das könnte zu anderen Problemen führen.
Methode 5. Den Standarddrucker wechseln, wenn Word nicht öffnet
Wenn Sie Microsoft Word im abgesicherten Modus auch nicht öffnen können, kann sich das Problem um den ausgewählten Standarddrucker behandeln. Wenn Microsoft Word nicht auf den Standarddrucker zugreifen kann, lässt sich das Programm auch möglicherweise nicht öffnen. In diesem Fall können Sie den Standarddrucker ändern, um das Problem zu lösen.
Schritt 1. Gehen Sie zu "Einstellungen" > "Geräte" > "Drucker und Scanner".
Schritt 2. Im rechten Bereich deaktivieren Sie die Option "Windows verwaltet Standarddrucker". Bei "Drucker und Scanner" klicken Sie auf "Verwalten" und wählen Sie einen Drucker als den neue Standarddrucker aus.

Methode 6. Den Eintrag für Word im Registrierungs-Editor entfernen
In manchen Fällen kann Word nicht geöffnet werden, während die anderen Office-Programme wie Excel noch richtig funktionieren kann. Das Problem kann durch die Konfigurations-Fehler verursacht. Deswegen stellen Sie zuerst sicher, ob die anderen Office-Programme noch richtig geöffnet werden können. Wenn es der Fall ist, können Sie den Eintrag für Word im Registrierungs-Editor entfernen. Bitte folgen Sie den Schritten.
Schritt 1. Drücken Sie die "Windows + R" Tasten und geben Sie "regdit" in das Ausführens-Fenster ein.
Schritt 2. Gehen Sie zu "HKEY_CURRENT_USER > Software > Microsoft > Office > (die Word-Version auf Ihrem PC) > Word > Data".
Schritt 3. Mit dem Rechtsklick auf "Data" wählen Sie "Löschen" aus.

Schritt 4. Starten Sie den Computer neu und prüfen Sie, ob Sie jetzt Word öffnen können.
Methode 7. Die Dokumente Inhalte überprüfen
Manche Inhalte in der Excel-Datei können auch dazu führen, das Programm lässt sich nicht öffnen oder stürzt ab. Wenn Sie die folgenden Inhalte in der Excel-Datei finde, solltem Sie diese Inhalte löschen oder korrigieren.
- Die Formeln, welche auf ganze Spalten verweisen.
- Die Arrayformeln, die auf eine ungleiche Anzahl von Elementen in den Argumenten verweisen.
- Zu viele ausgeblendeter oder 0er Objekte mit Höhe und Breite.
- Übermäßige Formatvorlagen, welche zwischen Arbeitsmappen häufig kopiert und eingefügt werden.
- Zu viele und ungültige definierte Namen.
Methode 8. Überprüfen, ob das Dokument durch eine Drittanbieter Software erstellt wird
Haben Sie das Dokument von einem Drittanbieter Software erstellt? Manche Funktionen von der Drittanbieter Software können möglicherweise bei Microsoft Excel nicht verfügbar sein. Als Sie diese Datei öffnen wollen, kann die Datei möglicherweise nicht erfolgreich geöffnet werden. Wenn es der Fall ist, versuchen Sie zuerst, das Dokument mit der Drittanbieter Software zu öffnen und prüfen Sie, ob die Datei reibungslos geöffnet wird. Wenn alles ordnungsmäßig ist, haben Sie zwei Optionen Sie können diese Datei weiter mit der Drittanbieter Software zu öffnen und zu bearbeiten. Oder können Sie die Funktionen löschen, welche in Microsoft Word oder Excel nicht verfügbar ist.
Methode 9. Überprüfen, ob die Antivirus-Software das Programm blockiert
In manchen Fällen kann das Öffnen einer Word-/Excel-Datei durch die Antivirus-Software blockiert werden, wenn Sie diese Datei heruntergeladen oder von einem Laufwerk auf den Computer kopiert haben. Wenn die Antivirus-Software diese Datei als eine gefährliche Datei erkennt, können Sie das Dokument auch nicht erfolgreich öffnen.
Deswegen stellen Sie zuerst sicher, ob die Datei sicher ist. Wenn Sie sicherstellen können, dass die Datei ordnungsmäßig ist, versuchen Sie, die Antivirus-Software zu deaktivieren und die Word-/Excel-Datei zu öffnen. Dann überprüfen Sie, ob Sie diese Datei erfolgreich öffnen können.
Methode 10. Die unnötigen Programme und Prozesse beenden
Wenn Sie zu viele Programme und Dienste auf dem Computer gestartet haben, können diese Programme und Dienste, welche immer im Hintergrund laufen, zu den Konflikte führen. Manche Programme werden beim Computerstart automatisch gestartet. Diese Programme werden nicht nur die Computerleistung verlangsamen sondern auch die Konflikte verursachen. Wenn Sie ein Programm wie Word und Excel nicht öffnen können, versuchen Sie, die unnötigen Programme und Dienste im Hintergrund zu beenden.
Schritt 1. Mit dem Rechtsklick auf das Windows-Symbol wählen Sie "Task-Manager" aus.
Schritt 2. Unter dem "Prozesse"-Tab finden Sie die laufenden Programme. Wählen Sie die Programme aus, welche Sie jetzt nicht benötigen, und klicken Sie auf "Task beenden".

Methode 11. Microsoft Office-Programme online reparieren
Wenn die obigen Lösungen nicht funktionieren, können Sie noch die Microsoft Office-Programme online zu reparieren. Ja. Microsoft bietet Ihnen die Möglichkeit für die Online-Reparatur. Die Schritte der Reparatur sind von der System-Version Ihres Computers abhängig. Hier nehmen wir die Reparatur auf Windows 10 PC als ein Beispiel.
Schritt 1. Gehen Sie zu "Einstellungen" > "Apps" > "Apps und Features".
Schritt 2. Wählen Sie ein Microsoft Office-Programm aus und klicken Sie auf "Ändern".
Schritt 3. Stellen Sie sicher, ob es sich bei Ihrer Kopie von Office um eine Klick-und-Los- oder eine MSI-basierte Installation handelt. Bei den zwei Arten der Installation ist die Reparatur auch unterschiedlich.
- Für Klick-und-Los: Bei der Frage "Wie möchten Sie Ihre Office-Programme reparieren" wählen Sie "Onlinereparatur" > "Reparieren" aus. Die Schnellreparatur steht ebenfalls zur Verfügung, die zwar schneller ausgeführt wird. Dabei der aber nur beschädigte Dateien erkannt und dann ersetzt werden.)
- Für MSI-basiert: Bei "Installation ändern" wählen Sie "Reparatur" aus und klicken Sie dann auf Weiter.
Drei praktische Tipps für Sie
Tipp 1. Verlorene Word/Excel Datei mit einer kostenlosen Software retten
Wenn Sie Word/Excel Dateien nicht manuell wiederherstellen oder diese Dateien aus Versehen gelöscht haben, können Sie noch durch eine kostenlose Datenrettungssoftware die Dateien wiederherzustellen. EaseUS Data Recovery Wizard Free kann Ihnen viel helfen. Laden Sie diese Freeware herunter und beginnen Sie mit der Datenrettung.
Schritt 1. Starten Sie das Programm und wählen Sie die Festplatte aus, in der Sie die Office Dateien speicherten. Dann klicken Sie auf „Scan“.

Schritt 2. Nach dem Scan werden Sie alle Scan-Ergebnissen im Verzeichnisbaum sehen. Klicken Sie auf „Filter“ > „Dokumente“, um die Office Dateien herauszufinden. Oder suchen Sie den Dateinamen in der Suchleiste. Sie können die gefundenen Dateien in der Vorschau betrachten. Sollten Sie Ihre gewünschte Dateien nicht finden, schauen Sie „RAW“ Ordner.
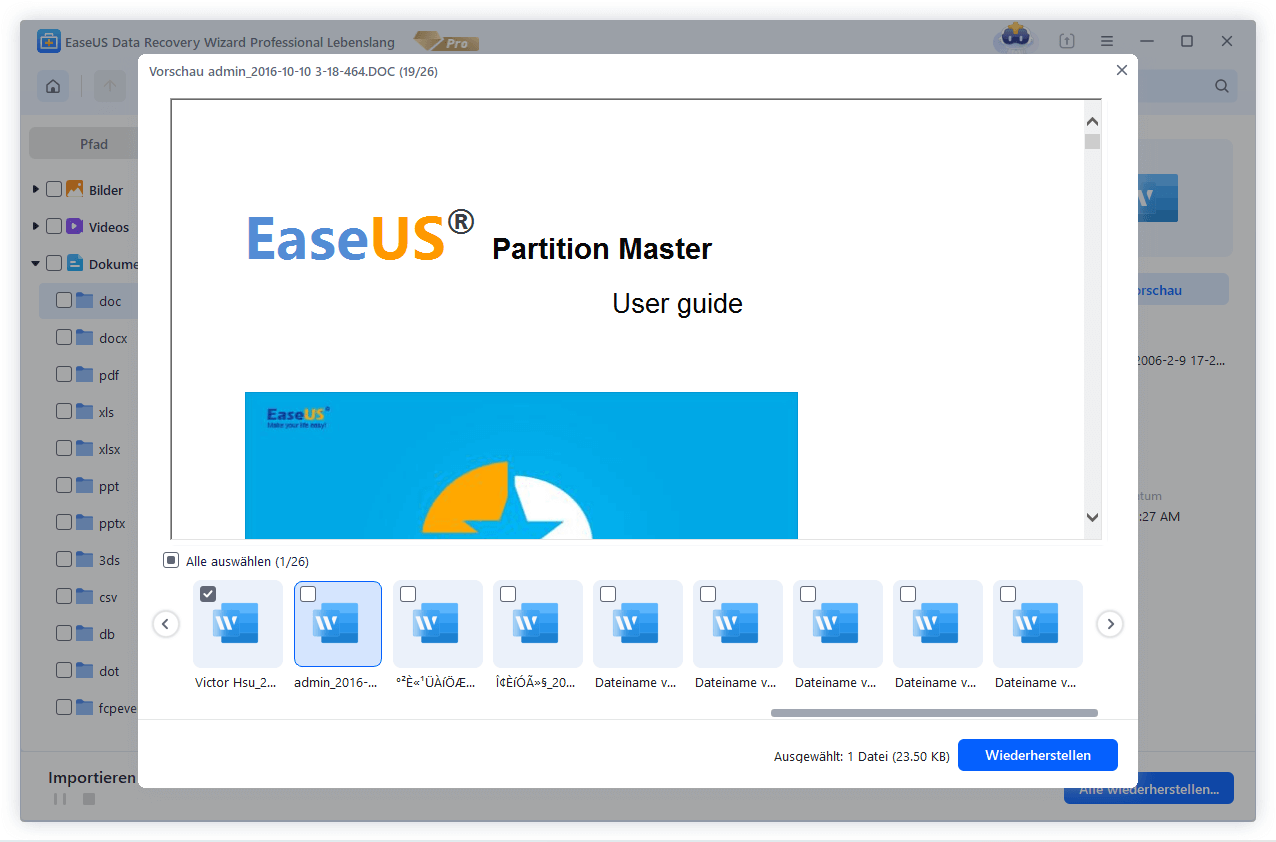
Schritt 3. Wählen Sie alle gewünschten Daten aus und klicken Sie auf „Wiederherstellen“. Hinweis: Speichern Sie die wiederhergestellten Daten am anderen Ort statt am angestammten Speicherort, um die Daten-Überschreibung zu vermeiden.

Tipp 2. Die Vorgängerversion der Datei wiederherstellen
Option 1.
Schritt 1. Rechtsklicken Sie auf die Datei > wählen Sie “Eigenschaften” aus;
Schritt 2. Wählen Sie einen Wiederherstellungspunkt aus > klicken Sie auf “Wiederherstellen”.
Option 2.
Wenn Sie die Funktion "AutoWiederherstellen" aktiviert haben, können Sie auch die Vorgängerversionen auf diese Weise wiederherstellen.
Schritt 1. Öffnen Sie Excel oder Wo Programm und klicken Sie auf "Datei" > "Informationen".
Schritt 2. Finden Sie "Versionen" und klicken Sie auf "Dokument verwalten". Hier können Sie die Vorgängerversionen der Datei sehen. Wählen Sie eine aus und klicken Sie auf "Wiederherstellen".
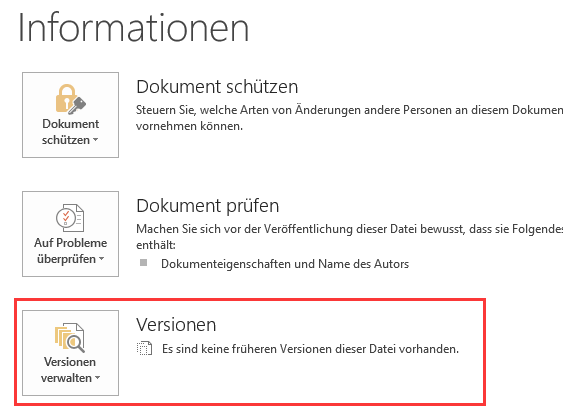
Schritt 3. Speichern Sie die Datei mit einem anderen Namen und mit der Dateierweiterung ".xlsx".
Tipp 3. Wichtige Dateien regelmäßig sichern
Als Sie ein Dokument bearbeiten, können Sie oft "Strg + S" drücken, um die geänderten Dateien manuell zu speichern. Sie können auch "automatisches Speichern" benutzen. Microsoft Office Programme ermöglicht Benutzern, die bearbeiteten Dokumente regelmäßig automatisch zu speicher, solange sie die Funktion aktiviert haben.
War diese Seite hilfreich?
-
Technik-Freund und App-Fan. Mako schreibe seit März 2016 für die Leser von EaseUS. Er begeistert über Datenrettung, Festplattenverwaltung, Datensicherung, Datenspeicher-Optimierung. Er interssiert sich auch für Windows und andere Geräte. …

20+
Jahre Erfahrung

160+
Länder und Regionen

72 Millionen+
Downloads

4.7 +
Trustpilot Bewertung
TOP 2 in Recovery-Tools
"Easeus Data Recovery Wizard kann die letzte Möglichkeit sein, gelöschte Daten wiederherzustellen und ist dabei sogar kostenlos."

EaseUS Data Recovery Wizard
Leistungsstarke Datenrettungssoftware zur Wiederherstellung von Dateien in fast allen Datenverlustszenarien unter Windows und Mac.
100% Sauber
Top 10 Artikel
-
 Gelöschte Dateien wiederherstellen
Gelöschte Dateien wiederherstellen
-
 USB-Stick wiederherstellen
USB-Stick wiederherstellen
-
 SD-Karte reparieren
SD-Karte reparieren
-
 Papierkorb wiederherstellen
Papierkorb wiederherstellen
-
 Festplatte wiederherstellen
Festplatte wiederherstellen
-
 USB wird nicht erkannt
USB wird nicht erkannt
-
 RAW in NTFS umwandeln
RAW in NTFS umwandeln
-
 Gelöschte Fotos wiederherstellen
Gelöschte Fotos wiederherstellen
-
 Word-Dokument wiederherstellen
Word-Dokument wiederherstellen
-
 Excel-Dokument wiederherstellen
Excel-Dokument wiederherstellen
 February 17,2025
February 17,2025



