Inhaltsverzeichnis
Wenn Sie Ihre externe Festplatte WD My Book an einen PC oder Laptop anschließen, werden Sie vom Windows-Betriebssystem benachrichtigt, dass eine externe Festplatte angeschlossen ist. Wenn das WD My Book nicht in Windows 10 erscheint oder nicht erkannt wird, muss etwas falsch sein. Was verursacht dieses Anzeigeproblem unter Windows 10? Überprüfen Sie die folgenden Informationen, um Ihre WD My Book-Probleme zu diagnostizieren:
- ❌Kabel oder USB-Anschluss defekt. Wenn der USB-Anschluss oder das USB-Kabel Ihres Computers oder Laptops defekt ist, kann das WD My Book nicht erfolgreich erkannt werden.
- ⚠️Veralteter Treiber. Wenn der Treiber des Windows-Betriebssystems für die Kommunikation mit Ihrer externen Festplatte veraltet ist, wird WD My Book nicht angezeigt.
- 📃Falsches Dateisystem. Wenn Ihre externe WD-Festplatte das HFS+ -Dateisystem verwendet, kann Windows Ihre Festplatte nicht erkennen.
- 💽Beschädigte Festplatte. Wenn auf Ihrer externen Festplatte Fehler wie „ Sie müssen die Festplatte im Laufwerk formatieren, bevor Sie sie verwenden können“ auftreten, weist die Festplatte möglicherweise fehlerhafte Sektoren auf oder ist beschädigt.
- ⛑️Körperliche Schäden. Die externe Festplatte wird im Datei-Explorer nicht angezeigt, möglicherweise weil sie physisch ernsthaft beschädigt ist.
Nachdem Sie den Grund für das Nicht-Anzeigen von Problemen erfahren haben, können Sie den folgenden Abschnitt weiterlesen, um Datenverluste zu vermeiden.
Beheben Sie das WD My Book-Problem ohne Datenverlust
Wir stellen zwei Möglichkeiten vor, das WD My Book-Problem unter Windows 10 ohne Datenverlust zu beheben. Die erste Methode besteht darin, Daten von der externen Festplatte zu retten, bevor alle möglichen Korrekturen ausprobiert werden. Die zweite Methode besteht darin, sich an ein professionelles Festplattenreparaturteam zu wenden, um Ihr WD My Book ohne Datenverlust zu reparieren.
Tipp 1: Wenden Sie eine professionelle Datenwiederherstellungssoftware an
Es kann bereits zu einem Datenverlust kommen, wenn das WD My Book plötzlich nicht mehr angezeigt oder in Windows 10 nicht mehr erkannt wird. Laden Sie EaseUS Data Recovery Wizard Pro herunter und installieren Sie ihn, der Ihnen in jeder Situation dabei helfen kann, verlorene Daten von verschiedenen Speichergeräten wiederherzustellen.
- ✅Professionelle Western Digital-Wiederherstellungssoftware, die WD My Book, My Passport und andere WD-Festplatten unterstützt.
- ✅ Daten von beschädigten externen Festplatten wiederherstellen, so wie von internen Festplatten, USB-Laufwerken, SD-Karten, Speicherkarten, Digitalkameras usw.
- ✅Unterstützt die Wiederherstellung von Videos, Fotos, Dokumenten und Audio unter Windows 10.
Jetzt können Sie eine Schritt-für-Schritt-Anleitung zur Wiederherstellung von Daten von Ihrer externen Western Digital My Book-Festplatte lesen:
Schritt 1. Verwenden Sie ein geeignetes USB-Kabel, um Ihre externe Festplatte an Ihren Computer anzuschließen. Führen Sie den EaseUS Data Recovery Wizard aus und Sie sehen Ihre externe Festplatte unter „Externe Laufwerke“. Diese Software unterstützt alle gängigen externen Festplattenmarken, einschließlich WD, Seagate, Toshiba, LaCie, SanDisk, Samsung usw.
Wählen Sie die externe Festplatte aus und klicken Sie dann auf die Schaltfläche „Scannen“.

Schritt 2. Sobald der Scanvorgang beginnt, findet die Software immer mehr verlorene und gelöschte Daten und zeigt die Daten in den Scanergebnissen an. Die wiederhergestellten Daten werden gut organisiert. Sie können die Zieldateien/Ordner schnell nach Dateityp finden oder im Suchfeld nach dem genauen Dateinamen suchen.

Schritt 3. Sie können eine Vorschau der von den Scan-Algorithmen des EaseUS Data Recovery Wizard gefundenen Dateien anzeigen. Wählen Sie dann die Dateien aus und klicken Sie auf „Wiederherstellen“. Um ein Überschreiben der Daten zu vermeiden, empfehlen wir Ihnen, die wiederhergestellten Daten auf einem anderen Laufwerk als dem ursprünglichen Seagate-Laufwerk zu speichern.

Wenn Sie der Meinung sind, dass die Datenwiederherstellungssoftware EaseUS praktisch ist, können Sie diese Seite auf Twitter oder anderen Social-Media-Plattformen teilen, um uns zu empfehlen!
2. Wenden Sie sich an den Datenwiederherstellungsdienst, um WD My Book zu reparieren
Professionelle Datenrettungslabore bieten nicht nur den Wiederherstellungsservice, sondern auch den Reparaturservice an. Wenn Sie auf Festplattenprobleme stoßen, z. B. dass WD My Book unter Windows 10 nicht angezeigt wird, können Sie sich online an die Datenwiederherstellungsdienste von EaseUS wenden. Klicken Sie auf den folgenden Link, um ein Gespräch mit unserem Datenrettungstechniker zu beginnen.
EaseUS HDD-Reparaturdienste
Klicken Sie hier, um unsere Experten für eine kostenlose Bewertung zu kontaktieren
Wenden Sie sich an die Datenrettungsexperten von EaseUS, um einen individuellen manuellen Wiederherstellungsservice zu erhalten. Nach einer KOSTENLOSEN Diagnose können wir folgende Leistungen anbieten
- Reparieren Sie beschädigte RAID-Strukturen, nicht bootfähige Windows-Betriebssysteme und beschädigte virtuelle Festplattendateien
- Wiederherstellen/Reparieren verlorener Partitionen und neu partitionierter Laufwerke
- Deformatieren Sie die Festplatte und reparieren Sie das RAW-Laufwerk (mit Bitlocker verschlüsseltes Laufwerk).
- Reparieren Sie Festplatten, die zu GPT-geschützten Partitionen werden
Beheben Sie das Problem, dass WD My Book unter Windows 10 nicht angezeigt wird – auf 6 Arten
Wenn Sie sich nicht auf professionelle Experten verlassen möchten, können Sie versuchen, das Problem, dass die externe WD-Festplatte nicht angezeigt wird, selbst zu beheben. Hier sind sechs mögliche Lösungen. Sie können sie einzeln ausprobieren:
- Beheben Sie die Kabel-/Portprobleme
- Aktualisieren Sie die WD-Festplattentreiber
- Führen Sie die Fehlerbehebung für Hardware und Geräte aus
- Weisen Sie einen neuen Laufwerksbuchstaben zu
- Initialisieren Sie die externe Festplatte WD My Book
- Formatieren Sie WD My Book
1. Beheben Sie die Kabel-/Portprobleme
Das Beheben von Hardwareproblemen, wenn die externe Festplatte WD My Book unter Windows 10 nicht lesbar ist, ist Ihr erstes Anliegen. Woher wissen Sie, dass Ihr Kabel oder USB-Anschluss gut funktioniert? Überprüfen Sie die folgenden Tipps:
- ⭐Stellen Sie sicher, dass beide Seiten Ihres Kabels perfekt mit Ihrem PC und WD My Book verbunden sind.
- ⭐Wechseln Sie ein anderes Kabel und versuchen Sie erneut, Ihre WD-Festplatte anzuschließen.
- ⭐Überprüfen Sie die USB-Anschlüsse und entfernen Sie Staub, Fremdkörper und Wasser.
- ⭐Schließen Sie ein anderes externes Speichergerät an, um zu prüfen, ob die externe Festplatte WD My Book das Problem ist.
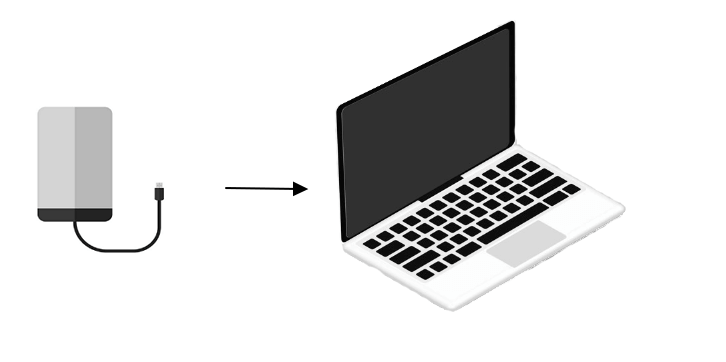
2. Aktualisieren Sie die WD-Festplattentreiber
Wenn Sie feststellen, dass Sie die WD My Book-Treiber nicht heruntergeladen haben, besuchen Sie die offizielle Website von Western Digital, um die Treiber zu installieren. Nach der Installation des Treibers ist es außerdem wichtig, den Treiber auf dem neuesten Stand zu halten. Wir zeigen Ihnen, wie Sie den Treiber in Windows 10 aktualisieren:
Schritt 1. Öffnen Sie den Geräte-Manager in Windows 10 schnell über die Suchleiste.

Schritt 2. Scrollen Sie nach unten, um den WD-Treiber zu finden, und klicken Sie mit der rechten Maustaste darauf. Wählen Sie „Treiber aktualisieren“.

Schritt 3. Das Fenster des Treiberaktualisierungsassistenten wird angezeigt und Sie können „Automatisch nach aktualisierter Treibersoftware suchen“ auswählen. Befolgen Sie die Anweisungen und Ihr Treiber wird aktualisiert.

3. Führen Sie die Fehlerbehebung für Hardware und Geräte aus
Die Windows-Fehlerbehebung für Hardware und Geräte kann Ihnen automatisch bei der Behebung von WD My Book-Hardwareproblemen helfen. Neben externen Festplatten kann dieses integrierte Dienstprogramm auch Tastaturen, Drucker, USB-Anschlüsse und Netzwerkadapter erkennen und reparieren. Schauen wir uns das ausführliche Tutorial an:
Schritt 1. Klicken Sie auf „Start“ > „Einstellungen“, um das Fenster „Windows-Einstellungen“ zu öffnen.
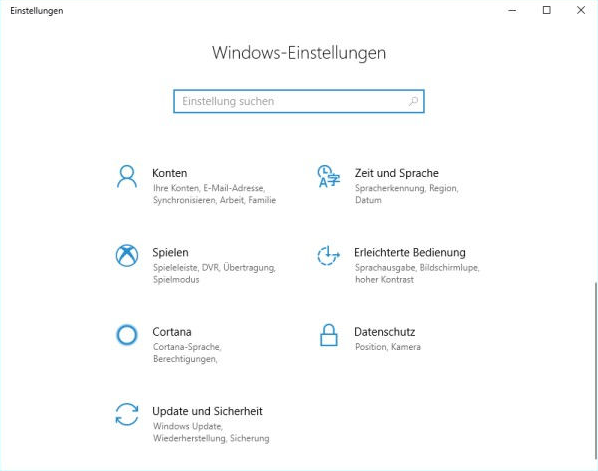
Schritt 2. Klicken Sie auf „Update und Sicherheit“ > „Problembehandlung“.
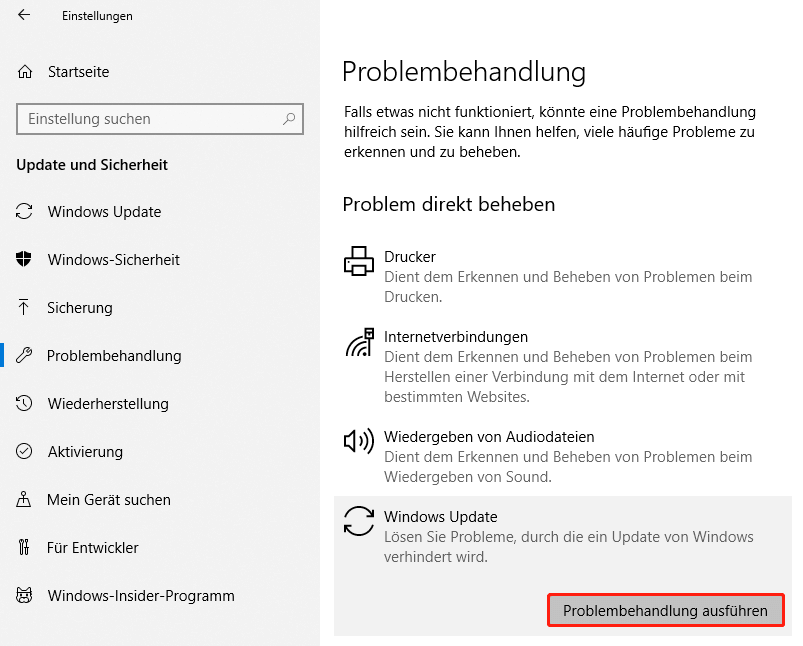
Schritt 3. Wählen Sie „Hardware und Gerät“ und führen Sie die Problembehandlung aus, um das Problem zu beheben, dass die Festplatte nicht angezeigt wird.

Wenn die drei oben genannten Methoden Ihr Problem beheben und Ihr WD My Book lesbar machen, können Sie diese Passage in den sozialen Medien teilen, um mehr My Book-Benutzern zu helfen!
4. Weisen Sie einen neuen Laufwerksbuchstaben für WD My Book zu
Dies kann daran liegen, dass der Laufwerksbuchstabe Ihres WD My Book mit anderen externen Speichergeräten oder internen Festplatten in Konflikt steht. Vermeiden Sie es, Ihrer externen Festplatte Laufwerksbuchstaben wie C oder D zuzuweisen. Wie kann man den Laufwerksbuchstaben ändern? Hier ist das Tutorial:
Schritt 1. Klicken Sie mit der rechten Maustaste auf das Windows-Startsymbol und wählen Sie „ Datenträgerverwaltung “.
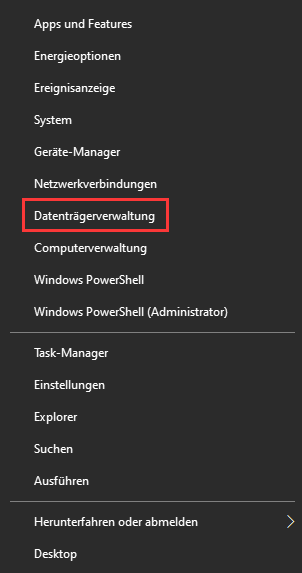
Schritt 2. Nachdem Sie das Fenster „Datenträgerverwaltung“ aufgerufen haben, klicken Sie mit der rechten Maustaste auf das Volume oder die Festplatte und klicken Sie auf „Laufwerksbuchstaben und -pfade ändern…“.

Schritt 3. Klicken Sie auf „Ändern“, um den neuen Laufwerksbuchstaben für Ihre externe Festplatte WD My Book zuzuweisen. Vergessen Sie nicht, auf „OK“ zu klicken, um die Änderungen zu speichern.

5. Initialisieren Sie die externe Festplatte WD My Book
Wenn Sie kürzlich externe Speichergeräte von Western Digital gekauft haben und Windows 10 das Gerät seit dem ersten Mal nicht erkennt. Das kann daran liegen, dass Ihre externe Festplatte noch nicht initialisiert ist. Sehen wir uns an, wie man WD My Book in Windows 10 initialisiert:
Schritt 1. Verwenden Sie die gleiche Methode, die wir zuvor erwähnt haben, um die Datenträgerverwaltung zu öffnen.
Schritt 2. Suchen Sie Ihre externe Festplatte WD My Book, klicken Sie mit der rechten Maustaste darauf und wählen Sie „Datenträgerinitialisierung“.

Schritt 3. Wählen Sie den Partitionsstil für Ihre externe Festplatte. MBR und GPT werden beide unterstützt.
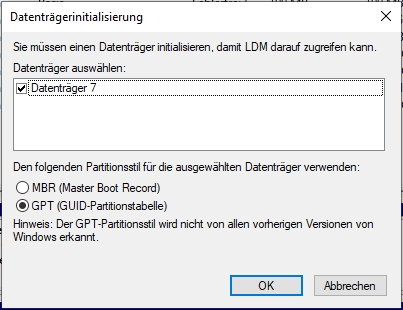
Lesen Sie den folgenden Artikel, um den Fehler „Datenträger nicht initialisiert“ zu beheben:
Beheben Sie, dass die Festplatte in Windows 11/10 nicht initialisiert wurde
Für den Fehler „Festplatte unbekannt, nicht initialisiert“ stehen 4 Lösungen zur Verfügung: Daten wiederherstellen, Festplatte initialisieren und Partition wiederherstellen. Lesen Sie mehr >>
6. Formatieren Sie WD My Book
Hier ist die letzte Lösung, um zu beheben, dass WD My Book unter Windows 10 nicht angezeigt wird. Überprüfen Sie das Dateisystem Ihrer externen Festplatte und formatieren Sie sie mit dem von Windows unterstützten Dateisystem. Sie müssen keine professionelle Software herunterladen. Folgen Sie einfach den folgenden Anleitungen:
Schritt 1. Öffnen Sie die Datenträgerverwaltung in Windows 10.
Schritt 2. Klicken Sie in der Datenträgerverwaltung mit der rechten Maustaste auf das WD My Book und wählen Sie „Formatieren…“.
Schritt 3: Deaktivieren Sie das Kontrollkästchen „Schnellformatierung durchführen“, um eine vollständige Datenlöschung sicherzustellen. Bestätigen Sie nun die Formatierungswarnung und klicken Sie auf „OK“, um mit der Formatierung Ihrer externen WD-Festplatte zu beginnen.

Nach dem Formatieren des WD My Book gehen alle Daten verloren. Lesen Sie den folgenden Abschnitt, der Ihnen dabei helfen kann, Daten von dieser externen Festplatte wiederherzustellen:

So stellen Sie Daten von einer formatierten Festplatte wieder her
Wenn Sie Ihre Festplatte versehentlich formatiert haben und wichtige Daten darauf verloren haben, gibt es eine Möglichkeit, die Dateien wiederherzustellen. Lesen Sie mehr >>
Zusammenfassung
Denken Sie daran, dass Sie Ihre externe Festplatte WD My Book regelmäßig sichern sollten, falls Festplattenfehler auftreten, Daten verloren gehen oder das Gerät formatiert werden muss. Was sollten Sie tun, wenn Sie Daten auf WD-Festplatten verlieren? Der EaseUS Data Recovery Wizard behebt Ihr Datenverlustproblem perfekt!
WD My Book wird in Windows 10 nicht angezeigt FAQs
Weitere Informationen zu WD My Book werden in diesem Abschnitt nicht angezeigt:
1. Warum wird mein WD My Book nicht auf meinem Computer angezeigt?
Es gibt viele Gründe, warum WD My Book nicht angezeigt wird:
- Physische Schäden an WD My Book
- Lose Verbindung des Kabels
- Defekter USB-Anschluss
- Beschädigung der Festplatte
- Konflikt mit dem Laufwerksbuchstaben
- Nicht unterstütztes Dateisystem
- Festplatte nicht initialisiert
2. Wie kann ich das Problem beheben, dass WD My Book unter Windows 10 nicht angezeigt wird?
Viele Lösungen können Ihnen bei der Behebung dieses Problems helfen:
- EaseUS-Datenwiederherstellungsdienste
- Beheben Sie die Kabel-/Anschlussprobleme
- Aktualisieren Sie die WD-Festplattentreiber
- Führen Sie die Fehlerbehebung für Hardware und Geräte aus
- Weisen Sie einen neuen Laufwerksbuchstaben zu
- Initialisieren Sie die externe Festplatte WD My Book
- Formatieren Sie WD My Book
3. Gehen beim Reparieren von WD My Book, das von Windows 10 nicht erkannt wird, Daten verloren?
Einige Lösungen führen zu Datenverlust – das Initialisieren und Formatieren der externen Festplatte WD My Book. Sie können den EaseUS Data Recovery Wizard herunterladen, um die externe Festplatte zu scannen und Daten wiederherzustellen.
War diese Seite hilfreich?
-
Jahrgang 1992; Studierte Mathematik an SISU, China; Seit 2015 zum festen Team der EaseUS-Redaktion. Seitdem schreibte sie Ratgeber und Tipps. Zudem berichtete sie über Neues und Aufregendes aus der digitalen Technikwelt. …

20+
Jahre Erfahrung

160+
Länder und Regionen

72 Millionen+
Downloads

4.7 +
Trustpilot Bewertung
TOP 2 in Recovery-Tools
"Easeus Data Recovery Wizard kann die letzte Möglichkeit sein, gelöschte Daten wiederherzustellen und ist dabei sogar kostenlos."

EaseUS Data Recovery Wizard
Leistungsstarke Datenrettungssoftware zur Wiederherstellung von Dateien in fast allen Datenverlustszenarien unter Windows und Mac.
100% Sauber
Top 10 Artikel
-
 Gelöschte Dateien wiederherstellen
Gelöschte Dateien wiederherstellen
-
 USB-Stick wiederherstellen
USB-Stick wiederherstellen
-
 SD-Karte reparieren
SD-Karte reparieren
-
 Papierkorb wiederherstellen
Papierkorb wiederherstellen
-
 Festplatte wiederherstellen
Festplatte wiederherstellen
-
 USB wird nicht erkannt
USB wird nicht erkannt
-
 RAW in NTFS umwandeln
RAW in NTFS umwandeln
-
 Gelöschte Fotos wiederherstellen
Gelöschte Fotos wiederherstellen
-
 Word-Dokument wiederherstellen
Word-Dokument wiederherstellen
-
 Excel-Dokument wiederherstellen
Excel-Dokument wiederherstellen

 February 17,2025
February 17,2025



