Featured Artikel
- 01 SSD auf Computer nicht angezeigt
- 02 M.2 SSD wird nicht erkannt
- 03 NVME SSD nicht erkannt
- 04 Festplatte wird in Windows nicht angezeigt
- 05 Externe Festplatte lässt sich nicht öffnen
- 06 Seagate-Festplatte wird auf Mac nicht angezeigt
- 07 WD externe Festplatte wird nicht angezeigt
- 08 Seagate externe Festplatte wird nicht gefunden
Meine WD Elements Festplatte wird nicht erkannt, was soll ich tun?
"Kann ich meine Daten noch wiederherstellen, wenn meine WD Elements nicht mehr erkannt wird? Gibt es effektive Lösungen, um meine Daten von der nicht erkannten externen Festplatte wiederherstellen zu können? Wie?

Meine externe 2 TB Festplatte von WD Elements wird zur Sicherung aller meiner wichtigen Daten genutzt. Als ich gestern versuchte, einen Film auf die WD externe Festplatte zu kopieren, ist die Festplatte plötzlich verschwunden. Mein Computer kann das Laufwerk nicht mehr erkennen, aber es leuchtet noch. Ich habe viele Lösungen versucht aber nichts funktionierte. Wie kann ich wieder auf meine Daten darauf zugreifen? Kann ich das Problem ´WD externe Festplatte wird nicht angezeigt´ beheben, ohne Daten auf der WD externen Festplatte zu verlieren?"
Machen Sie sich keine Sorgen, wenn Sie auch von diesem Problem gestoßen sind. In diesem Artikel bieten wir Ihnen sechs effektive Lösungen an. Wenn die Reparatur Ihre Daten gelöscht hat, haben wir auch dafür eine Lösung dafür, gelöschte Daten wiederherzustellen.
Viel schnelle Lösungen - WD externe Festplatte wird nicht erkannt
Es folgen viel Möglichkeiten, wenn Ihre externe Festplatte nicht erkannt wird:
- WD Externe Festplattenreparaturdienste verwenden
- USB-Anschluss bzw. das Kabel wechseln
- Virus auf der externen Festplatte entfernen
- USB-Root-Hub ein einschalten
Lösung 1. Wenden Sie sich an WD Externe Festplattenreparaturdienste
Wenn Sie einen Festplattenreparaturdienst bevorzugen, können Sie sich an den Datenrettungsdienst von EaseUS wenden. Dieser Service hat bereits Daten von Festplatten und anderen Speichermedien wiederhergestellt, die mechanisch abgestürzt sind, versagt haben, physisch beschädigt wurden und vieles mehr. Kontaktieren Sie uns jetzt, um den Datenwiederherstellungsprozess zu beginnen.
EaseUS Datenrettungsdienste
Klicken Sie hier, um unsere Experten für eine kostenlose Bewertung zu kontaktieren
Wenden Sie sich an die Datenwiederherstellungsexperten von EaseUS für einen individuellen manuellen Wiederherstellungsservice. Nach einer KOSTENLOSEN Diagnose können wir die folgenden Dienstleistungen anbieten
- Reparieren einer beschädigten RAID-Struktur, eines nicht mehr startfähigen Windows-Betriebssystems und einer beschädigten virtuellen Festplattendatei
- Wiederherstellen/Reparieren von verlorenen Partitionen und neu partitionierten Laufwerken
- Unformatierte Festplatten und Reparatur von rohen Laufwerken (Bitlocker-verschlüsselte Laufwerke)
- Festplatten reparieren, die zu GPT-geschützten Partitionen werden
Hier finden Sie ein Video über die Reparatur von externen Festplatten, und Sie können diese Anleitung zur Behebung von Problemen mit externen Festplatten jetzt überprüfen:

Lösung 2. Wechseln Sie den USB-Anschluss bzw. das Kabel
Wenn die externe Festplatte nicht erkannt wird oder nicht angezeigt wird, wechseln Sie bitte den USB-Anschluss (Sie können versuchen, die externe Festplatte auszubauen und z.B. auch direkt mit dem Motherboard zu verbinden) oder verbinden Sie sie mit einem neuen USB-Kabel, um zu sehen, ob es daran liegt und sie dann im PC angezeigt wird.
Lösung 3. Entfernen Sie den Virus auf der externen Festplatte
Wenn der Computer oder die externe Festplatte mit Viren oder Malware infiziert ist, können Sie möglicherweise nicht auf die gespeicherten Daten zugreifen oder das Laufwerk im PC öffnen. Verwenden Sie eine Antivirensoftware oder den CMD-Befehl, um den Virus oder die Malware auf Ihrem PC oder der externen Festplatte zu entfernen.
Lösung 4. Schalten Sie den USB-Root-Hub ein
Schritt 1. Klicken Sie auf Start > geben Sie in der Suchleiste ein: devmgmt.msc und drücken Sie die Eingabetaste.
Schritt 2. Öffnen Sie Geräte -Manager > gehen Sie zu USB Controller.
Schritt 3. Klicken Sie mit der rechten Maustaste auf USB-Root-Hub > dann auf Eigenschaften.
Schritt 4. Gehen Sie zur Energieverwaltung und deaktivieren Sie das Kontrollkästchen "Computer kann das Gerät ausschalten, um Energie zu sparen".

Schritt5. Klicken Sie auf "OK", um die Änderung zu speichern.
Wiederholen Sie diesen Vorgang, um alle USB-Root-Hubs in der Liste einzuschalten und den PC neu zu starten, um zu sehen, ob die externe Festplatte vom PC erkannt wird.
Drei erweiterte Lösungen - WD Festplatte wird nicht erkannt
Um eine nicht erkannte externe Festplatte ohne Datenverlust zu reparieren, formatieren Sie die Festplatte NICHT. Führen Sie die folgenden Schritte durch, um das Problem zu beheben:
- Nicht erkannte externe Festplatte wieder sichtbar machen
- WD externe Festplatte initialisieren und Daten von der Festplatte wiederherstellen
- Nicht erkannte externe Festplatte reparieren
Lösung 1. Machen Sie eine nicht erkannte externe Festplatte wieder sichtbar
Hier haben Sie zwei Optionen, um Ihre externe Festplatte auf dem PC wieder sichtbar zu machen:
Methode 1. Ändern Sie den Laufwerksbuchstaben der externe Festplatte
Schritt 1. Klicken Sie mit der rechten Maustaste auf "Dieser PC/Mein Computer" > "Verwalten" > "Datenträgerverwaltung".
Schritt 2. Finden Sie die externe Festplatte und klicken Sie mit der rechten Maustaste darauf, und wählen Sie "Laufwerkbuchstaben und -pfade ändern..." aus.
Schritt 3. Weisen Sie dem Laufwerk einen neuen Buchstaben zu, der auf Ihrem PC nicht vorhanden ist, und markieren Sie die Partition als "Aktiv".
Schritt 4. Klicken Sie auf "OK".
Schritt 5. Starten Sie den PC neu und die Festplatte sollte wieder angezeigt werden.

Methode 2. Anzeigen aller ausgeblendeten Geräte, um die externe Festplatte wieder anzuzeigen
Schritt 1. Klicken Sie auf Start > geben Sie "devmgmt.msc" in der Suchleiste ein und drücken Sie die Eingabetaste.
Schritt 2. Der Geräte-Manager wird dann geöffnet. Klicken Sie auf "Ansicht" > "Ausgeblendete Geräte anzeigen".
Schritt 3. Sie könne jetzt alle inaktiven Geräte ausgegraut in der Baumstruktur sehen. Löschen Sie nun die betreffenden Treiber. Rechtsklick auf das betreffende Gerät.

Lösung 2. WD externe Festplatte initialisieren und Daten von der Festplatte wiederherstellen [Wichtig]
Öffnen Sie die Datenträgerverwaltung und überprüfen Sie den Zustand der Festplatte. Wenn die WD externe Festplatte als nicht initialisiert angezeigt wird, können Sie einfach die Datenträgerinitialisierung ausführen.
Schritt 1. Klicken Sie mit der rechten Maustaste auf das Windows Symbol und wählen Sie “Datenträgerverwaltung” aus.
Schritt 2. In der Datenträgerverwaltung finden Sie die Festplatte. Mit dem Rechtsklick auf die Festplatte wählen Sie “Datenträgerinitialisierung” aus.

Schritt 3. Wählen Sie das Dateisystem aus. Sie können das Dateisystem als “MBR” oder “GPT” einstellen.

Schritt 4. Nach der Initialisierung klicken Sie wieder mit dem Rechtsklick auf die Festplatte und wählen Sie “Neues einfaches Volume” aus.

Schritt 5. Folgen Sie dem Assistenten zum Erstellen neuer einfacher Volumes. Danach sollten Sie diese Festplatte auf dem Computer benutzen.
Nachdem die nicht erkannte externe Festplatte wieder im PC sichtbar ist, können Sie nun Ihre Daten wiederherstellen. Haben Sie wertvolle Daten auf der externen Festplatte gespeichert, downloaden und installieren Sie die EaseUS Datenrettungssoftware, um alle Daten in einfachen Schritten wiederherzustellen:
Schritt 1. Starten Sie das Tool. Alle an den Computer angeschlossenen externen Speichermedien werden als „Externe Festplatte“ erkannt. Wählen Sie hier „Externe Festplatte“ und dann klicken „Scan“.

Schritt 2. Alle Daten werden im Verzeichnisbaum auf der linken Seite aufgelistet. Sie können sie in der Vorschau betrachten. Es ist möglich, nach spezifischem Dateityp zu filtern oder direkt nach dem Dateinamen zu suchen. Sollten Sie Ihre gewünschten Daten nicht finden, können Sie auf „RAW“ Ordner klicken, und hier nach der Datei zu suchen.
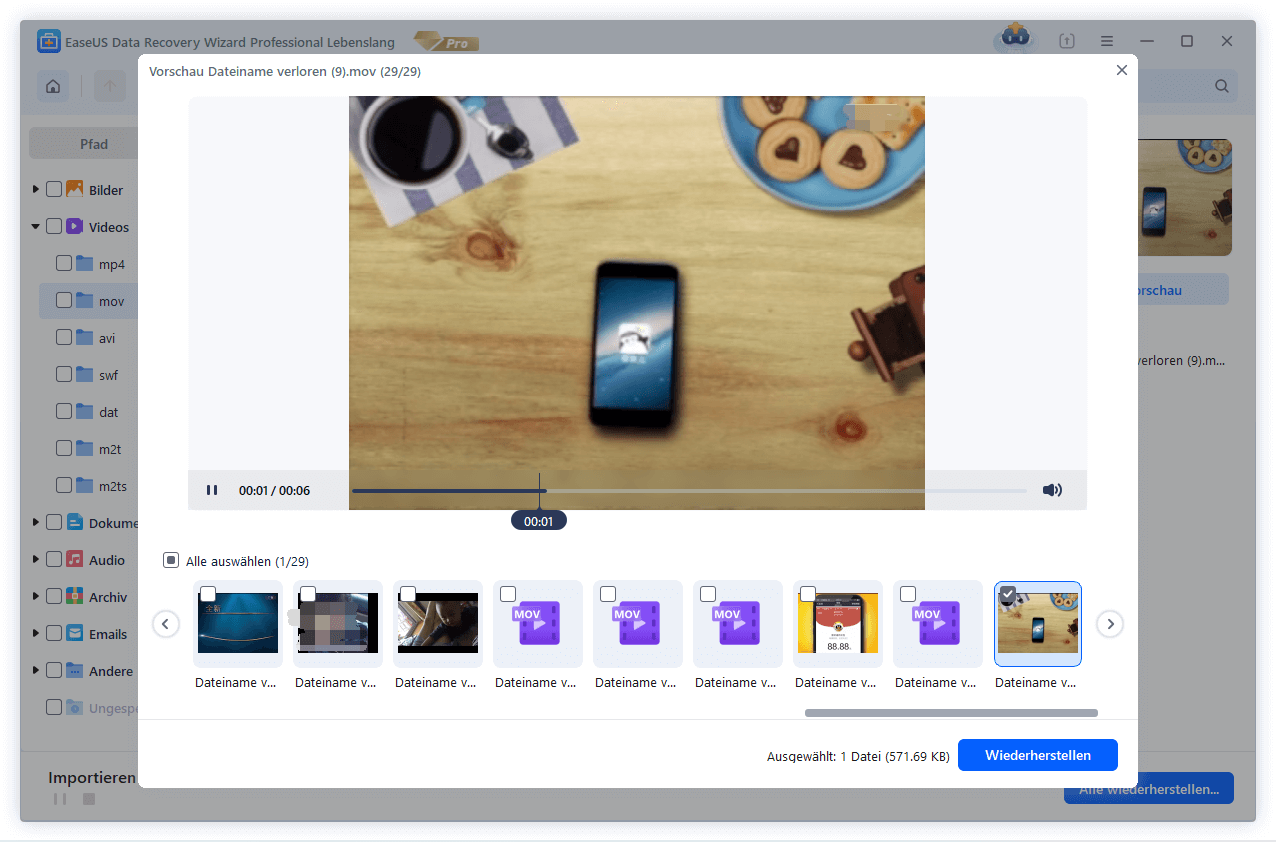
Schritt 3. Klicken Sie jetzt auf "Wiederherstellen". Bei diesem Schritt müssen Sie darauf achten, die geretteten Dateien nicht auf dem selben Speicherort zu speichern wo die gelöschten Dateien liegen, Da diese sonst überschrieben und nicht mehr gerettet werden können.

Lösung 3. Reparieren Sie die nicht erkannte externe Festplatte
Nach der Wiederherstellung Ihrer Daten können Sie die folgenden Schritte durchführen, um die nicht funktionierende externe Festplatte zu reparieren:
Methode 1. Deinstallieren Sie den Treiber, um die externe Festplatte zu reparieren
Schritt 1. Drücken Sie „WINDOWS + R“ und tippen Sie „devmgmt.msc“ in das Suchfeld ein, um den „Geräte-Manager“ zu öffnen.
Schritt 2. Finden Sie „USB-Controller“ > Klicken Sie mit der rechten Maustaste auf alle gefundenen USB-Geräte dort und wählen Sie „Deinstallieren“ aus.
Schritt 3. Überprüfen Sie, ob irgendwelche Geräte als „unerkannt“ (mit gelbem Ausrufezeichen) angezeigt werden:
- Wenn die externe Festplatte als nicht erkannt angezeigt wird, gehen Sie auf die Registerkarte Treiber und löschen/deinstallieren Sie den Treiber. Überprüfen Sie dann, ob die externe Festplatte in Arbeitsplatz/Mein PC angezeigt wird oder nicht.
- Wenn sie nicht angezeigt wird, starten Sie den PC neu.
- Wenn sie angezeigt wird, aber später verschwindet, wiederholen Sie die oben genannten Schritte und gehen zur Datenträgerverwaltung, ändern Sie den Laufwerksbuchstaben und versuchen Sie erneut.
Methode 2. Ändern Sie die Registrierung und formatieren Sie die externe Festplatte
Schritt 1. Drücken Sie die Windows-Taste + R und tippen Sie „regedit“ in das Suchfeld ein, um den „Registrierungs-Editor“ zu öffnen.
Schritt 2. Klicken Sie auf „Datei“ und dann auf „Exportieren“, um Ihre Registrierung zu sichern.
Schritt 3. Auf der linken Seite gehen Sie zu: HKEY_LOKALE_MACHINE\SYSTEM\CurrentControlSet\Control\Class\{4D36E967-E325-11CE-BFC1-08002BE10318}.
Schritt 4. Wenn Sie auf der rechten Seite „UpperFilters“ oder „LowerFilters“ sehen, löschen Sie diese Einträge, indem Sie mit der rechten Maustaste darauf klicken und „Löschen“ auswählen.
Schritt 5. Schließen Sie die externe Festplatte erneut an.
Methode 3. Formatieren Sie die externe Festplatte
Schritt 1. Schließen Sie die externe Festplatte wieder an den PC an > klicken Sie mit der rechten Maustaste auf „Dieser PC“ > „Verwalten“ > „Computerverwaltung“ > „Datenträgerverwaltung“.
Schritt 2. Finden und rechtsklicken Sie auf die betroffene externe Festplatte > wählen Sie „Formatieren...“ aus.
Schritt 3. Setzen Sie den Laufwerkbuchstaben und das Dateisystem (NTFS) der externen Festplatte zurück und speichern Sie alle Änderungen.

Danach starten Sie Ihren PC neu und schließen die externe Festplatte wieder an. Wenn Sie eine Festplatte aus Versehen formatiert haben, können Sie auch die EaseUS Datenrettungssoftware versuchen, um eine formatierte Festplatte wiederherzustellen.
Externe Festplatte wird nicht angezeigt FAQs
Warum wird meine externe Festplatte nicht erkannt?
Fehlerhafte Hardware, veraltete oder beschädigte Treiber, nicht unterstützte Dateisysteme, unzureichende Stromversorgung können dieses Problem verursachen.
Wie kann ich die externe Festplatte reparieren, die nicht angezeigt oder erkannt wird?
Wenn die WD externe Festplatte nicht angezeigt wird, kann dies an einem inkompatiblen Dateisystemformat liegen. Wenn sich keine Daten auf dem Laufwerk befinden, können Sie in der Datenträgerverwaltung mit der rechten Maustaste auf die Partition des Laufwerks klicken und Formatieren wählen, um das Laufwerk auf NTFS zu formatieren.
War der Artikel hilfreich?
Jahrgang 1992; Studierte Mathematik an SISU, China; Seit 2015 zum festen Team der EaseUS-Redaktion. Seitdem schreibte sie Ratgeber und Tipps. Zudem berichtete sie über Neues und Aufregendes aus der digitalen Technikwelt.
Weitere Artikel & Tipps:
-
USB-Stick kostenlos reparieren ohne Datenverlust [2025 Updated]
![author icon]() Katrin | 11.03.2025, 16:12
Katrin | 11.03.2025, 16:12 -
Beschädigte CD oder DVD reparieren
![author icon]() Katrin | 17.02.2025, 15:59
Katrin | 17.02.2025, 15:59 -
Gelöst: Die Datei oder das Verzeichnis ist beschädigt und nicht lesbar [2025]
![author icon]() Mako | 17.02.2025, 15:59
Mako | 17.02.2025, 15:59 -
Nikon “Speicherkarte kann nicht verwendet werden”
![author icon]() Mako | 17.02.2025, 15:59
Mako | 17.02.2025, 15:59