Inhaltsverzeichnis
Falls der Computer Ihre externe Festplatte gar nicht finden oder erkennen können, was zu tun? Zuerst sollten Sie den USB Anschluss prüfen. Sie können auch den Computer neu starten und mal sehen, ob der externe Datenträger angezeigt wird. Wenn Sie noch nicht auf den Datenträger nicht zugreifen? Was zu tun? Keine Sorge. Hier bieten wir Ihnen mehrere Lösungen, wenn der Laufwerkbuchstabe nicht gefunden oder erkannt werden.
Schnelle Lösungen: Den Fehler überprüfen und beheben
1️⃣1. Wenn der Laufwerksbuchstabe nicht gefunden wird, können Sie zuerst es in “Datenträgerverwaltung” prüfen.
- Drücken Sie “Windows + R” und geben Sie “diskmgmt.msc” ein.
- Öffnen Sie das Tool. Alle Datenträger auf dem PC werden angezeigt.
- Schauen Sie mal, ob der Laufwerksbuchstaben richtig angezeigt wird. Wenn Sie den Datenträger dort finden, können Sie dann zuerst die Daten auf der externen Festplatte retten und dann die weiteren Lösungen ausführen.
- Wenn die Laufwerksbuchstabe noch nicht erkannt, können Sie noch versuchen, es in “Geräte-Manager” zu finden.
- Geben Sie “Geräte-Manager” in das Startmenü ein und öffnen Sie das Programm.
- Finden Sie “USB-Controller” und doppel klicken Sie darauf.
- Alle mit dem Computer angeschlossene Datenträger werden aufgelistet.
- Überprüfen Sie, ob das Laufwerk mit den richtigen Laufwerksbuchstaben angezeigt wird.
2️⃣2. Wenn Sie ein anderes Kabel haben, können Sie das Laufwerk oder die Festplatte durch ein anderes Kabel mit dem PC verbinden. Sie können auch den Datenträger an einen anderen PC anschließen und überprüfen, ob der Laufwerksbuchstabe angezeigt wird.
3️⃣3. Überprüfen Sie die Schnittstelle auf der Festplatte. Wenn das eine alte Festplatte mit der IDE-Schnittstelle ist, stellen Sie sicher, die Master-Slave-Verkabelung richtig durchgeführt wird.
4️⃣4. Die Festplatte oder das USB-Laufwerk könnte möglicherweise beschädigt geworden sein. In diesem Fall brauchen Sie die Festplatte zu reparieren. Klicken Sie mit auf Link, wir haben effektive Lösungen in einem anderen Artikel vorgestellt.
Erweiterte Lösungen für den nicht erkannten Laufwerksbuchstaben⭐
Lösung 1. Den Laufwerksbuchstaben ändern
Wenn der Laufwerkbuchsstaben der Festplatte oder des Laufwerks auf dem Computer nicht verfügbar ist, kann er auch nicht erkannt oder richtig angezeigt werden. In diesem Fall können Sie den Laufwerksbuchstaben erneut zuordnen.
Schritt 1. Drücken Sie Windows + R Tasten und geben Sie “diskmgmt.msc” ein, um die Datenträgerverwaltung zu öffnen.
Schritt 2. Finden Sie den Datenträger und klicken Sie mit der rechten Maustaste darauf. Wählen Sie “Laufwerksbuchstaben und -pfade ändern” aus.

Schritt 3. Klicken Sie auf “Hinzufügen” und wählen Sie einen verfügbaren Laufwerksbuchstaben aus. Dann speichern Sie die Änderung und überprüfen Sie, ob der Datenträger richtig angezeigt wird.
Lösung 2. Festplatte formatieren und Partition erstellen
Sie können auch versuchen die Festplatte zu formatieren und die Partitionen zu erstellen. Wenn das eine neue Festplatte ist, können Sie die Formatierung direkt ausführen. Wenn Sie vorher bereits viele Daten auf dem Datenträger gespeichert haben, sollten Sie zuerst diese Daten auf einem anderen Ort zu speichern. Sie können die Datenrettung im nächsten Teil ausführen.
Schritt 1. Öffnen Sie wieder die Datenträgerverwaltung.
Schritt 2. Klicken Sie mit der rechten Maustaste auf die Festplatte und wählen Sie “Formatieren” aus. Folgen Sie der Anleitung und führen Sie die Formatierung aus.

Schritt 3. Nach der Formatierung ist der Speicherplatz zu “Nicht geordnet” geworden. Klicken Sie mit der rechten Maustaste darauf und wählen Sie “Neues einfaches Volume” aus. Auf diese Weise können Sie die Partition erneut erstellen.

Laufwerksbuchstabe nicht verfügbar - So können Sie den Fehler beheben
Warum kann der Laufwerksbuchstabe nicht wie gewünscht geändert werden?
Option "Laufwerksbuchstaben und -pfade ändern" in der Datenträgerverwaltung ausgegraut? Wie lässt sich das Problem beheben, dass Sie den vorhandenen Laufwerksbuchstaben nicht ändern können? Ändern Sie zum Beispiel D in E oder weisen Sie einer neu erstellten Festplatte einen neuen Laufwerksbuchstaben zu. Finden Sie heraus, was das Problem verursacht und wie Sie es loswerden können.
- Das Laufwerk, das Sie zu ändern versuchen, ist möglicherweise in Gebrauch, so dass Sie keine Änderungen daran vornehmen dürfen. Schließen Sie einfach das Programm oder Fenster, das das Laufwerk verwendet, und versuchen Sie es erneut.
- Das Laufwerk, an dem Sie arbeiten, ist entweder eine Systempartition oder eine Bootpartition. Daran können Sie keine Änderungen vornehmen.
- Wenn Sie einen Buchstaben ändern oder einem bestimmten Laufwerk einen neuen Buchstaben zuweisen, aber plötzlich feststellen, dass der gewünschte Buchstabe in der Dropdown-Liste der Laufwerksbuchstaben nicht verfügbar ist, der Buchstabe aber nicht von einem anderen Laufwerk belegt ist. In diesem Fall könnte es sein, dass der Buchstabe bereits von einem externen Speichermedium verwendet wird, das gerade an den Computer angeschlossen ist.
Normalerweise funktioniert die Zuweisung von Windows-Laufwerksbuchstaben nach folgendem Prinzip:
Windows verwendet MountMgr, um Laufwerksbuchstaben zu verwalten. MountMgr weist jedem hinzugefügten Gerät, unabhängig vom Typ, den nächsten verfügbaren Laufwerksbuchstaben zu. Dem Systemlaufwerk ist der Buchstabe C zugewiesen, während andere IDE-, SATA- oder USB-Geräte, wie z. B. ein DVD-ROM oder ein Flash-Laufwerk, den Buchstaben D und E zugewiesen sind. Wenn ein weiteres Laufwerk hinzugefügt wird, weist Windows den nächsten verfügbaren Laufwerksbuchstaben zu, was in diesem Fall der Laufwerksbuchstabe H wäre:
Wenn also externe Speichergeräte an den Computer angeschlossen sind, ziehen Sie sie heraus und versuchen Sie es erneut.
Wenn alle aufgeführten Umstände gegen Ihren Fall sprechen, z. B. der Buchstabe H nicht von einem anderen internen oder externen Laufwerk verwendet wird, aber immer noch nicht verfügbar ist, dann versuchen Sie, das Problem mit einer anderen fähigen Partitionsmanager-Software zu beheben.
Wenn Sie versuchen, in der Datenträgerverwaltung einen Laufwerksbuchstaben für ein lokales Laufwerk oder eine externe Festplatte zu ändern, hinzuzufügen oder zuzuweisen, dies aber irgendwie fehlschlägt, brauchen Sie ein alternatives Tool, das den Fehler beheben und weiterarbeiten kann. Der kostenlose Partitionsmanager von EaseUS funktioniert fast genauso wie die Windows Datenträgerverwaltung, wenn es um die Verwaltung einer Festplatte oder eines Wechseldatenträgers/externen Laufwerks geht, einschließlich der Änderung von Laufwerksbuchstaben und Pfaden.
Schritt 1. Starten Sie EaseUS Partition Master, klicken Sie mit der rechten Maustaste auf die Partition oder das Laufwerk, und wählen Sie "Laufwerksbuchstaben ändern".
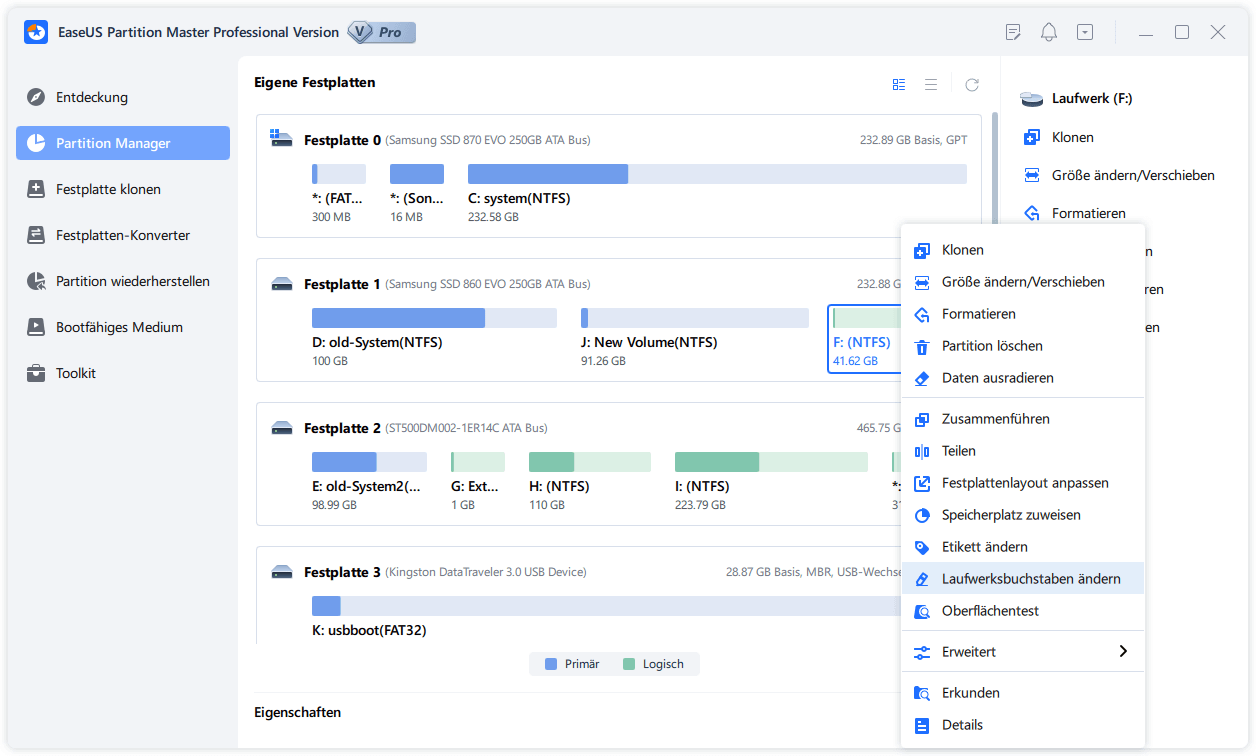
Schritt 2. Klicken Sie im neuen Fenster auf den Pfeil nach unten und wählen Sie im Dropdown-Menü einen Laufwerksbuchstaben für die Partition aus, und klicken Sie dann auf "OK".
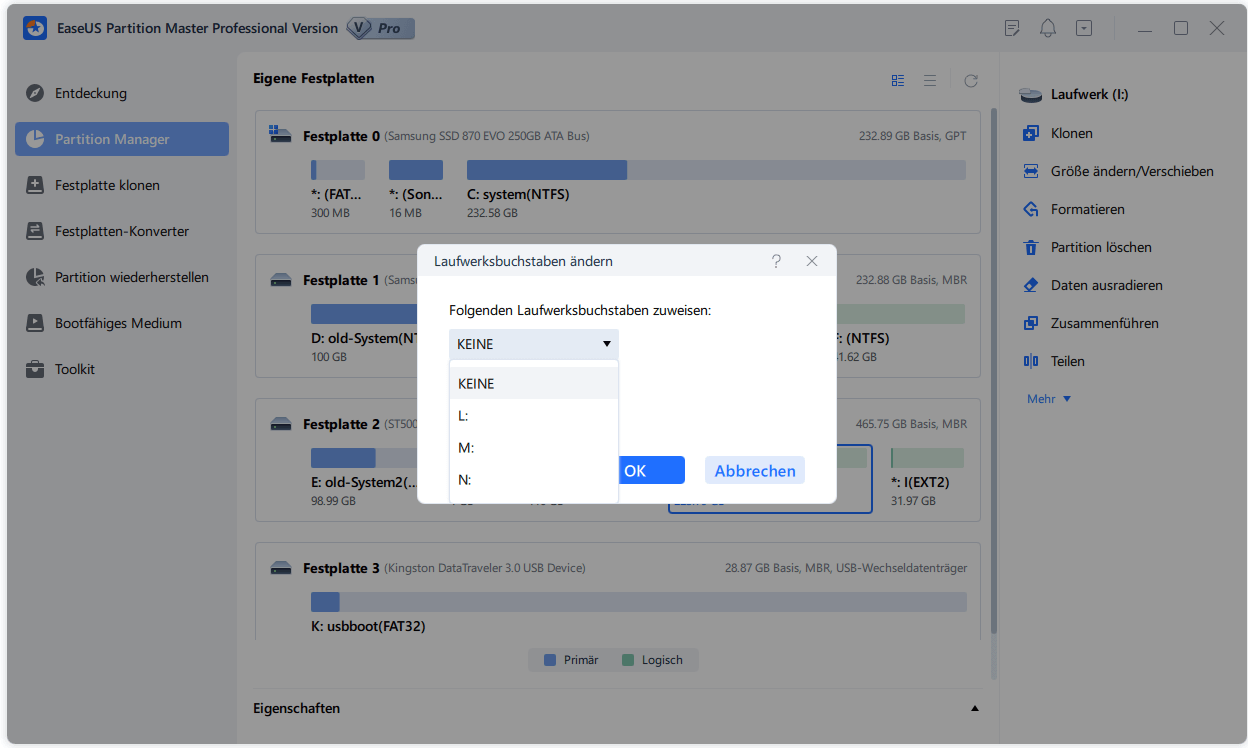
Schritt 3. Klicken Sie auf die Schaltfläche "Aufgabe(n) ausführen" in der oberen linken Ecke, überprüfen Sie die Änderungen und klicken Sie auf "Anwenden", um den Laufwerksbuchstaben der ausgewählten Partition zu ändern.
Daten auf dem Datenträger mit einer Datenrettungssoftware wiederherstellen
Falls Sie eine Fehlermeldung bekommen, die externe Festplatte muss formatiert werden, was zu tun? Formatieren Sie die Festplatte nicht sofort! Sie sollten zuerst die Daten darauf zu retten. Dafür empfehlen wir Ihnen eine professionelle Datenrettungssoftware - EaseUS Data Recovery Wizard Pro. Solange Sie die externe Festplatte in “Datenträgerverwaltung” oder “Geräte-Manager” finden, kann dieses Programm die Daten darauf retten. Jetzt laden Sie die Software kostenlos her unter und beginnen Sie die Datenrettung.
Schritt 1. Lassen Sie Ihre externe Festplatte immer an den Computer angeschlossen. Dann starten Sie EaseUS Data Recovery Wizard.
Schritt 2. Wählen Sie die externe Festplatte aus und klicken Sie dann auf "Scan". Das Programm wird Ihre HDD scannen, um alle verlorene Daten aufzufinden.

Schritt 3. Das Programm listet zunächst alle gelöschten Dateien auf. Dann wird die gesamte SSD Sektor für Sektor durchgesucht, um mehr wiederherstellbaren Dateien zu finden. Wenn Ihre gewünschten Dateien gefunden wurden, stoppen Sie den Scan.

Schritt 4. Nun sehen Sie die Vorschau. Filtern Sie die Scan-Ergebnisse, suchen Sie durch den Verzeichnisbau auf der linken Seite. Wählen Sie die benötigten Dateien aus und klicken Sie auf Wiederherstellen. Können Sie Ihre Daten im Verzeichnisbaum nicht auffinden? Schauen Sie die aufgelisteten Dateien in „RAW“ Ordner.

Laufwerksbuchstabe nicht verfügbar FAQs
Warum ist der Laufwerksbuchstabe nicht verfügbar?
Es gibt verschiedene Gründe, warum ein Laufwerksbuchstabe nicht verfügbar sein könnte. Zum Beispiel könnte das Laufwerk nicht ordnungsgemäß angeschlossen sein, es könnte ein Problem mit dem Treiber des Laufwerks geben, oder das Laufwerk könnte beschädigt sein.
Wie kann ich den Laufwerksbuchstaben wieder verfügbar machen?
Um den Laufwerksbuchstaben wieder verfügbar zu machen, können Sie versuchen, das Laufwerk neu anzuschließen oder den Treiber des Laufwerks zu aktualisieren. In einigen Fällen könnte es auch erforderlich sein, das Laufwerk zu formatieren oder zu reparieren.
Was kann ich tun, wenn das Problem weiterhin besteht?
Wenn das Problem weiterhin besteht und der Laufwerksbuchstabe nicht verfügbar ist, könnte es ratsam sein, professionelle Hilfe in Anspruch zu nehmen. Ein IT-Experte kann Ihnen dabei helfen, das Problem zu identifizieren und eine Lösung zu finden.
War diese Seite hilfreich?
-
Nach seinem Medientechnik-Studium entschloss sich Markus dazu, als ein Software-Redakteur zu arbeiten. Seit März 2015 bei EaseUS Tech Team. Er hat sich auf Datenrettung, Partitionierung und Datensicherung spezialisiert. …

20+
Jahre Erfahrung

160+
Länder und Regionen

72 Millionen+
Downloads

4.7 +
Trustpilot Bewertung
TOP 2 in Recovery-Tools
"Easeus Data Recovery Wizard kann die letzte Möglichkeit sein, gelöschte Daten wiederherzustellen und ist dabei sogar kostenlos."

EaseUS Data Recovery Wizard
Leistungsstarke Datenrettungssoftware zur Wiederherstellung von Dateien in fast allen Datenverlustszenarien unter Windows und Mac.
100% Sauber
Top 10 Artikel
-
 Gelöschte Dateien wiederherstellen
Gelöschte Dateien wiederherstellen
-
 USB-Stick wiederherstellen
USB-Stick wiederherstellen
-
 SD-Karte reparieren
SD-Karte reparieren
-
 Papierkorb wiederherstellen
Papierkorb wiederherstellen
-
 Festplatte wiederherstellen
Festplatte wiederherstellen
-
 USB wird nicht erkannt
USB wird nicht erkannt
-
 RAW in NTFS umwandeln
RAW in NTFS umwandeln
-
 Gelöschte Fotos wiederherstellen
Gelöschte Fotos wiederherstellen
-
 Word-Dokument wiederherstellen
Word-Dokument wiederherstellen
-
 Excel-Dokument wiederherstellen
Excel-Dokument wiederherstellen
 February 17,2025
February 17,2025



