Inhaltsverzeichnis
Was die Speichertechnologie betrifft, so sind M.2-NVMe-SSDs relativ neu und wurden entwickelt, um Solid-State-Drives noch besser funktionieren zu lassen. Wie bei den anderen SSDs tritt der Datenverlust auch bei den NVMe SSDs auf. Die Wiederherstellung der Daten von NVMe SSD ist auch möglich. Wenn Sie auf den Datenverlust gestoßen sind, sollten Sie die Wiederherstellung so schnell wie möglich ausführen. Aber wie? In diesem Artikel bieten wir Ihnen vier Lösungen für die Wiederherstellung der Daten von NVMe SSDs.
Kann man NVMe M.2 SSD wiederherstellen?
Ja, aber die Wiederherstellung einer SSD ist ein spezieller, komplexer Vorgang, der viel Erfahrung erfordert und von vielen Faktoren abhängt:
- 💽SSDs TRIM-Funktion: Der TRIM-Befehl, der nur auf SSDs verfügbar ist, löscht proaktiv Datenblöcke. Normalerweise markiert das Laufwerk Daten zum Überschreiben ohne TRIM und wartet, bis neue Daten - etwa eine heruntergeladene MP3- oder PDF-Datei - diese überschreiben. Der TRIM-Befehl wird jedoch nicht sofort ausgeführt. Selbst wenn M.2-SSDs TRIM aktiviert haben, können Sie immer noch Daten von ihnen wiederherstellen, wenn Sie die Datenrettung schnell genug versuchen.
- 🔤Laufwerksbuchstabe der SSD fehlt: Während Windows-Updates kann der Laufwerksbuchstabe der Partition verschwinden oder nicht verfügbar sein. Dann wird die NVMe-SSD nicht erkannt, was höchstwahrscheinlich auf Probleme mit Secure Boot oder CSM zurückzuführen ist. Die Daten können nach der Reparatur der SSD wiederhergestellt werden.
- ⏱️Zeit: Bei der Wiederherstellung von NVMe-Daten ist die Zeit entscheidend. Da die meisten Nutzer NVMe-SSDs als ihr primäres Laufwerk verwenden, können Systemfunktionen frühere Daten überschreiben.
Wie kann man Daten von NVMe SSD wiederherstellen?
Stellen Sie sicher, dass Ihr NVMe-Speichergerät ausgeschaltet ist, wenn es Daten verliert. SSDs neigen dazu, Dateien während der Nutzung zu überschreiben, was die Wahrscheinlichkeit einer Datenwiederherstellung verringert. Physikalische Degradation und Speicherprobleme sind weitere mögliche Probleme mit SSDs. Sie können den ursprünglichen Zustand Ihres Speichermediums bewahren, indem Sie Ihr Laufwerk ausgeschaltet lassen. Hier sind die 4 effektiven Möglichkeiten zur Datenwiederherstellung von NVMe-SSDs.
- Lösung 1. Verlorene Daten von NVMe SSD mit professioneller Software wiederherstellen
- Lösung 2. TRIM unter Windows deaktivieren, um Daten von der NVMe-SSD wiederherzustellen
- Lösung 3. Daten aus Backups auf dem PC wiederherstellen
- Lösung 4. Daten von SSD mit EaseUS Datenrettungsdienst wiederherstellen
Lösung 1. Verlorene Daten von NVMe SSD mit professioneller Software wiederherstellen
Wir bieten Ihnen ein leistungsstarkes Tool an, um die Wiederherstellung von NVMe-SSDs einfach und schnell auszuführen. Nachdem wir Dutzende der besten SSD-Wiederherstellungssoftware bewertet haben, haben wir sie aufgrund ihrer überragenden Wiederherstellungsraten und Zuverlässigkeit ausgewählt.
EaseUS Data Recovery Wizard vereinfacht die Wiederherstellung verlorener Daten von formatierten, beschädigten, versehentlich gelöschten, infizierten oder RAW-fähigen SSDs. Wenn ein SSD-Laufwerk nicht mehr funktioniert oder auf Ihrem PC nicht mehr reagiert, können Sie sogar Daten von ihm wiederherstellen. Diese Dateiwiederherstellungsanwendung kann auch erfolgreich Daten von toten m.2-SSDs, USB-Flash-Laufwerken, Pen-Laufwerken, Mikrokarten, SD-Karten, CF-Karten und mehr wiederherstellen.
Sie können eine Testversion erhalten, indem Sie die Windows- und macOS-Versionen über diesen Download-Link herunterladen! Testen Sie es jetzt!
Laden Sie EaseUS Data Recovery Wizard Pro herunter und versuchen Sie den folgenden Prozess.
Schritt 1. Die NVME SSD scannen
Öffnen Sie EaseUS Data Recovery Wizard, wählen Sie die SSD aus, auf der Sie Daten verloren haben, und klicken Sie auf die Schaltfläche "Scannen".

Schritt 2. Die gefundenen Dateien filtern
Wenn der Scanvorgang abgeschlossen ist, können Sie verlorene SSD-Daten mithilfe der Optionen "Filter" und "Suchen" finden, nachdem Sie die Ordner "Gelöschte Dateien" und "Andere verlorene Dateien" überprüft haben.

Schritt 3. Gewünschte Dateien wiederherstellen
Wählen Sie die gewünschten Daten aus und klicken Sie auf die Schaltfläche "Wiederherstellen", um verlorene SSD-Dateien wiederherzustellen.

Wenn Sie diese Informationen hilfreich finden, teilen Sie sie bitte mit anderen in den sozialen Medien, um ihnen bei der Bewältigung dieser häufigen Herausforderung zu helfen.
Lösung 2. TRIM unter Windows deaktivieren, um Daten von einer NVMe-SSD wiederherzustellen
Deaktivieren Sie TRIM auf Ihrer SSD, wenn Sie feststellen, dass Dateien fehlen oder die M2 SSD nicht angezeigt wird, da der TRIM-Befehl Sie daran hindert, Daten aus dem Inhalt der NVMe SSD zu extrahieren.
Schritt 1. Wählen Sie "Suchen" aus dem Menü, indem Sie mit der rechten Maustaste auf das Windows-Symbol klicken, und geben Sie dann cmd in das Feld ein.
Schritt 2. Wählen Sie "Als Administrator ausführen", indem Sie mit der rechten Maustaste auf "Eingabeaufforderung" klicken.
Schritt 3. Drücken Sie die Eingabetaste nach der Eingabe von fsutil behavior set DisableDeleteNotify 1.
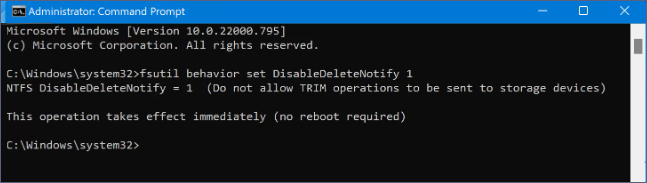
Wenn Sie Lösungen zur Wiederherstellung von TRIM SSD-Daten unter macOS suchen, besuchen Sie die verlinkte Seite.
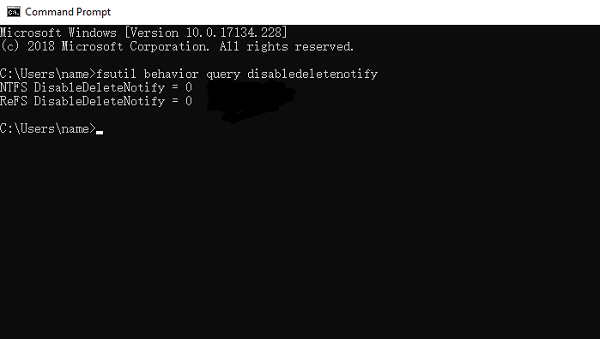
SSD TRIM Datenrettung
Der TRIM-Befehl organisiert die Daten auf einer SSD. Erfahren Sie, wie Sie überprüfen können, ob Ihre SSD TRIM-fähig ist und wie Sie TRIM-SSD-Daten wiederherstellen können. Mehr lesen >>
Lösung 3. Daten aus Backups auf dem PC wiederherstellen
In der Regel können Sie Ihre Daten mit demselben Tool oder Dienst wiederherstellen, wenn Sie Sicherungskopien davon erstellen. Wir geben Ihnen einen kurzen Überblick über die zahlreichen Backup-Lösungen für Windows und Mac.
| 🍎Für Windows 11/10/8/7 |
Sie werden vom Windows-Dateiverlauf aufgefordert, neue externe Laufwerke für Sicherungen zu verwenden.
Ihre persönlichen Dateien, die sich in den Ordnern "Desktop", "Dokumente", "Videos" und "Downloads" befinden, können mit dem Dateiverlauf gesichert werden, einem Dienstprogramm, das standardmäßig in Windows 10 enthalten ist. Standardmäßig sichert und speichert es Ihre Dateien einmal pro Stunde. Wenn Sie es aktiviert haben, können Sie den Dateiverlauf verwenden, um Dateien nach einem Zurücksetzen auf die Werkseinstellungen wiederherzustellen.

| 🍎Für macOS - |
Wenn es zu einem Datenverlust auf einer NVMe-SSD kommt, verwenden die Benutzer in der Regel ihre Time Machine-Sicherung, um die Dateien genau dort wiederherzustellen, wo sie vor ein paar Tagen oder Wochen waren. Sie benötigen Ihren Mac und die SSD mit der Time Machine-Sicherung, um diese Aufgabe effektiv zu erledigen. Vergewissern Sie sich jedoch zunächst, dass Sie die Dateien zuvor in Time Machine gesichert haben.
![]()
Die Time Machine-Sicherung auf dem Mac hat Sie möglicherweise aufgefordert, das neu angeschlossene externe Laufwerk als Sicherungslaufwerk zu verwenden, wenn Sie kürzlich eines an Ihren Mac angeschlossen hatten. Sie können Ihre Time Machine-Backups anzeigen, indem Sie das Time Machine-Symbol in Ihrer Menüleiste auswählen.
Wie man gelöschte Daten von SSD wiederherstellt | 2023 Aktualisiert
Dieser Artikel bietet Ihnen zwei effektive Methoden, um gelöschte Dateien von der SSD wiederherzustellen. Folgen Sie den Anleitungen in diesem Abschnitt, um geeignete Lösungen zu finden, um SSD-Dateien wiederherzustellen.

Lösung 4. Daten von SSD mit EaseUS Datenrettungsdienst wiederherstellen
Sie können die Wiederherstellung von NVMe-SSD-Dateien automatisch mit einer SSD-Wiederherstellungssoftware durchführen oder manuell, indem Sie die EaseUS-Datenrettungsdienst online kontaktieren. Unser qualifiziertes Personal hilft Ihnen bei der Reparatur von SSD-Laufwerken und der Datenwiederherstellung. Sie haben immer noch eine Chance, Daten von einem toten oder beschädigten SSD-Laufwerk mithilfe von Datenrettungsdiensten wiederherzustellen.
EaseUS Datenrettungsdienste
Klicken Sie hier, um unsere Experten für eine kostenlose Bewertung zu kontaktieren
Wenden Sie sich an die Datenwiederherstellungsexperten von EaseUS für einen individuellen manuellen Wiederherstellungsservice. Nach einer KOSTENLOSEN Diagnose können wir die folgenden Dienstleistungen anbieten
- Beschädigte RAID-Strukturen, nicht bootfähige Windows-Betriebssysteme und beschädigte virtuelle Festplattendateien reparieren
- Verlorene Partitionen und neu partitionierter Laufwerke wiederherstellen/reparieren
- Formatierte Festplatte wiederherstellen und RAW-Laufwerke (Bitlocker-verschlüsseltes Laufwerk) reparieren
- Festplatten reparieren, die zu GPT-geschützten Partitionen werden
Das Fazit
Aufgrund von Faktoren wie TRIM ist die Wiederherstellung von NVMe-SSD-Daten heikler als die Wiederherstellung anderer externer Speicherdaten. Daher ist es unerlässlich, dass Sie die Anweisungen in diesem Artikel sorgfältig befolgen, um einen erfolgreichen und problemlosen Datenwiederherstellungsprozess zu gewährleisten.
FAQs
Wenn Sie noch Fragen zur Wiederherstellung von Daten von einer NVMe-SSD haben, lesen Sie die folgenden Kurzantworten, um sich selbst zu helfen:
1. Können Sie Daten von dem NVMe-Laufwerk wiederherstellen?
Diese Geräte sind häufig mit der Systemplatine verbunden, was ihren Rückzug für den durchschnittlichen Computerbenutzer unmöglich macht und selbst für einen erfahrenen Spezialisten eine zu große Herausforderung darstellt. Aus diesem Grund können die Daten mit dem professionellen und stabilen Tool - EaseUS Data Recovery Wizard Pro - wiederhergestellt werden.
2. Kann man Daten von einer toten M2 SSD wiederherstellen?
Die Datenwiederherstellung von defekten SSDs ist möglich, aber nicht immer einfach. Sie können die SSD leicht auf ein neues Laufwerk kopieren, wenn sie aus natürlichen Gründen stirbt (Speicherzellen funktionieren nicht mehr), sie kann aber auch als Zweitgerät verwendet werden, indem sie an einen anderen PC angeschlossen wird.
3. Speichert NVMe SSD Daten?
Im Gegensatz zu Protokollen aus der Zeit der mechanischen Festplattenlaufwerke nutzt NVMe die Vorteile der heutigen Multicore-CPUs und Gigabytes an Arbeitsspeicher zusätzlich zum Solid-State-Speicher. Vereinfachte Befehlssätze sind ein weiterer Vorteil des NVMe-Speichers, der eine effektive Datenmanipulation und -analyse ermöglicht.
4. Ist es möglich, Daten von einer SSD wiederherzustellen?
Sicher, Daten auf einem formatierten SSD-Gerät können wiederhergestellt werden. Allerdings ist das etwas schwieriger. Dies erfordert einen weitaus gründlicheren Scan mit einem Programm wie EaseUS Data Recovery Wizard Pro oder die Inanspruchnahme eines Datenrettungsdienstes in extremen Situationen, in denen das Laufwerk mehrmals formatiert wurde.
War diese Seite hilfreich?
-
Technik-Freund und App-Fan. Mako schreibe seit März 2016 für die Leser von EaseUS. Er begeistert über Datenrettung, Festplattenverwaltung, Datensicherung, Datenspeicher-Optimierung. Er interssiert sich auch für Windows und andere Geräte. …

20+
Jahre Erfahrung

160+
Länder und Regionen

72 Millionen+
Downloads

4.7 +
Trustpilot Bewertung
TOP 2 in Recovery-Tools
"Easeus Data Recovery Wizard kann die letzte Möglichkeit sein, gelöschte Daten wiederherzustellen und ist dabei sogar kostenlos."

EaseUS Data Recovery Wizard
Leistungsstarke Datenrettungssoftware zur Wiederherstellung von Dateien in fast allen Datenverlustszenarien unter Windows und Mac.
100% Sauber
Top 10 Artikel
-
 Gelöschte Dateien wiederherstellen
Gelöschte Dateien wiederherstellen
-
 USB-Stick wiederherstellen
USB-Stick wiederherstellen
-
 SD-Karte reparieren
SD-Karte reparieren
-
 Papierkorb wiederherstellen
Papierkorb wiederherstellen
-
 Festplatte wiederherstellen
Festplatte wiederherstellen
-
 USB wird nicht erkannt
USB wird nicht erkannt
-
 RAW in NTFS umwandeln
RAW in NTFS umwandeln
-
 Gelöschte Fotos wiederherstellen
Gelöschte Fotos wiederherstellen
-
 Word-Dokument wiederherstellen
Word-Dokument wiederherstellen
-
 Excel-Dokument wiederherstellen
Excel-Dokument wiederherstellen
 March 05,2025
March 05,2025



