Inhaltsverzeichnis
Ich bin etwas verwirrt, da meine SD-Karte nicht im Datei-Explorer angezeigt wird. Was könnte das Problem sein? Bitte helfen Sie mir.
Eine beschädigte SD-Karte kann Ihren Arbeitsablauf erheblich beeinträchtigen, da Sie auf nichts mehr zugreifen können. Wenn das Problem, dass die SD-Karte nicht im Explorer angezeigt wird, auf Ihrem Computer auftritt, brauchen Sie sich keine Sorgen mehr zu machen. In diesem Beitrag zeigen wir Ihnen, wie Sie das Problem SD-Karte nicht wird im Datei-Explorer angezeigt beheben können.
Vorbereitung vor der Fehlerbehebung von "SD Karte wird im Explorer nicht angezeigt"
Eine beschädigte oder beschädigte SD-Karte wird nicht in Ihrem Datei-Explorer angezeigt. Wenn Sie das Problem beheben, riskieren Sie, Ihre wichtigen Dokumente zu verlieren. Zur Vorbereitung auf die Behebung des Problems können Sie zunächst Ihre Daten mit der vertrauenswürdigen Software EaseUS Data Recovery Wizard sichern, die zuverlässig und effektiv für die Datenwiederherstellung auf einer beschädigten SD-Karte ist.
Als eine der besten SD-Karten-Wiederherstellungssoftware unterstützt die EaseUS-Software die SD-Karten-Wiederherstellung sowohl unter Windows OS als auch unter Mac OS. Diese leistungsstarke Software kann verlorene oder gelöschte Dateien von einer SD-Karte wiederherstellen, einschließlich Bilder, Videos, Dokumente, etc.
Außerdem kann es formatierte SD-Karten wiederherstellen. Wenn Sie also eine beschädigte SD-Karte durch Formatieren reparieren müssen, können Sie die verlorenen Daten mit dem EaseUS SD Card Recovery Tool wiederherstellen.
Probieren Sie die folgenden Schritte aus, um Ihre gespeicherten Daten auf der SD-Karte wiederherzustellen, die nicht im Datei-Explorer angezeigt werden:
Schritt 1. Wählen Sie die zu scannende SD-Karte
- Laden Sie den EaseUS Data Recovery Wizard herunter und installieren Sie ihn auf Ihrem Windows-PC.
- Schließen Sie Ihre SanDisk/Lexar/Transcend SD-Karte auf die richtige Weise an den Computer an.
- Öffnen Sie die EaseUS SD Karte Datenrettungssoftware und wählen Sie SD Karte Wiederherstellung auf der linken Seite. Alle angeschlossenen Laufwerke werden hier angezeigt. Wählen Sie Ihre SD-Karte aus und klicken Sie auf "Nach verlorenen Daten suchen".

Schritt 2. Prüfen der Scanergebnisse
- Warten Sie, bis der Scanvorgang abgeschlossen ist.
- Geben Sie einen oder mehrere Dateitypen an, die angezeigt werden sollen, z. B. Bilder oder Videos.
- Klicken Sie auf "Vorschau", um zu prüfen, ob es sich um die gewünschten Dateien handelt.
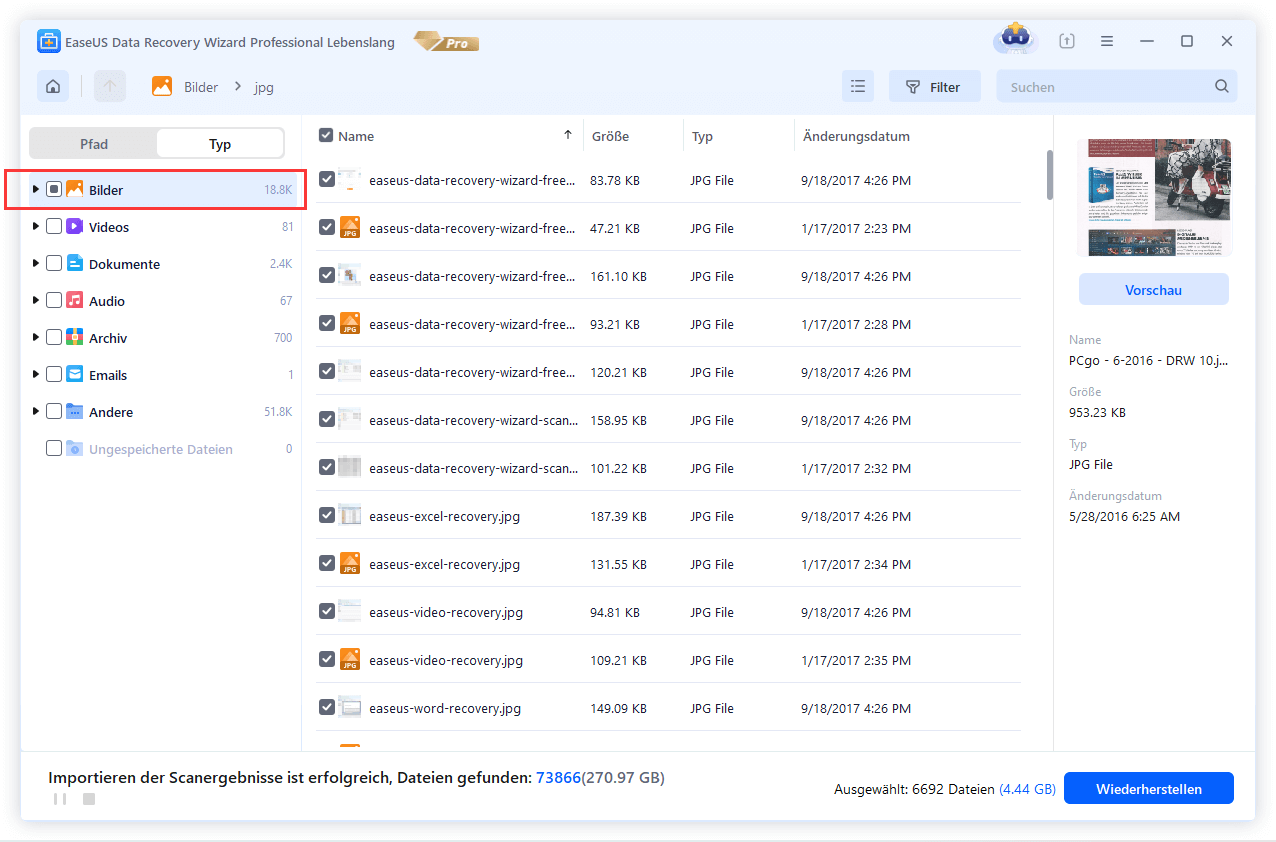
Schritt 3. SD-Karten-Daten wiederherstellen
- Zeigen Sie die wiederhergestellten Dateien in der Vorschau an und klicken Sie auf "Wiederherstellen".
- Wählen Sie einen anderen Speicherort für die wiederhergestellten Dateien anstelle der ursprünglichen SD-Karte.
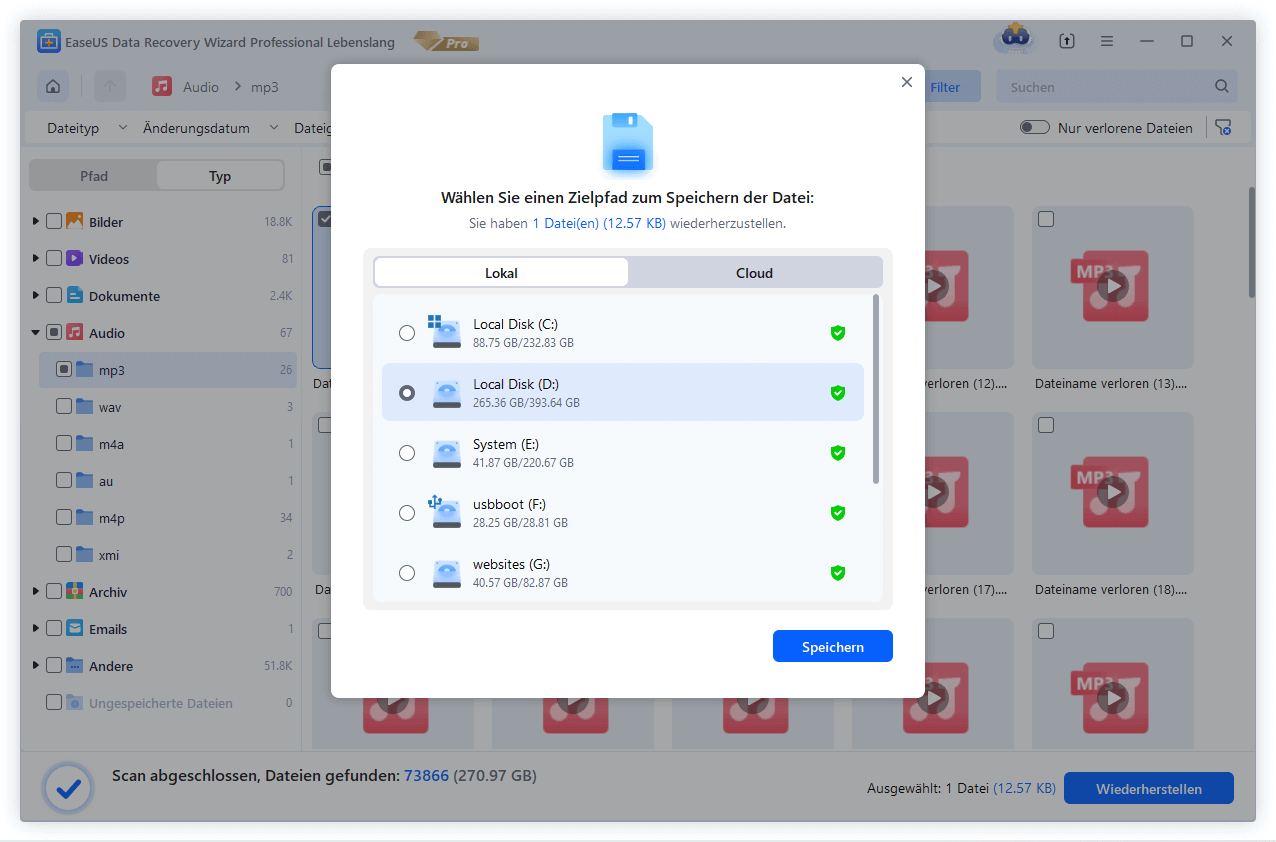
Nachdem Sie die wiederhergestellten SD-Kartendaten an einem sicheren Speicherort gespeichert haben, prüfen Sie die folgenden 6 Methoden zur Behebung des Problems, dass die SD-Karte nicht im Datei-Explorer angezeigt wird:
- Lösung 1. Überprüfen Sie Ihre SD-Karte
- Lösung 2. Windows-Problembehandlung in den Einstellungen ausführen
- Lösung 3. Ändern Sie den Laufwerksbuchstaben Ihrer SD-Karte
- Lösung 4. Deaktivieren Sie den Schreibschutz auf Ihrer SD-Karte
- Lösung 5. SD-Karten-Fehler im Geräte-Manager überprüfen
- Lösung 6. Aktualisieren Sie den SD-Kartenleser-Treiber
Lösung 1. Überprüfen Sie Ihre SD-Karte
Bevor Sie mit den Korrekturen fortfahren, müssen Sie Ihre SD-Karte physisch überprüfen. Möglicherweise wird sie in der Dateierkundung nicht angezeigt, weil Sie sie vor einiger Zeit zum letzten Mal benutzt haben und sie möglicherweise verstaubt oder verschmutzt ist.
Wenn Sie ihn lange benutzt haben, könnte er Kratzer haben oder sogar defekt sein. Prüfen Sie auch, ob Ihr SD-Lesegerät mit Ihrer SD-Karte kompatibel ist, da alte SD-Lesegeräte möglicherweise keine neuen Karten unterstützen. Sie können das Problem effektiv beurteilen, indem Sie eine andere SD-Karte in Windows verwenden.

Lösung 2. Windows-Problembehandlung in den Einstellungen ausführen
Sie können das SD-Kartenproblem beheben, indem Sie die Windows-Problembehandlung in den Einstellungen ausführen. Sehen Sie sich das an:
Schritt 1. Schließen Sie Ihre SD-Karte an den PC an und gehen Sie zu "Einstellungen".
Schritt 2. Klicken Sie auf "Update & Sicherheit > Problembehandlung".
Schritt 3. Wählen Sie "Hardware und Geräte > Problembehandlung ausführen".
Teilen Sie diesen Artikel in den sozialen Medien, damit auch andere erfahren, wie man eine SD-Karte repariert, die nicht im Datei-Explorer angezeigt wird.
Lösung 3. Ändern Sie den Laufwerksbuchstaben Ihrer SD-Karte
Hier müssen Sie einen neuen Laufwerksbuchstaben zuweisen; das ist der Deal!
Schritt 1. Drücken Sie die Tastenkombination "Fenster + R" und das Dialogfeld "Ausführen" wird geöffnet.
Schritt 2. Geben Sie diskmgmt.msc ein, und klicken Sie auf "OK".
Schritt 3. Wählen Sie in der Liste die Option "Datenträgerverwaltung".

Schritt 6. Prüfen Sie, ob Ihre SD-Karte mit zugewiesenen Laufwerksbuchstaben erkannt wird. Wenn sie nicht gefunden wird, müssen Sie sie zuweisen, indem Sie mit der rechten Maustaste auf die SD-Karte klicken.
Schritt 7. Wählen Sie "Laufwerksbuchstabe und -pfad ändern", und ein Fenster "Laufwerk oder Pfad hinzufügen" wird angezeigt.

Schritt 8. Wählen Sie "Den folgenden Laufwerksbuchstaben zuweisen".
Schritt 9. Klicken Sie auf "Hinzufügen", um dem SD-Kartenleser einen neuen Treiberbuchstaben zuzuweisen.
Lösung 4. Deaktivieren Sie den Schreibschutz auf Ihrer SD-Karte
Wenn der Schreibschutz aktiviert ist, wird Ihre SD-Karte als schreibgeschützt angezeigt. Das bedeutet, dass Sie keine Daten auf der Karte bearbeiten können.
Schritt 1. Werfen Sie Ihre "SD-Karte" aus Ihrem PC aus
Schritt 2. Suchen Sie auf der Seite den "Sperrschalter".

Schritt 3. Schalten Sie den Schreibschutz aus, indem Sie den Sperrschalter nach oben schieben.
Schritt 4. Schließen Sie Ihre SD-Karte an, um zu sehen, ob Ihr Computer sie erkennt.
Lösung 5. SD-Karten-Fehler im Geräte-Manager überprüfen
Mit dem Gerätemanager können Sie alle an den Windows-PC angeschlossenen Geräte anzeigen, auch die mit Fehlern. Hier ist der Deal!
Schritt 1. Drücken Sie die Tastenkombination "Fenster + R" und das Dialogfeld "Ausführen" wird geöffnet.
Schritt 2. Geben Sie diskmgmt.msc ein, und klicken Sie auf "OK".
Schritt 3. Klicken Sie auf "Aktion", wenn sich der "Geräte-Manager" öffnet.

Schritt 4. Wählen Sie "Nach geänderte Hardware suchen".

Schritt 5. Erweitern Sie das Feld "Tragbares Gerät", und die SD-Karte sollte in der Liste mit gelben Ausrufezeichen erscheinen.
Schritt 6. Klicken Sie mit der rechten Maustaste darauf und wählen Sie "Eigenschaften".
Schritt 7. Öffnen Sie "Allgemein > Gerätestatus". Aktivieren Sie den "Gerätestatus" und prüfen Sie auf Fehlermeldungen.
Lösung 6. Aktualisieren Sie den SD-Kartenleser-Treiber
Wenn Sie den Treiber für Ihren SD-Kartenleser aktualisieren, wird er im Datei-Explorer angezeigt. Hier erfahren Sie, wie Sie aktualisieren können.
Schritt 1. Öffnen Sie den "Geräte-Manager" auf Ihrem Computer.
Schritt 2. Suchen Sie Ihre "SD-Karte", klicken Sie mit der rechten Maustaste darauf und wählen Sie "Treiber aktualisieren".
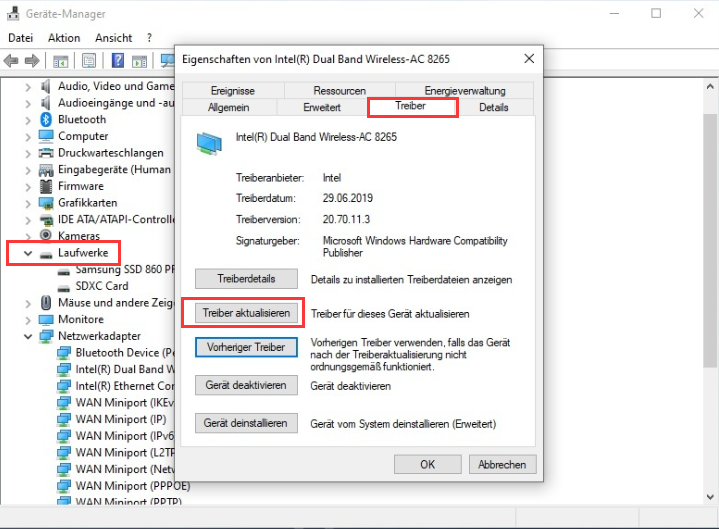
Schritt 3. Ein Pop-up-Fenster mit "Treibersoftware aktualisieren" wird angezeigt. Wählen Sie "Automatisch nach aktualisierter Treibersoftware suchen".
Schritt 4. Installieren Sie alle angezeigten Update-Treiber, starten Sie den Computer neu und schließen Sie den SD-Kartenleser an.
Das Fazit
Ihre SD-Karte sollte wieder funktionieren, nachdem Sie sie gründlich überprüft, die Windows-Problembehandlung in den Einstellungen ausgeführt, den Laufwerksbuchstaben geändert, den Schreibschutz deaktiviert, Fehler im Gerätemanager überprüft und den Treiber des SD-Kartenlesers aktualisiert haben. Holen Sie sich den EaseUS Data Recovery Wizard, um Ihre Daten von der SD-Karte zu sichern, bevor Sie mit anderen Korrekturen fortfahren.
SD-Karte wird nicht im Datei-Explorer angezeigt FAQs
Hier sind einige Fragen für mehr Einblicke.
1. Wie kann ich meine SD-Karte im Datei-Explorer finden?
In dieser Anleitung finden Sie Ihre SD-Karte im Datei-Explorer.
Schritt 1. Gehen Sie zum "Datei-Explorer".
Schritt 2. Wählen Sie "Dieser PC".
Schritt 3. Öffnen Sie "Geräte und Laufwerke" und identifizieren Sie Ihre SD-Karte
Schritt 4. Klicken Sie darauf, um es zu öffnen.
2. Warum wird meine SD-Karte nicht auf meinem Computer angezeigt?
Wenn eine SD-Karte nicht auf Ihrem PC angezeigt wird, kann dies unter anderem folgende Ursachen haben;
- Die SD-Karte ist dem Laufwerksbuchstaben auf Ihrem PC nicht zugeordnet worden.
- Die SD-Karte ist defekt oder beschädigt.
- Sie haben die Windows-Gerätetreiber nicht aktualisiert.
- Der SD-Kartenleser ist nicht richtig angeschlossen.
3. Warum wird meine SD-Karte im Geräte-Manager, aber nicht auf meinem Computer angezeigt?
Eine beschädigte oder defekte SD-Karte wird nur im Gerätemanager angezeigt. Um die SD-Karte auf dem Computer zu sehen, müssen Sie den Fehler in den Laufwerken mit einer Schnellformatierung beheben.
War diese Seite hilfreich?
-
Nach seinem Medientechnik-Studium entschloss sich Markus dazu, als ein Software-Redakteur zu arbeiten. Seit März 2015 bei EaseUS Tech Team. Er hat sich auf Datenrettung, Partitionierung und Datensicherung spezialisiert. …

20+
Jahre Erfahrung

160+
Länder und Regionen

72 Millionen+
Downloads

4.7 +
Trustpilot Bewertung
TOP 2 in Recovery-Tools
"Easeus Data Recovery Wizard kann die letzte Möglichkeit sein, gelöschte Daten wiederherzustellen und ist dabei sogar kostenlos."

EaseUS Data Recovery Wizard
Leistungsstarke Datenrettungssoftware zur Wiederherstellung von Dateien in fast allen Datenverlustszenarien unter Windows und Mac.
100% Sauber
Top 10 Artikel
-
 Gelöschte Dateien wiederherstellen
Gelöschte Dateien wiederherstellen
-
 USB-Stick wiederherstellen
USB-Stick wiederherstellen
-
 SD-Karte reparieren
SD-Karte reparieren
-
 Papierkorb wiederherstellen
Papierkorb wiederherstellen
-
 Festplatte wiederherstellen
Festplatte wiederherstellen
-
 USB wird nicht erkannt
USB wird nicht erkannt
-
 RAW in NTFS umwandeln
RAW in NTFS umwandeln
-
 Gelöschte Fotos wiederherstellen
Gelöschte Fotos wiederherstellen
-
 Word-Dokument wiederherstellen
Word-Dokument wiederherstellen
-
 Excel-Dokument wiederherstellen
Excel-Dokument wiederherstellen
 February 17,2025
February 17,2025



