Inhaltsverzeichnis
Crucial SSD wird auf dem Windows-Desktop nicht erkannt
Wenn Ihre Crucial SSD unter Windows nicht erkannt wird und Sie nach Lösungen suchen, sind Sie hier richtig. In diesem Beitrag besprechen wir, warum dieses Problem auftritt und einige der besten Lösungen zur Behebung dieses Problems. Bevor wir uns dem Lösungsteil zuwenden, wollen wir zunächst verstehen, warum dieses Problem auftritt.
Der Grund dafür, dass die SSD unter Windows 10 oder 11 nicht angezeigt wird, kann unterschiedlich sein:
- 🔌Fehlerhafte Verbindung
- ❎Veraltete SSD-Firmware
- 💽Beschädigte SSD
- ❌Falsche BIOS-Einstellungen
- 🗂️Der fehlende Laufwerksbuchstabe der SSD-Partition
- 💻Festplatteninitialisierungs- oder Partitionsproblem.
Stellen Sie Daten von Crucial SSD mit der SSD-Wiederherstellungssoftware wieder her
Bevor Sie das Problem „Crucial SSD nicht erkannt“ unter Windows beheben, erstellen Sie am besten ein SSD-Image und stellen Sie Daten daraus wieder her. Ein Datenwiederherstellungstool ist wirklich wichtig, um versehentlich gelöschte Daten oder Daten von einer formatierten SSD wiederherzustellen, ohne ein Backup zu erstellen, und gleichzeitig das SSD-Erkennungsproblem auf Ihrem Windows-PC zu beheben. In solchen Fällen können Sie Ihre wichtigen Daten mithilfe eines leistungsstarken Datenwiederherstellungstools schnell wiederherstellen.
Wir empfehlen die Verwendung eines der zuverlässigsten Datenwiederherstellungstools, EaseUS Data Recovery Wizard. Der EaseUS Data Recovery Wizard ist ein robustes und zuverlässiges Datenwiederherstellungstool. Dies kann Datenverluste durch versehentliches Löschen, Formatieren, Partitionsverlust und Virenbefall von PCs, USB-Laufwerken, SSDs, SD-Karten und Kameras wiederherstellen. Über die folgenden Schaltflächen können Sie eine Testversion für Windows/Mac herunterladen:
Lassen Sie uns mehr über seine Funktionen und seine Funktionsweise besprechen und mehr über dieses One-Stop-Lösungstool für die Datenwiederherstellung mit hoher Erfolgsquote erfahren. Dieses All-in-One-Tool zur Datenwiederherstellung verfügt über mehrere Funktionen:
- Wiederherstellung gelöschter Dateien: Dieses Tool kann gelöschte Dateien von der SSD wiederherstellen, einschließlich Fotos, Audio, Videos, E-Mails und Dokumente, innerhalb kürzester Zeit.
- Formatierte Wiederherstellung: Es kann mühelos formatierte Festplatten wiederherstellen, sowie von SSDs, Speicherkarten, USB-Laufwerken und USB-Sticks.
- Wiederherstellung roher Laufwerke: Der EaseUS Data Recovery Wizard kann nach allen wiederherstellbaren Dateien von nicht zugänglichen Speichergeräten suchen und alle wichtigen Daten effizient wiederherstellen.
- Wiederherstellung einer beschädigten Festplatte: Möchten Sie Ihre wichtigen Daten von einer beschädigten oder nicht reagierenden Festplatte wiederherstellen? Wenn ja, kann der EaseUS Data Recovery Wizard dies für Sie erledigen. Mit der erweiterten Festplattenreparaturfunktion dieses Tools können Sie schnell Dateien von Ihrer beschädigten Festplatte wiederherstellen.
Um zu verstehen, wie dieses Tool funktioniert und wie Sie Dateien wiederherstellen können, führen Sie die folgenden Schritte aus.
Schritt 1. Scannen Sie die SSD
Öffnen Sie den EaseUS Data Recovery Wizard, wählen Sie die SSD aus, auf der Sie Daten verloren haben, und klicken Sie auf die Schaltfläche „Scannen“.

Schritt 2. Sehen Sie sich die Ergebnisse an
Wenn der Scanvorgang abgeschlossen ist, finden Sie verlorene SSD-Daten mithilfe der Optionen „Filter“ und „Suchen“, nachdem Sie die Ordner „Gelöschte Dateien“ und „Andere verlorene Dateien“ überprüft haben.

Schritt 3. SSD-Dateien wiederherstellen
Wählen Sie die gewünschten Daten aus und klicken Sie auf die Schaltfläche „Wiederherstellen“, um verlorene SSD-Dateien wiederherzustellen.

Hier müssen wir sechs verschiedene Lösungen finden, um die Crucial SSD zu beheben, die im nächsten Teil des Beitrags nicht erkannt wird. Lesen Sie den Beitrag also bis zum Ende.
So beheben Sie, dass Crucial SSD nicht erkannt wird | 6 Methoden
Zur Behebung von Crucial SSD, die unter Windows nicht erkannt wird, stellen wir Ihnen hier die sechs besten Methoden zusammen mit einem Videoclip vor. Wir empfehlen Ihnen, sich den Videoclip und die Lösungen genau anzusehen und die genauen Schritte zu befolgen, um dieses Problem auf Ihrem PC zu beheben.
- 00:23 Führen Sie den Befehl diskmgmt.msc aus
- 00:41 Initialisieren Sie die SSD
- 01:20 Falsch angeschlossen
- 01:51 m.2-SSD-Typ ändern
- 02:50 Überprüfen Sie das BIOS
Methode 1. Überprüfen Sie wichtige SSD-Verbindungsprobleme
Wenn Ihre Crucial SSD unter Windows nicht angezeigt oder erkannt wird, prüfen Sie zunächst, ob die SSD richtig angeschlossen ist. Stellen Sie sicher, dass das SSD-USB-Kabel am richtigen Anschluss angeschlossen ist. Wenn die Kabelverbindung in Ordnung ist, besteht möglicherweise die Möglichkeit, dass die Hardware fehlerhaft ist und repariert oder ersetzt werden muss.

Methode 2. Beheben Sie das entscheidende Problem „SSD nicht erkannt“ im BIOS
Manchmal wird Crucial SSD unter Windows nicht erkannt, weil das System-BIOS die SSD erkennt. Dies geschieht normalerweise aufgrund einer falschen Konfiguration der BIOS-Einstellungen. Wenn beispielsweise der SATA-Controller-Modus auf IDE eingestellt ist, kommuniziert das System möglicherweise nicht korrekt mit der SSD. In einem solchen Fall müssen Sie den Controller-Modus auf AHCI einstellen. Um die SSD richtig zu konfigurieren, befolgen Sie die folgenden Schritte.
Schritt 1. Um das BIOS-Setup aufzurufen, starten Sie Ihren Computer neu, drücken Sie während des Startvorgangs die Taste F2 oder eine andere Taste wie F10 (je nach Computerhersteller) und drücken Sie häufig die Eingabetaste.
Schritt 2. Navigieren Sie nun zum Abschnitt „Speicherkonfiguration“ der BIOS-Einstellungen. Finden Sie nun die Einstellung des SATA-Controller-Modus heraus und ändern Sie ihn von IDE auf AHCI.

Schritt 3. Drücken Sie nun F10, um Ihre Änderungen an den SATA-Controller-Modusoptionen zu speichern und das BIOS-Setup zu verlassen. Der PC wird automatisch neu gestartet. Überprüfen Sie nun, ob Ihre SSD erkannt wird oder nicht. Wenn diese Methode funktioniert, vergessen Sie nicht, diese Passage mit mehr Benutzern zu teilen!
Methode 3. Aktualisieren Sie den Crucial SSD-Treiber unter Windows
Das Problem „Crucial SSD wird unter Windows nicht erkannt“ kann auf veraltete SSD-Treiber zurückzuführen sein. Wenn Sie die SSD an Ihren Computer anschließen, muss das Betriebssystem mit dem SSD-Treiber kommunizieren. Wenn der SSD-Treiber veraltet ist oder fehlt, erkennt er die SDD auf Ihrem Windows-PC möglicherweise nicht. Stellen Sie daher sicher, dass Sie den neuesten SSD-Treiber auf Ihrem PC verwenden. Wenn es veraltet ist, aktualisieren Sie es sofort. Um den SSD-Treiber zu aktualisieren, führen Sie die folgenden Schritte aus.
Schritt 1: Die neueste Version des unterstützten SSD-Laufwerks Ihrer Marke finden Sie auf der offiziellen Website. Hier gehen wir zur offiziellen Crucial SSD-Website und laden die neueste Version der SSD herunter.
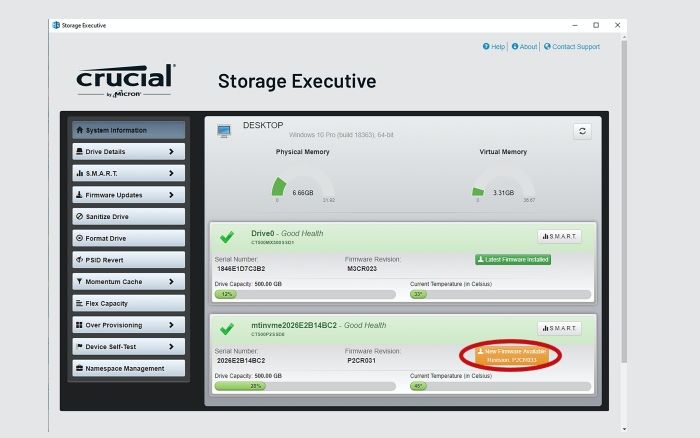
Schritt 2. Installieren Sie den Treiber auf Ihrem Windows-PC und starten Sie Ihr System neu. Überprüfen Sie nach der Installation des aktualisierten SSD-Treibers.
Methode 4. Initialisieren Sie Ihre neue Crucial SSD
Es ist wichtig, die neue SSD für Windows zu initialisieren, damit sie als verwendbares Speichergerät erkannt wird. Eine neue SSD wird vom Datei-Explorer oder dem Dienstprogramm zur Datenträgerverwaltung erst erkannt, wenn Sie sie manuell initialisieren, und Sie erhalten möglicherweise die Meldung „ Sie müssen einen Datenträger initialisieren, bevor der Manager für logische Datenträger darauf zugreifen kann“. Daher ist es notwendig, die SSD zu initialisieren und eine Partition zu erstellen, bevor Sie sie verwenden können. Führen Sie die folgenden Schritte aus, um eine neue SSD zu initialisieren und zu beheben, dass die SSD bei dem Windows-Problem nicht angezeigt wird.
Schritt 1. Drücken Sie die Tasten Windows + X und wählen Sie Datenträgerverwaltung, um es zu starten.
Schritt 2. Suchen Sie nun im Fenster „Datenträgerverwaltung“ nach dem neuen SSD-Laufwerk, das nicht angezeigt wird. Wenn die SSD als „Nicht initialisiert“ aufgeführt ist, klicken Sie mit der rechten Maustaste auf das Laufwerk und wählen Sie „Datenträgerinitialisierung“.

Schritt 3. Wählen Sie den Partitionsstil MBR oder GPT entsprechend Ihren Anforderungen für Ihre SSD und klicken Sie auf OK, um die SSD zu initialisieren.
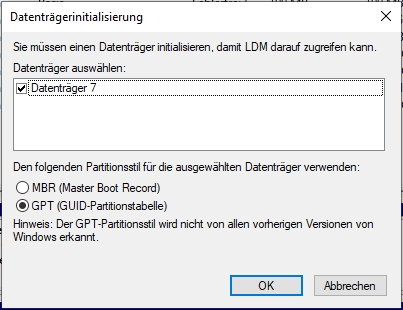
Schritt 4. Nach der erfolgreichen Initialisierung der SSD müssen Sie eine neue Partition erstellen und formatieren. Klicken Sie mit der rechten Maustaste auf den nicht zugewiesenen Speicherplatz auf der SSD und wählen Sie „Neues einfaches Volume“.
Schritt 5. Befolgen Sie die Anweisungen auf dem Bildschirm, um eine neue Partition zu erstellen und zu formatieren. Nachdem die Partition erstellt und formatiert wurde, starten Sie Ihren PC neu und prüfen Sie, ob die SSD angezeigt wird. Wenn Ihr Problem behoben ist, zögern Sie nicht, diese Methoden mit mehr Benutzern zu teilen!
Methode 5. Führen Sie die Fehlerbehebung für Hardware und Geräte aus
Das in Windows integrierte Dienstprogramm zur Fehlerbehebung kann Probleme erkennen und beheben, z. B. dass SSD nicht angezeigt wird. Führen Sie die folgenden Schritte aus, um die Fehlerbehebung für Hardware und Geräte auszuführen.
Schritt 1. Öffnen Sie die Eingabeaufforderung mit Administratorrechten.
Schritt 2: Geben Sie msdt.exe -id DeviceDiagnostic ein und drücken Sie die Eingabetaste.
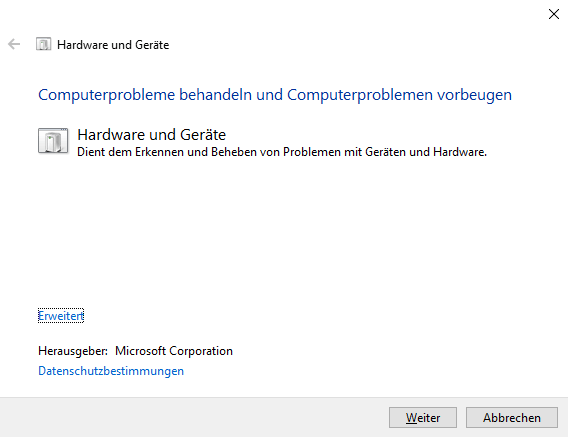
Schritt 3. Wählen Sie Hardware und Geräte aus. Klicken Sie dann auf Problembehandlung ausführen.
Schritt 4. Es kann mehrere Minuten dauern, bis Windows das Problem erkennt und behebt. Seien Sie also geduldig.
Methode 6. Crucial SSD formatieren
Wenn keine der oben genannten Methoden für Sie funktioniert, ist die Formatierung der SSD Ihre letzte Option. Diese Methode erfordert besondere Aufmerksamkeit, da durch die Formatierung alle Daten vom Laufwerk gelöscht werden. Sichern Sie daher alle wichtigen Dateien, bevor Sie diesen Vorgang starten. Führen Sie die folgenden Schritte aus, um den Laufwerksbuchstaben der SSD zu formatieren.
Schritt 1. Klicken Sie mit der rechten Maustaste auf das Windows-Logo und wählen Sie Datenträgerverwaltung.

Schritt 2. Suchen Sie die SSD, die Sie formatieren möchten, klicken Sie mit der rechten Maustaste und wählen Sie Formatieren.
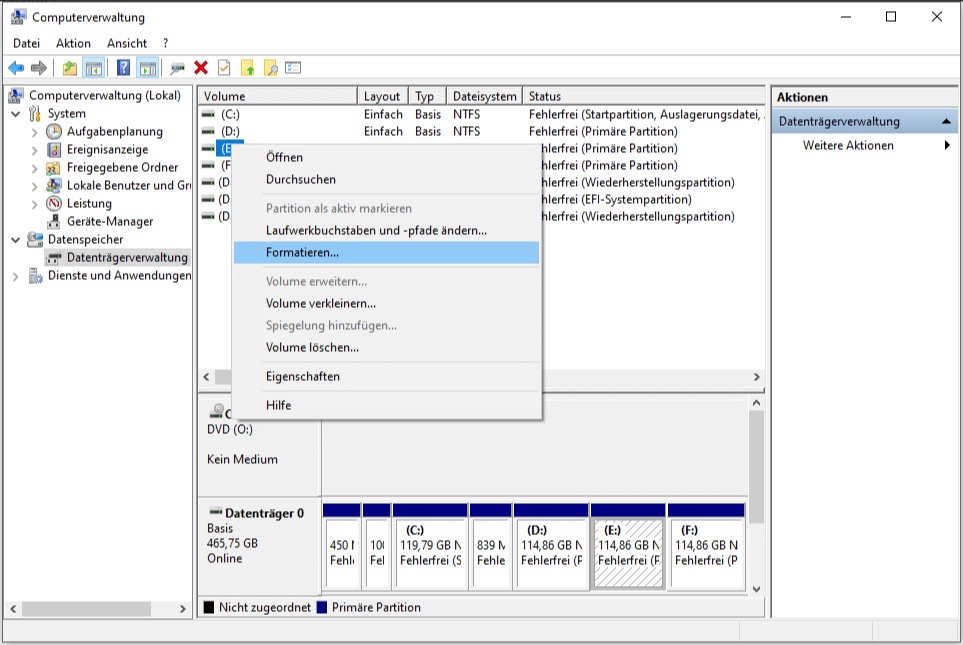
Schritt 3: Wählen Sie das Dateisystem (NTFS) aus und geben Sie die Größe der Zuordnungseinheit (4096) an. Überprüfen Sie dann die Datei und führen Sie eine Schnellformatierung durch. Klicken Sie nun auf OK, um die SSD zu formatieren.
Jetzt verstehen Sie genau, wie Sie das Problem beheben können, dass Crucial SSD in Windows nicht erkannt wird. Wenn Sie mit all diesen Arbeitsmethoden zufrieden sind, können Sie diese Seite gerne auf Ihren zugehörigen Social-Media-Seiten teilen, um anderen bei der effektiven Lösung dieses Problems zu helfen. Danke.
Zusammenfassung
In diesem Beitrag haben wir sechs effektive und funktionierende Methoden zur Behebung der Crucial SSD besprochen, die auf einem Windows-PC nicht erkannt wird. Probieren Sie alle diese Methoden aus und finden Sie heraus, welche für Sie besser funktioniert. Wir empfehlen immer, den EaseUS-Datenwiederherstellungsassistenten zu verwenden, um Daten wiederherzustellen, falls während dieses Vorgangs ein versehentlicher Datenverlust oder eine Datenbeschädigung auftritt.
Häufig gestellte Fragen zu Crucial SSD nicht erkannt
In diesem Teil beantworten wir häufig gestellte Fragen, die Ihnen sehr weiterhelfen können. Lesen Sie diesen Abschnitt sorgfältig durch, um Ihre anderen Zweifel zu diesem Thema auszuräumen.
1. Wie kann ich beheben, dass Crucial M.2 SSD nicht erkannt wird?
Wenn ein Problem wie „Crucial M.2 SSD wird nicht erkannt“ auftritt, überprüfen Sie, ob auf Ihrem System das neueste BIOS installiert ist. Überprüfen Sie außerdem, ob in Ihrem System-BIOS oder UEFI die Ports aktiviert sind.
2. Warum wurde meine Crucial SSD auf dem Windows-Desktop nicht erkannt?
Ihre Crucial SSD wurde aus mehreren Gründen auf dem Windows-Desktop nicht erkannt
- Das Laufwerk ist im BIOS nicht aktiviert.
- Serial ATA-Treiber sind nicht korrekt installiert.
- Defektes oder nicht angeschlossenes Datenkabel.
- Defekte SSD.
3. Wie kann das Problem behoben werden, dass die Crucial MX500 auf einem Mac-Computer nicht erkannt wird?
Folgendes können Sie tun:
- Überprüfen Sie zunächst die physischen SSD-Verbindungen. Wenn es nicht erkannt wird, setzen Sie den System Management Controller (SMC) Ihres Mac zurück.
- Verwenden Sie das Festplatten-Dienstprogramm, um die SSD zu erkennen und zu reparieren.
- Wenn im Finder nicht erkennbar, überprüfen Sie die Systeminformationen. Formatieren Sie die SSD bei Bedarf neu oder aktualisieren Sie macOS.
- Wenn alles fehlschlägt, wenden Sie sich an den Kundendienst von Crucial.
4. Kann ich gelöschte Dateien von der Crucial SSD wiederherstellen?
Ja, Sie können gelöschte Dateien mit Hilfe jedes robusten Datenwiederherstellungstools schnell von der Crucial SSD wiederherstellen. Wir empfehlen die Verwendung des EaseUS Data Recovery Wizard für eine sichere und schnelle Datenwiederherstellung.
War diese Seite hilfreich?
-
Jahrgang 1992; Studierte Mathematik an SISU, China; Seit 2015 zum festen Team der EaseUS-Redaktion. Seitdem schreibte sie Ratgeber und Tipps. Zudem berichtete sie über Neues und Aufregendes aus der digitalen Technikwelt. …

20+
Jahre Erfahrung

160+
Länder und Regionen

72 Millionen+
Downloads

4.7 +
Trustpilot Bewertung
TOP 2 in Recovery-Tools
"Easeus Data Recovery Wizard kann die letzte Möglichkeit sein, gelöschte Daten wiederherzustellen und ist dabei sogar kostenlos."

EaseUS Data Recovery Wizard
Leistungsstarke Datenrettungssoftware zur Wiederherstellung von Dateien in fast allen Datenverlustszenarien unter Windows und Mac.
100% Sauber
Top 10 Artikel
-
 Gelöschte Dateien wiederherstellen
Gelöschte Dateien wiederherstellen
-
 USB-Stick wiederherstellen
USB-Stick wiederherstellen
-
 SD-Karte reparieren
SD-Karte reparieren
-
 Papierkorb wiederherstellen
Papierkorb wiederherstellen
-
 Festplatte wiederherstellen
Festplatte wiederherstellen
-
 USB wird nicht erkannt
USB wird nicht erkannt
-
 RAW in NTFS umwandeln
RAW in NTFS umwandeln
-
 Gelöschte Fotos wiederherstellen
Gelöschte Fotos wiederherstellen
-
 Word-Dokument wiederherstellen
Word-Dokument wiederherstellen
-
 Excel-Dokument wiederherstellen
Excel-Dokument wiederherstellen
 February 17,2025
February 17,2025



