Inhaltsverzeichnis
Was ist ein nicht zugängliches Startgerät
Es mag mit der spezifischen Fehlermeldung Inaccessible Boot Device und dem dazugehörigen Stoppcode 0x0000007b ungewohnt klingen, aber der Blue Screen of Death (BSOD) sollte uns überhaupt nicht fremd sein. Einfach ausgedrückt ist der Fehler „Inaccessible Boot Device“ einer der am häufigsten auftretenden BSOD-Fehler, der häufig beim Startvorgang von Windows 10-Computern und -Laptops auftritt, insbesondere nach einem größeren Windows 10-Upgrade, Software-Update oder System-Reset. Wenn Sie also mit einem nicht zugänglichen Startgerät konfrontiert sind, können Sie Windows 10 weder normal starten noch auf die Computerdaten zugreifen, da Windows seinen Weg verloren hat, um die Systempartition zu finden.

Zu den allgemeinen Startgeräten gehören Festplatte, SSD, CD/DVD, USB-Laufwerk und so weiter. Wie berichtet, scheint ein solches BOSD-Problem bei Computern mit SSD häufiger vorzukommen.
Kommen Sie nun zum Punkt, wie Sie das unzugängliche Startgerät loswerden, den Fehlercode 0x0000007b entfernen, den blauen Bildschirm des Todes reparieren oder den PC ganz neu starten, ohne den Zugang zu wichtigen Daten zu verlieren? Sie müssen sich weiter über die möglichen Ursachen des Problems informieren und zunächst versuchen, Ihre Computerdaten auf andere Weise mit Hilfe eines seriösen bootfähigen Datenwiederherstellungsprogramms eines Drittanbieters einzugeben.
Was verursacht ein nicht zugängliches Startgerät
Warum ist das Startgerät nicht zugänglich? Sie könnten fragen. Ähnlich wie bei anderen Bluescreen-of-Death-Meldungen, wie Betriebssystem nicht gefunden oder kritischer Prozess gestorben , sind im Allgemeinen die Schuldigen dahinter:
- Treiber beschädigt, veraltet oder mit aktueller Hardware ungenau konfiguriert
- Die Festplatte, nämlich das Startlaufwerk selbst, wurde beschädigt, beschädigt oder ist ausgefallen
- Hardwarekonflikte mit Systemaktualisierungen und -änderungen
- Andere geringfügige Faktoren, z. B. das mit der Software verbundene Datenkabel ist locker oder defekt; Malware- oder Virusinfektion.
So stellen Sie Daten von einem nicht zugänglichen Startgerät wieder her
Sie müssen nicht Ihr eigener Experte sein, um sich mit der Wiederherstellung von Bluescreens von Todesdaten zu befassen, da intelligente Software die Arbeit für Sie erledigt. EaseUS Data Recovery Wizard Pro mit bootfähigem Medium wurde ausschließlich zum Abrufen von Daten entwickelt, wenn das Windows-System nicht booten, starten oder einen endlosen schwarzen/blauen Todesbildschirm erleben kann, genau wie der Fehler „Unzugängliches Startgerät“.
Da der Computer jetzt totblau ist und den Fehler Inaccessible Boot Device anzeigt, müssen Sie nur einen normalen Computer finden, auf den Sie die erforderliche bootfähige Datenwiederherstellungssoftware herunterladen und installieren und eine bootfähige CD/DVD oder ein bootfähiges USB-Laufwerk darauf erstellen . Der gesamte blaue Bildschirm der Wiederherstellung von Todesdaten durchläuft drei Phasen:
Erstellen Sie ein bootfähiges Laufwerk auf dem anderen Computer -> starten Sie den derzeit toten Computer von dem von Ihnen erstellten bootfähigen Laufwerk -> führen Sie eine vollständige Datenwiederherstellung durch.
Schritt 1. Laden Sie EaseUS Data Recovery Wizard mit Bootable Media herunter. Dann können Sie mithilfe der Software ein bootfähiges Laufwerk erstellen. Wählen Sie aus, auf einem USB oder einer CD/DVD zu erstellen.

Schritt 2. Dann schließen Sie den Datenträger an den fehlerhaften PC an und starten Sie diesen Computer. Beim Start drücken Sie mehr Male F8 oder F10, um BIOS zu öffnen und den Computer von dem Laufwerk zu booten.
Schritt 3. Nach dem Start wird EaseUS Data Recovery Wizard automatisch geöffnet. Wählen Sie einen Speicherplatz aus, von dem Ihre Daten verloren wurden, und klicken Sie dann auf "Scan". Das Programm wird den Ort scannen, um Ihre Daten aufzufinden.

Schritt 4. Die Software listet zunächst alle bestehenden und gelöschten Dateien auf. Dann wird noch einmal die gesamte Festplatte durchleuchtet, um alle wiederherstellbaren Dateien zu finden.

Schritt 5. Suchen Sie nach Ihren Daten im Verzeichnisbaum links oder oben rechts in der Suchleiste. Wählen Sie die gewünschten Dateien aus und klicken Sie auf “Wiederherstellen”, damit Sie die Daten wieder bekommen. Wenn Sie Ihre Dateien hier nicht finden können, schauen Sie oben unter „RAW“ Ordner. Speichern Sie diese Daten auf einer externer Festplatte. Sonst können die originalen Daten überschrieben werden.

So beheben Sie ein nicht zugängliches Startgerät (6 bewährte Methoden)
Da die meisten Computerbenutzer, die unter dem Bluescreen „Inaccessible Boot Device“ leiden, nicht wirklich über Computerkenntnisse verfügen, haben sie große Angst, das Problem nicht selbst lösen zu können. Dank der einfachen, aber zuverlässigen EaseUS-Datenwiederherstellungslösung können wir zumindest in die Daten eindringen und sie an einen sicheren Ort exportieren. Auf die gleiche Weise haben sich die folgenden fünf Methoden zur Fehlerbehebung als nützlich erwiesen, um das Betriebssystem dazu zu bringen, das Startgerät richtig zu finden und den Computer richtig zu starten.
Lösung 1. Lösen Sie unzugängliche Startgeräte mit Windows Repair Services
Sie können sich auf die Windows-Reparaturdienste beziehen, um alle Systemstartfehler zu beheben, einschließlich Systemfehler, BSOD, BIOS-Problem, Problem mit dem Startgerät und so weiter.
Wenden Sie sich an EaseUS-Datenwiederherstellungsexperten für einen persönlichen manuellen Wiederherstellungsservice. Folgende Dienstleistungen können wir nach KOSTENLOSER Diagnose anbieten:
- Beheben Sie Windows-Startprobleme, einschließlich BSOD
- Beheben Sie den Windows-Fehler und konfigurieren Sie die Windows-Umgebung
- Stellen Sie das System wieder her, wenn es nicht booten kann
- Optimieren Sie den Windows-Computer, damit er schnell läuft
Lösung 2. Deinstallieren Sie die kürzlich installierten Pakete
Sie rufen die Windows-Eingabeaufforderung auf, um diese Aufgabe auszuführen, um die kürzlich installierten Pakete zu entfernen, die den Fehler verursachen könnten.
Um die Windows-Eingabeaufforderung im Moment zu öffnen, navigieren Sie zu Einstellungen > Update und Sicherheit > Wiederherstellung > Erweiterter Start > Jetzt neu starten. Später erscheint ein neues blaues Bildschirmfenster. Wählen Sie weiter Fehlerbehebung > Erweiterte Optionen > Eingabeaufforderung.
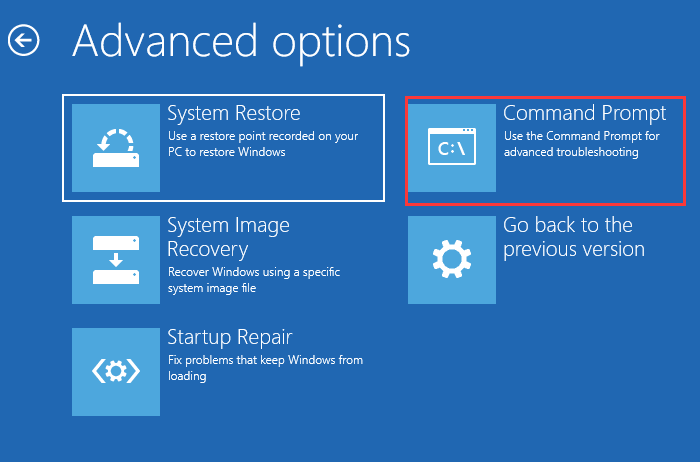
Sobald das Eingabeaufforderungsfenster angezeigt wird, gehen Sie alle Schritte durch, um die unerwünschten Pakete zu deinstallieren, die Sie kürzlich installiert haben.
Schritt 1. Geben Sie dir c: ein und drücken Sie die Eingabetaste. (C ist das Laufwerk, auf dem Windows installiert ist)
Schritt 2. Führen Sie Dism /Image:c:\ /Get-Packages aus . Hier sehen Sie alle auf Ihrem System installierten Pakete, und Sie sollten die richtige Methode wie Datum verwenden, um das zuletzt installierte Paket zu identifizieren. Notieren Sie sich den Namen des Pakets.
Schritt 3 . Geben Sie dism.exe /image:c:\ /remove-package /[Paketname] ein . Dieser Befehl soll das ausgewählte Paket löschen, das Ihnen Probleme bereitet hat.
Schritt 4. Starten Sie Ihren Computer neu.
Lösung 3. „Update Pending“-Pakete entfernen
Windows 10 installiert gerne Updates ohne Benachrichtigung, und Sie wissen nie, ob das Update vollständig abgeschlossen ist. Einige Windows-Updates blieben bei oder während der Installation für immer hängen. Die ausstehenden Pakete verursachen den Fehler „Inaccessible Boot Device“. Sie können auch versuchen, die unfertigen Pakete über die Windows-Eingabeaufforderung zu entfernen.
Schritt 1. Öffnen Sie auf die gleiche Weise in Lösung 1 die Windows-Eingabeaufforderung.
Schritt 2. Führen Sie die drei aufgelisteten Befehle aus, um den Registrierungsschlüssel SessionsPending zu löschen, und drücken Sie nach jeder Zeile die Eingabetaste.
reg laden HKLM\temp c:\windows\system32\config\software
reg delete „HKLM\temp\Microsoft\Windows\CurrentVersion\Component Based Servicing\SessionsPending“/v Exclusive
reg entladen HKLM\temp
Schritt 3. Verschieben Sie als Nächstes alle ausstehenden Updates in ihre eigene temporäre Datei, indem Sie dism /image:C:\ /get-packages eingeben, um eine Liste der Updates zu erhalten. Notieren Sie sich alle mit dem Tag „Install Pending“.
Schritt 4. Fahren Sie mit der Erstellung der temporären Datei fort, indem Sie MKDIR C:\temp\packages eingeben und die Eingabetaste drücken.
Schritt 5. Geben Sie am Ende dism /image:c:\ /remove-package /packagename:[package name] /scratchdir:c:\temp\packages ein und drücken Sie die Eingabetaste, um alle ausstehenden Pakete in die temporäre Datei zu verschieben.
Lösung 4. Aktivieren Sie den AHCI-Modus im BIOS
Laut verschiedenen Herstellern, wie Lenovo, Dell oder Acer, sind der Zugang zur BIOS-Umgebung und das Aussehen des BIOS-Menüs nicht genau gleich.
Wie auch immer, eine Möglichkeit, den Fehler „Inaccessible Boot Device“ zu beheben, besteht darin, den AHCI-Moduswert im BIOS auf „Enabled“ umzuschalten. Sie können die entsprechende(n) Taste(n) drücken, um das BIOS aufzurufen, im Allgemeinen F2, Escape oder Delete, und dann das Menü Advanced Options > Set AHCI Mode suchen und den Wert auf Enabled ändern.
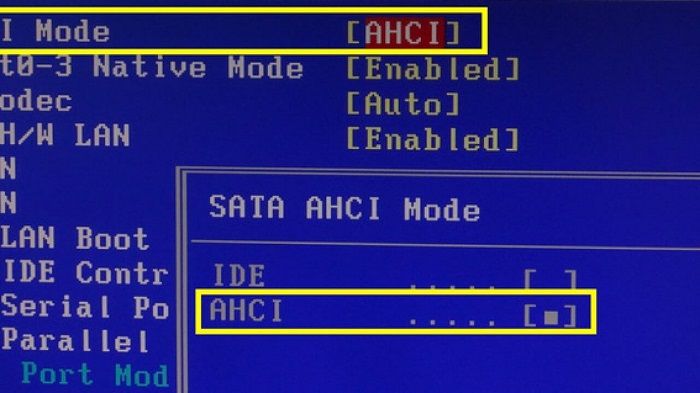
Lösung 5. Treiber aktualisieren
Treiber spielen eine wesentliche Rolle bei der korrekten Verwendung Ihrer Hardware durch Windows. Wenn ein bestimmter Treiber fehlerhaft funktioniert, z. B. veraltet, beschädigt oder inkompatibel mit Windows 10, tritt ein Problem auf, einschließlich des nicht zugänglichen Startgeräts.
Es gibt zwei Möglichkeiten, Ihren fehlerhaften Treiber zu aktualisieren. Wenn Sie sich an Ihren Hardwarehersteller erinnern, besuchen Sie die offizielle Website, suchen Sie nach den neuesten Controller-Treibern wie IDE ATA/SATA und laden Sie sie herunter.
Oder Sie können den Treiber automatisch im Geräte-Manager aktualisieren. Drücken Sie gleichzeitig die Tasten Windows + R und geben Sie devmgmt. Msc in das Feld Ausführen und drücken Sie die Eingabetaste. Suchen und erweitern Sie im Geräte-Manager das Untermenü IDE ATA/SATA-Controller, klicken Sie mit der rechten Maustaste auf Standard SATA AHCI Controller und wählen Sie Treiber aktualisieren. Windows prüft und installiert nach einem Neustart automatisch den benötigten Treiber für Sie.
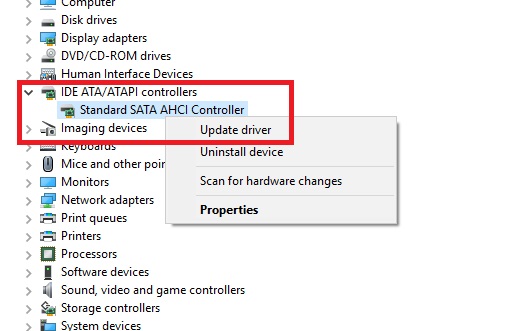
Lösung 6. Überprüfen und reparieren Sie die Beschädigung der Festplatte
Auf das Startgerät kann nicht zugegriffen werden, daher sollte die Beschädigung des Laufwerks C für den Fall verantwortlich sein. Um den Zustand des System C-Laufwerks zu überprüfen und zu reparieren, müssen Sie zur Wiederherstellungskonsole wechseln, um Windows zu starten und den folgenden Befehl auszuführen.
Hinweis: Es ist möglich, dass das Ausführen von chkdsk zum Reparieren der Festplattenbeschädigung zu einem vollständigen Datenverlust führen würde. Führen Sie also im Voraus eine Datenwiederherstellung durch und fahren Sie dann mit der CMD-Methode fort.
Schritt 1. Drücken Sie die Tasten Windows + X und wählen Sie Eingabeaufforderung (Admin).
Schritt 2. Geben Sie chkdsk /r C: ein und drücken Sie die Eingabetaste.
Interessieren Sie sich für die allgemeine Fehlerbehebung bei Blue Screen of Death? Das Video zeigt drei der am häufigsten angewandten Lösungen, um Ihren Computer aus dem BOSD-Fehler herauszuholen, und sie sind auch einen Versuch wert, das Problem des Fehlers „Inaccessible Boot Device“ zu lösen.
Fazit
Dieser Artikel dreht sich um die Bedeutung, Ursachen und Lösungen eines Bluescreen-of-Death-Phänomens – die genaue Fehlermeldung lautet „Inaccessible Boot Device“ und der Stoppcode lautet 0x0000007b. Als Ergänzung, wann immer Sie mit dem blauen/schwarzen Bildschirm des Todes konfrontiert werden und Ihren Computer nicht sofort booten können, versuchen Sie, mit Hilfe der bootfähigen Datenwiederherstellungssoftware von EaseUS auf wichtige Daten zuzugreifen.
Die Leute fragen auch nach einem nicht zugänglichen Startgerät
1. Wie behebe ich den Fehler „Unzugängliches Startgerät“?
Auf dieser Seite haben wir die vollständigen Korrekturen für den Fehler „Unzugängliches Startgerät“ – 0x0000007b – behandelt. Abschließend sind hier alle möglichen Korrekturen, die Sie ausprobieren können:
- 1. Deinstallieren Sie die kürzlich installierten Pakete
- 2. Entfernen Sie „Update Pending“-Pakete
- 3. Aktivieren Sie den AHCI-Modus im BIOS
- 4. Treiber aktualisieren
- 5. Überprüfen und reparieren Sie die Beschädigung der Festplatte
Wenden Sie sich für eine Schritt-für-Schritt-Anleitung an die 6 bewährten Methoden auf dieser Seite, um Hilfe zu erhalten.
2. Was bedeutet es, wenn mein Computer kein bootfähiges Gerät anzeigt?
Der Fehlercode 0x0000007b des nicht zugänglichen Startgeräts ist ein typischer Bluescreen mit Todesfolge, der häufig bei Windows-Computern und -Laptops auftritt.
Kurz gesagt bedeutet „No Bootable Device Available“ (Kein bootfähiges Gerät verfügbar), dass Ihr Computer Ihre Festplatte (Festplatte oder HDD) nicht finden kann. Folglich ist die Festplatte der Ort, an dem Daten auf Ihrem Computer gespeichert sind (Dateien, Programme, Fotos, alles), einschließlich Windows oder welches Betriebssystem Sie auch immer installiert haben, bis dahin weder geladen noch darauf zugegriffen werden kann.
Sie werden dann beim Hochfahren des Computers auf einen BSOD - Blue Screen of Death-Fehler stoßen.
3. Wie behebe ich 0xc0000001?
Hier ist eine Kurzanleitung, die Sie befolgen können, um den Fehler 0xc0000001 unter Windows 10/8/7/XP zu beheben:
- Schritt 1. Starten Sie Ihren Computer neu.
- Schritt 2. Drücken Sie beim Booten SHIFT + F8, um den Wiederherstellungsbildschirm zu öffnen.
- Schritt 3. Wählen Sie die erweiterten Reparaturoptionen.
- Schritt 4. Gehen Sie zu Fehlerbehebung und dann zu Erweiterte Optionen.
- Schritt 5. Wählen Sie Windows-Starteinstellungen.
- Schritt 6. Klicken Sie auf Neustart.
War diese Seite hilfreich?
-
Maria ist begeistert über fast allen IT-Themen. Ihr Fokus liegt auf der Datenrettung, der Festplattenverwaltung, Backup & Wiederherstellen und den Multimedien. Diese Artikel umfassen die professionellen Testberichte und Lösungen. …

20+
Jahre Erfahrung

160+
Länder und Regionen

72 Millionen+
Downloads

4.7 +
Trustpilot Bewertung
TOP 2 in Recovery-Tools
"Easeus Data Recovery Wizard kann die letzte Möglichkeit sein, gelöschte Daten wiederherzustellen und ist dabei sogar kostenlos."

EaseUS Data Recovery Wizard
Leistungsstarke Datenrettungssoftware zur Wiederherstellung von Dateien in fast allen Datenverlustszenarien unter Windows und Mac.
100% Sauber
Top 10 Artikel
-
 Gelöschte Dateien wiederherstellen
Gelöschte Dateien wiederherstellen
-
 USB-Stick wiederherstellen
USB-Stick wiederherstellen
-
 SD-Karte reparieren
SD-Karte reparieren
-
 Papierkorb wiederherstellen
Papierkorb wiederherstellen
-
 Festplatte wiederherstellen
Festplatte wiederherstellen
-
 USB wird nicht erkannt
USB wird nicht erkannt
-
 RAW in NTFS umwandeln
RAW in NTFS umwandeln
-
 Gelöschte Fotos wiederherstellen
Gelöschte Fotos wiederherstellen
-
 Word-Dokument wiederherstellen
Word-Dokument wiederherstellen
-
 Excel-Dokument wiederherstellen
Excel-Dokument wiederherstellen
 February 17,2025
February 17,2025



