Inhaltsverzeichnis

Wenn eine SD-Karte, ein USB-Stick oder andere Speichergeräte beschädigt ist oder Sie eine Meldung wie "SD-Karte muss formatiert werden" erhalten, müssen Sie möglicherweise das Gerät formatieren um es weiter zu nutzen. Aber die darauf gespeicherten Daten könnten nach dem Formatieren für immer verloren sein. So ist es möglich für uns, eine defekte SD karte ohne Formatieren reparieren und die Daten darauf retten zu können? Die Antwort ist ja. Hier werden wir Ihnen detaillierte Anleitung zeigen und dann können Sie die defekte SD-Karte ohne Formatieren retten und die Daten darauf wiederherstellen.
- Hinweis:
- Machen Sie nix bevor Sie eine Lösung finden um die defekte SD-Karte ohne Formatieren zu reparieren. Ansonst könnten Sie die auf der defekten SD-Karte gespeicherten Daten überschrieben werden.
Häufige Gründe von Beschädigung der SD-Karte
Haben Sie genau das gleiche Problem mit der Korruption von SD-Karten? Abgesehen von der unsachgemäßen Handhabung der SD-Karte gibt es viele andere verheerende Situationen, die dazu führen, dass eine SD-Karte nicht mehr funktioniert. Die am häufigsten auftretenden Faktoren sind z.B. eine Virusinfektion, Unterbrechung der Datenübertragung, Entfernen der SD-Karte beim Schreiben von Dateien auf die Karte usw.
Wie auch immer, wenn Sie eines der folgenden Anzeichen sehen, bedeutet dies, dass Ihre SD-Karte beschädigt ist oder zumindest kleine Reparaturen benötigt.
- 😨SD-Karte ist plötzlich leer - es fehlen Fotos und andere erhaltene Dateien.
- ⏱️SD-Karte wird extrem langsam - die Kamera hängt sich auf oder wird beim Fotografieren schwarz.
- 🚧SD-Karte kann nicht geöffnet werden - Windows fordert Sie auf, die SD-Karte zu formatieren, bevor Sie sie verwenden können; Datei oder Verzeichnis ist beschädigt und unlesbar.
- 🚫SD-Karte wird in Windows nicht angezeigt - sie erscheint nicht im Windows Explorer als Wechseldatenträger, sondern wird in der Datenträgerverwaltung als ungültiges Dateisystem (RAW) angezeigt.
- ❌SD-Karte wird nicht erkannt - sie zeigt keine Datenträger in der Datenträgerverwaltung an oder sie ist einfach überhaupt nicht sichtbar...
SD-Karte Daten ohne Formatieren retten [3 Möglichkeiten]
Der Umgang mit einer defekten SD-Karte führt häufig zu einer Verschlechterung der Situation. Und wenn Sie eine Formatierung durchführen müssen (z. B. bei einem schweren Virusbefall), werden alle Daten auf Ihrer Festplatte gelöscht. Daher raten wir dringend davon ab, die SD-Karte vor dem Abrufen Ihrer Daten zu formatieren.
| ✒️ Hinweis: Mit anderen Worten: Sie sollten Daten so schnell wie möglich von der SD-Karte ohne Formatierung wiederherstellen. |
1. SD-Karte Daten mit einer Wiederherstellungssoftware wiederherstellen [Windows und Mac]
Keiner von uns möchte einen Datenverlust erleiden, insbesondere wenn wir diese Dateien sofort benötigen. Mach dir keine Sorge. Sie haben immer noch die Möglichkeit, gelöschte Daten von SD-Karten ohne Formatierung mit dem EaseUS Data Recovery Wizard wiederherzustellen. Angenommen, Sie verlieren wichtige Daten von SD-Karten. Sie müssen nicht die SD-Karte formatieren und alle Ihre Daten löschen. Dieses Tool gibt es sowohl als Windows- als auch als Mac-Version. Wählen Sie es aus, wenn Sie es brauchen.
Hier ist ein Video-Tutorial, in dem Sie erfahren, wie Sie gelöschte Dateien von einer SD-Karte wiederherstellen, wenn Sie unser risikofreies Datenwiederherstellungstool verwenden.
Das Wiederherstellen von SD-Karten ohne Formatierung ist nicht kompliziert, einschließlich verschiedener Dateitypen wie Fotos, Dokumente und Videos. Wir zeigen Ihnen wie:
1. Starten Sie EaseUS Data Recovery Wizard.
2. Die SD-Karte durch Kartenleser an einen Computer anschließen, damit die SD-Karte bei der Software erkannt werden kann.Wählen Sie die SD-Karte aus. Klicken Sie auf "Scan".

3. Wenn das Scannen beginnt, wird EaseUS Data Recovery Wizard zunächst alle gelöschten Dateien auflisten. Dann wird noch einmal die gesamte Festplatte durchleuchtet, um auch wirklich alle wiederherstellbaren Dateien zu finden. Während dieses Prozesses können Sie auf Daten retten, solange die von Ihnen gewünschten Dateien gefunden wurden.

4. Suchen Sie nach Ihren verlorenen Daten im Verzeichnisbaum links oder oben rechts in der Suchleiste. So können Sie unter den wiederherstellbaren Daten die gewünschten einfach per Mausklick auswählen. Dann klicken Sie auf „Wiederherstellen“, damit Sie die Daten wieder bekommen. Wenn Sie die Dateien hier nicht finden können, schauen Sie oben unter "RAW u. Andere". Es empfiehlt sich, alle wiederhergestellten Dateien auf einer anderen Festplatte speichern, um zu vermeiden, dass durch einen Fehler die Daten doch noch überschrieben werden können.

2. SD-Karte Daten über den Dateiversionsverlauf unter Windows wiederherstellen [Ohne Formatierung]
Der Windows-Dateiversionsverlauf ist eine integrierte Sicherungsfunktion, mit der Dateien aus den Ordnern „Desktop“, „OneDrive“, „Dokumente“, „Musik“, „Bilder“ und „Videos“ auf gewünschte Laufwerke kopiert werden können. Wenn Sie diese Option aktiviert haben, können Sie den Dateiversionsverlauf verwenden, um eine SD-Karte ohne Formatierung wiederherzustellen.
Schritt 1 . Klicken Sie auf die Schaltfläche „Suchen“ und geben Sie den Dateiverlauf ein.
Schritt 2. Wählen Sie in den Suchergebnissen „Persönliche Dateien wiederherstellen“ aus.
Schritt 3. Wählen Sie die Dateien aus, die Sie wiederherstellen möchten, und zeigen Sie eine Vorschau an.
Schritt 4. Klicken Sie auf die grüne Schaltfläche „Wiederherstellen“.

3. SD-Karte Daten mithilfe von Datenwiederherstellungsdiensten wiederherstellen
Kann ich gelöschte Fotos von SD-Karte wiederherstellen? Diese Frage dürfte für die meisten Benutzer die erste Sorge sein. Probieren Sie die EaseUS- Datenwiederherstellungsdienste aus, wenn Sie gelöschte Daten von SD-Karten mit dem Dateiversionsverlauf nicht erfolgreich wiederherstellen können.
Es kann Sie auch bei der Wiederherstellung wichtiger Daten von Servern, Festplatten, SSDs und anderen Speichergeräten unterstützen.
EaseUS-Datenwiederherstellungsdienste
Klicken Sie hier, um unsere Experten für eine kostenlose Bewertung zu kontaktieren
Wenden Sie sich an die Datenrettungsexperten von EaseUS, um einen individuellen manuellen Wiederherstellungsservice zu erhalten. Nach KOSTENFREIER Diagnose können wir folgende Leistungen anbieten
- Reparieren Sie beschädigte RAID-Strukturen, nicht bootfähige Windows-Betriebssysteme und beschädigte virtuelle Festplattendateien
- Wiederherstellen/Reparieren verlorener Partitionen und neu partitionierter Laufwerke
- Festplatte deformatieren und Raw-Laufwerk reparieren (Bitlocker-verschlüsseltes Laufwerk)
- Reparieren Sie Festplatten, die zu GPT-geschützten Partitionen werden
Lassen Sie uns 4 verschiedene Möglichkeiten kennenlernen, eine beschädigte SD-Karte ohne Formatierung zu reparieren. Vergessen Sie vorher nicht, diese Passage zu markieren, indem Sie sie auf Facebook, Twitter oder anderen sozialen Netzwerken teilen.
Defekte SD-Karte ohne Formatieren reparieren [4 Möglichkeiten]
In diesem Teil zeigen wir Ihnen mehrere Methoden, um eine defekte SD-Karte zu reparieren, ohne sie zu formatieren. Nachdem SD-Karte erfolgreich repariert wird und geöffnet werden kann, können Sie Ihre Daten auf der SD-Karte mit der EaseUS Datenrettungssoftware wiederherstellen.
Methode 1. Schlechter Kontakt mit dem Kartenschlitz beheben
Viele Benutzer kümmern sich nicht um die Wartung von SD-Karten. Wenn sich jedoch Schmutz, Asche oder Öl auf den Kontakten der SD-Karte befindet, wird diese nicht erkannt und gelesen.
Die Lösung: Prüfen Sie, ob sich Schmutz oder Asche auf den Kontakten befindet. Verwenden Sie einen Radiergummi oder verwenden Sie ein mit Alkohol getränktes Wattestäbchen, um sie leicht zu reinigen. Verwenden Sie es so, wie es trocken ist.

Methode 2. Das Kartenlesegerät, den Adapter oder den USB-Anschluss wechseln
Manchmal können Verbindungs- oder Stromversorgungsprobleme unerwarteten Fehler mit der SD-Karte verursachen. Zunächst einmal ist es besser, die äußeren Faktoren auszuschließen, die sich mit ein paar Tricks beheben lassen.
Wie verbindet man die austauschbare SD-Karte mit dem PC? Nutzen Sie alles, was Ihnen zur Verfügung steht, wie einen anderen USB-Anschluss an Ihrem Computer, einen neuen Kartenadapter oder einen anderen Computer. Versuchen Sie ein paar Mal, die Verbindung wieder herzustellen. Funktioniert Ihre Speicherkarte wieder normal? Wenn das Wechseln eines Anschlussgeräts dazu beiträgt, die Fehler der SD-Karte zu beseitigen, ergreifen Sie umgehend Maßnahmen, um Datenverlust zu vermeiden. Versuchen Sie, so viele Bilder und Videos wie möglich von der SD-Karte auf Cloud-Speicher oder andere sichere Orte zu kopieren.

Methode 3. Beschädigte SD-Karte mit CHKDSK reparieren
Um eine SD-Karte mit CHKDSK zu reparieren, schließen Sie die SD-Karte durch einen Kartenleser an einen funktionierenden Computer unter Windows an. Folgen Sie den Schritten unten, um eine beschädigte SD-Karte ohne Formatierung zu reparieren, vorausgesetzt, dass das Betriebssystem Ihres Computers Windows 10 ist.
1. Öffnen Sie das Suchfeld, geben Sie "cmd" ein, finden Sie die Eingabeaufforderung in der Liste, klicken Sie mit der rechten Maustaste darauf und wählen Sie "Als Administrator ausführen".

2. Geben Sie im Fenster der Eingabeaufforderung "chkdsk d: /f" ein und drücken Sie die Eingabetaste. ("d" ist der Laufwerksbuchstabe der SD-Karte).
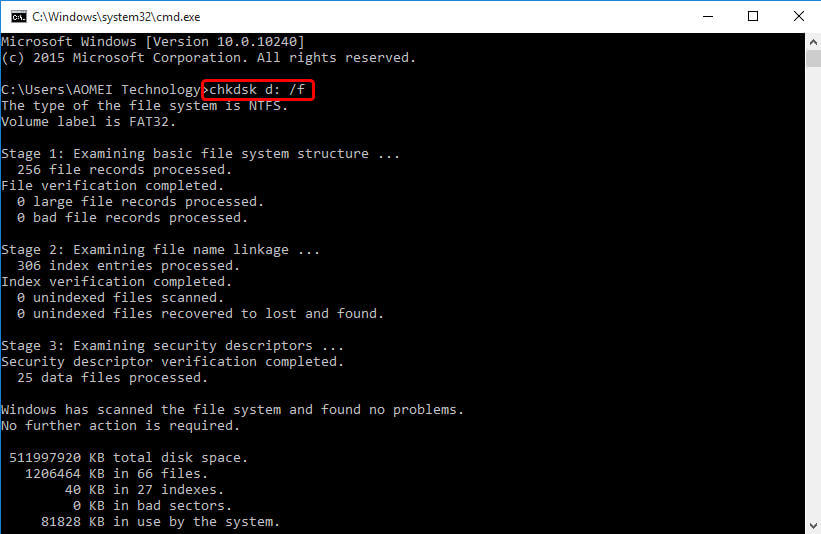
3. Wenn der Vorgang abgeschlossen ist, können Sie die beschädigte SD-Karte erfolgreich reparieren.
Methode 4. Defekte Sektoren auf der SD-Karte überprüfen und reparieren
Windows bietet eine Funktion namens Fehlerüberprüfung, dadurch dass Sie fehlerharte Sektoren auf dem Laufwerk prüfen und reparieren.
1. Schließen Sie die SD-Karte durch einen Kartenleser an Ihren Computer an.
2. Drücken Sie die Tasten Windows + E, um den Windows Explorer aufzurufen.
3. Klicken Sie mit der rechten Maustaste auf die SD-Karte und wählen Sie Eigenschaften.
4. Klicken Sie auf die Registerkarte Tools.
5. Klicken Sie auf Jetzt prüfen... unter Fehlerüberprüfung.
6. Klicken Sie anschließend auf Starten, um die Überprüfung zu starten.

Danach können Sie überprüfen, ob die SD-Karte funktionieren kann.
Defekte SD-Karte formatieren, wenn die SD-Karte formatiert werden muss
In manchen Fällen muss man die SD-Karte formatieren. Man kann mit der Windows Datenträgerverwaltung die SD-Karte formatieren, um das Gerät ein für alle Mal zu reparieren.
1. Klicken Sie mit der rechten Maustaste auf "Dieser PC" oder "Computer".
2. Klicken Sie dann auf den Eintrag "Verwaltung" > "Computerverwaltung"
3. Finden Sie den Eintrag "Datenträgerverwaltung" unter "Datenspeicher".
4. Anschließend können Sie mit der rechten Maustaste auf die SD-Karte klicken und "Formatieren..." auswählen. Die SD-Karte wird dann erneut formatiert und wieder zu verwendend.

Abschließend
Wenn Sie eine SD-Karte formatieren, werden dabei auch alle Ihre Daten gelöscht, aber alle unbrauchbaren Abschnitte, wie z. B. fehlerhafte Sektoren, werden vergraben, sodass keine Dateien darauf geschrieben werden können. Obwohl die Formatierung viele Probleme lösen kann, scheuen sich einige Benutzer vielleicht davor, ihre Daten zu verlieren. Probieren Sie die 7 Korrekturen auf dieser Seite aus und retten Sie Ihre Daten sofort mit dem EaseUS Data Recovery Wizard!
Häufig gestellte Fragen zum Wiederherstellen einer SD-Karte ohne Formatieren
1. Warum tritt die Meldung "SD-Karte muss formatiert werden" auf?
Die Meldung "SD-Karte muss formatiert werden" kann aus verschiedenen Gründen auftreten, wie zum Beispiel:
- Beschädigung der Dateisystemstruktur: Wenn die Dateisystemstruktur der SD-Karte beschädigt ist, kann die Meldung "SD-Karte muss formatiert werden" angezeigt werden. Dies kann durch unsachgemäße Verwendung der SD-Karte, Virusinfektionen oder andere Faktoren verursacht werden.
- Beschädigte Dateien: Wenn eine oder mehrere Dateien auf der SD-Karte beschädigt sind, kann die Meldung "SD-Karte muss formatiert werden" angezeigt werden. Dies kann durch Übertragungsfehler, unsachgemäße Handhabung oder andere Faktoren verursacht werden.
- Inkompatibilität: SD-Karten können von verschiedenen Geräten verwendet werden, aber manchmal kann es vorkommen, dass eine SD-Karte von einem Gerät nicht mehr erkannt wird, wenn es in ein anderes Gerät eingefügt wird. In diesem Fall kann die Meldung "SD-Karte muss formatiert werden" angezeigt werden.
- Physische Beschädigung: Wenn die SD-Karte physisch beschädigt ist, kann die Meldung "SD-Karte muss formatiert werden" angezeigt werden. Dies kann durch Stöße, Feuchtigkeit, Hitze oder andere Faktoren verursacht werden.
2. Kann man eine SD-Karte ohne Formatieren reparieren?
Ja, es ist möglich, eine SD-Karte ohne Formatierung zu reparieren. Es gibt verschiedene Methoden, um eine beschädigte SD-Karte zu reparieren, z.B., mit einer Datenrettungssoftware wie EaseUS Data Recovery Wizard, den CHKDSK-Befehl unter Windows ausführen und die Fehlerüberprüfung ausführen.
3. Wie kann man eine beschädigte SD-Karte reparieren, ohne Daten zu verlieren?
Um eine beschädigte SD-Karte zu reparieren, ohne Daten zu verlieren, sollten Sie zuerst eine Datensicherung durchführen. Sie können eine Datenrettungssoftware verwenden, um die Daten von der beschädigten SD-Karte auf Ihrem Computer zu sichern. Anschließend können Sie versuchen, die SD-Karte zu reparieren, indem Sie CHKDSK in Windows ausführen oder die SD-Karte in einem anderen Dateisystem formatieren.
4. Warum wird meine SD-Karte nicht erkannt und wie kann ich sie reparieren?
Eine SD-Karte wird möglicherweise nicht erkannt, wenn sie beschädigt ist, das Dateisystem nicht unterstützt wird oder die Kontakte der Karte verschmutzt oder beschädigt sind. Um eine nicht erkannte SD-Karte zu reparieren, sollten Sie zunächst sicherstellen, dass die Kontakte sauber und unbeschädigt sind. Wenn die Kontakte in Ordnung sind, können Sie versuchen, die SD-Karte in einem anderen Gerät zu testen oder eine Datenrettungssoftware zu verwenden, um die Daten von der Karte zu sichern. Anschließend können Sie versuchen, die SD-Karte zu reparieren, indem Sie CHKDSK in Windows ausführen oder die SD-Karte in einem anderen Dateisystem formatieren.
War diese Seite hilfreich?
-
Jahrgang 1990; Studierte Deutscher Philologie an SISU, China; Seit 2011 zum festen Team der EaseUS-Redaktion. Seitdem schreibte sie Ratgeber und Tipps. Zudem berichtete sie über Neues und Aufregendes aus der digitalen Technikwelt. …

20+
Jahre Erfahrung

160+
Länder und Regionen

72 Millionen+
Downloads

4.7 +
Trustpilot Bewertung
TOP 2 in Recovery-Tools
"Easeus Data Recovery Wizard kann die letzte Möglichkeit sein, gelöschte Daten wiederherzustellen und ist dabei sogar kostenlos."

EaseUS Data Recovery Wizard
Leistungsstarke Datenrettungssoftware zur Wiederherstellung von Dateien in fast allen Datenverlustszenarien unter Windows und Mac.
100% Sauber
Top 10 Artikel
-
 Gelöschte Dateien wiederherstellen
Gelöschte Dateien wiederherstellen
-
 USB-Stick wiederherstellen
USB-Stick wiederherstellen
-
 SD-Karte reparieren
SD-Karte reparieren
-
 Papierkorb wiederherstellen
Papierkorb wiederherstellen
-
 Festplatte wiederherstellen
Festplatte wiederherstellen
-
 USB wird nicht erkannt
USB wird nicht erkannt
-
 RAW in NTFS umwandeln
RAW in NTFS umwandeln
-
 Gelöschte Fotos wiederherstellen
Gelöschte Fotos wiederherstellen
-
 Word-Dokument wiederherstellen
Word-Dokument wiederherstellen
-
 Excel-Dokument wiederherstellen
Excel-Dokument wiederherstellen
 September 15,2025
September 15,2025



