Inhaltsverzeichnis
Eine Flash-Speicherkarte mit deutlich schnelleren Lese- und Schreibgeschwindigkeiten wird als XQD-Karte bezeichnet. Sie arbeitet schneller und verfügt über eine größere Speicherkapazität. Diese Eigenschaften machen XQD-Karten ideal für Full-HD-Videoaufnahmen, Action- und Sportfotografie. Zu den führenden Herstellern von XQD-Karten zählen Sony und Nikon.
Daten von nicht angezeigter XQD-Karte wiederherstellen
Bevor Sie versuchen, Ihre nicht erkannte XQD-Karte zu reparieren, sollten Sie versuchen, alle Daten wiederherzustellen, die möglicherweise aufgrund der Reparaturoptionen versehentlich verloren gegangen sind.
EaseUS Data Recovery Wizard ist ein hervorragendes Tool zur Speicherkartenwiederherstellung, das Sie bei der Wiederherstellung von Bildern und Filmen von einer XQD-Karte unterstützt. Über den folgenden Button können Sie die absolut sichere Software herunterladen.
Das Programm unterstützt verschiedene Dateisysteme sowie Windows- und macOS-Betriebssysteme und unterstützt Sie bei der Wiederherstellung von RAW-Fotos von Kameras. Vor allem ist es selbst für unerfahrene Computerbenutzer einfach zu bedienen.
Mit unserer professionellen Speicherkarten-Wiederherstellungssoftware können Sie verlorene Daten von der XQD-Karte oder anderen Speicherkarten, einschließlich SD, TF, SDXC, SDHC usw., schnell wiederherstellen.
Jetzt laden Sie die Datenrettungssoftware kostenlos herunter und führen Sie die folgende Anleitung durch, um die verlorenen Dateien wie Fotos und Videos von der XQD-Karte wiederherzustellen:
Schritt 1. Schließen Sie die SD-Karte, Speicherkarte oder CF-Karte an Ihren Computer an und starten Sie die EaseUS-Speicherkarten-Wiederherstellungssoftware auf Ihrem PC. Die SD-Karte wird im Bereich „Geräte“ aufgeführt. Wählen Sie die SD-Karte aus und klicken Sie auf „Nach verlorenen Daten suchen“, um mit der Suche nach Ihren verlorenen Daten zu beginnen.

Schritt 2. Die Software startet automatisch einen Scan. Der Scan ist leistungsstark genug, um alle verlorenen Dateien zu finden, sogar die verlorenen Dateinamen. Nach dem Scanvorgang finden Sie gelöschte Elemente in der Baumansicht links. Klicken Sie anschließend auf „Filtern“, wenn Sie nach einem bestimmten Dateityp wie Fotos, Dokumenten, Videos oder E-Mails suchen.

Schritt 3. Sie können direkt auf die Dateien doppelklicken, um eine Vorschau des Inhalts anzuzeigen. Anschließend können Sie die gewünschten Dateien auswählen und auf „Wiederherstellen“ klicken, um sie an einem sicheren Ort auf Ihrem PC oder anderen externen Speichergeräten wiederherzustellen.
💡 Tipp: Sie können Daten auf lokalen Datenträgern, externen Festplatten und auch im Cloud-Speicher wiederherstellen.

Sie können diese Datenwiederherstellungssoftware für XQD-Karten in sozialen Medien teilen, wenn Sie anderen Benutzern von XQD-Karten helfen möchten, dieses Problem ohne Datenverlust zu lösen.
Vier Lösungen für das Problem - XQD-Karte wird nicht angezeigt
In diesem Abschnitt zeigen wir Ihnen Techniken zur Behebung des Problems, wenn die XQD-Karte unter Windows nicht angezeigt wird. Das Problem lässt sich relativ einfach beheben. Sehen Sie sich anschließend die unten aufgeführten Lösungen an und wählen Sie diejenige aus, die die nicht erkannte XQD-Karte repariert.
Lösung 1. Fehlerüberprüfungstool ausführen
Das in Windows integrierte Dienstprogramm zur Datenträgerprüfung kann die XQD-Karte automatisch scannen und reparieren, wenn sie fehlerhafte Sektoren oder Probleme mit dem Dateisystem aufweist.
Schritt 1. Suchen Sie mit dem Windows-Datei-Explorer nach der nicht sichtbaren XQD-Karte.
Schritt 2. Wählen Sie „Eigenschaften“, indem Sie mit der rechten Maustaste auf die XQD-Karte klicken.
Schritt 3. Klicken Sie auf die Registerkarte „Tools“, und wählen Sie die Schaltfläche „Jetzt prüfen“.

Schritt 4. Wenn Ihre Karte in Ordnung ist, werden Sie von Windows darüber informiert, dass Sie dieses Laufwerk nicht scannen müssen.
Lösung 2. Treiber im Geräte-Manager aktualisieren
Der Fehler „Auf die Karte kann nicht zugegriffen werden“ sollte nach dem Ersetzen der veralteten Treiber oder Firmware behoben sein. Um die neueste Firmware zu aktualisieren, besuchen Sie die offizielle XQD-Kartenseite. Sie können den Treiber im Geräte-Manager von Windows 11 aktualisieren, indem Sie die folgenden Schritte ausführen.
Schritt 1. Um den Geräte-Manager zu starten, klicken Sie mit der rechten Maustaste auf das Windows-Symbol.

Schritt 2. Suchen Sie unter „Festplattentreiber“ nach Ihrer XQD-Karte. Die Bezeichnung beginnt normalerweise mit dem Markennamen.
Schritt 3. Klicken Sie mit der rechten Maustaste auf die XQD-Karte und wählen Sie „Treiber aktualisieren“.

Schritt 4. Wählen Sie dann „Automatisch nach Treibern suchen“.

Lösung 3. Die CHKDSK-Befehlszeile ausführen
Der Befehl CHKDSK kann auch zur Reparatur der Festplatte verwendet werden, wenn Sie mit der Befehlszeile besser vertraut sind. Diese Befehlszeile und die Eingabeaufforderung können Probleme mit dem Dateisystem der XQD-Karte beheben.
Schritt 1. Starten Sie die Eingabeaufforderung als Administrator, indem Sie cmd in das Windows-Suchfeld eingeben.
Schritt 2. Geben Sie den Befehl chkdsk c. /f /r /x ein und drücken Sie die Eingabetaste. (Der Laufwerksbuchstabe der XQD-Karte sollte anstelle von c verwendet werden.)
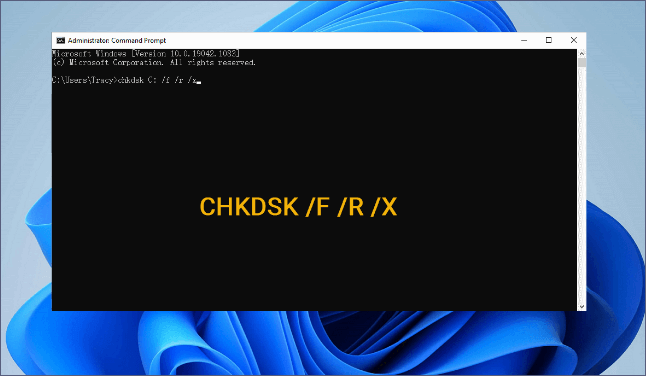
Lösung 4. XQD-Karte formatieren
Wenn Sie feststellen, dass das nicht unterstützte Dateisystem die Anzeige der XQD-Karte verhindert, sollten Sie versuchen, die Speicherkarte zu formatieren und das Dateisystem in der Datenträgerverwaltung zu ändern. Beachten Sie, dass durch das Formatieren der XQD-Karte alle Daten auf dieser Karte gelöscht werden. Dies ist die letzte Lösung, die Sie ausprobieren sollten.
Wenden Sie EaseUS Data Recovery Wizard an, wenn Sie die Karte formatiert haben und die formatierte XQD-Karte wiederherstellen müssen.
Warum wird die XQD-Karte nicht angezeigt?
Wenn die XQD-Karte auf der Kamera oder dem Computer nicht angezeigt wird, sollten die folgenden Gründe in Betracht gezogen werden:
- Lose Verbindung. Der Computer kann die SD-Karte nicht erkennen oder die XQD-Karte nicht anzeigen, da das Kabel, die Kartenhalterung oder die USB-Anschlüsse nicht sicher befestigt sind.
- Das Dateisystem ist nicht kompatibel. Der Computer erkennt die XQD-Karte nicht, wenn sie mit einem Dateisystem formatiert ist, das weder Ihr Mac noch Windows erkennen können.
- Veraltete Treiber. Veraltete Treiber können gelegentlich verhindern, dass der Computer Ihre angeschlossene XQD-Karte erkennt.
- Die Beschädigung von XQD-Karten. Die Kamera fordert Sie möglicherweise auf, die Speicherkarte zu formatieren, um sie verwenden zu können, wenn sie beschädigt ist und die Karte nicht anzeigen kann.
Sie sollten je nach Grund unterschiedliche Lösungen anwenden. Vor allem kann dieses Problem dazu geführt haben, dass Sie wichtige Fotos und Videos von der XQD-Karte verloren haben. Lesen Sie den folgenden Abschnitt, um zu erfahren, wie Sie Daten von Ihrer nicht angezeigten XQD-Karte wiederherstellen können.
Das Fazit
Eine XQD-Karte wird möglicherweise aufgrund eines Hardwarefehlers, einer Beschädigung des Dateisystems, physischer Schäden oder Kommunikationsproblemen nicht angezeigt. Wenn die XQD-Karte sehr wertvoll ist und Sie die Daten nicht selbst wiederherstellen können, sollten Sie die Hilfe eines Experten in Anspruch nehmen.
Sie können sich an die Datenrettungsdienste von EaseUS wenden. Die professionellen Experten bieten die besten Lösungen.
EaseUS-Datenwiederherstellungsdienste
Klicken Sie hier, um unsere Experten für eine kostenlose Bewertung zu kontaktieren
Wenden Sie sich an die Datenrettungsexperten von EaseUS für einen individuellen manuellen Wiederherstellungsservice. Nach einer KOSTENLOSEN Diagnose können wir Ihnen folgende Leistungen anbieten:
- Reparieren Sie beschädigte RAID-Strukturen, nicht bootfähige Windows-Betriebssysteme und beschädigte virtuelle Festplattendateien
- Wiederherstellen/Reparieren verlorener Partitionen und neu partitionierter Laufwerke
- Formatieren Sie Festplatten und reparieren Sie RAW-Laufwerke (mit Bitlocker verschlüsselte Laufwerke).
- Reparieren Sie Festplatten, die zu GPT-geschützten Partitionen werden
War diese Seite hilfreich?
-
Technik-Freund und App-Fan. Mako schreibe seit März 2016 für die Leser von EaseUS. Er begeistert über Datenrettung, Festplattenverwaltung, Datensicherung, Datenspeicher-Optimierung. Er interssiert sich auch für Windows und andere Geräte. …

20+
Jahre Erfahrung

160+
Länder und Regionen

72 Millionen+
Downloads

4.7 +
Trustpilot Bewertung
TOP 2 in Recovery-Tools
"Easeus Data Recovery Wizard kann die letzte Möglichkeit sein, gelöschte Daten wiederherzustellen und ist dabei sogar kostenlos."

EaseUS Data Recovery Wizard
Leistungsstarke Datenrettungssoftware zur Wiederherstellung von Dateien in fast allen Datenverlustszenarien unter Windows und Mac.
100% Sauber
Top 10 Artikel
-
 Gelöschte Dateien wiederherstellen
Gelöschte Dateien wiederherstellen
-
 USB-Stick wiederherstellen
USB-Stick wiederherstellen
-
 SD-Karte reparieren
SD-Karte reparieren
-
 Papierkorb wiederherstellen
Papierkorb wiederherstellen
-
 Festplatte wiederherstellen
Festplatte wiederherstellen
-
 USB wird nicht erkannt
USB wird nicht erkannt
-
 RAW in NTFS umwandeln
RAW in NTFS umwandeln
-
 Gelöschte Fotos wiederherstellen
Gelöschte Fotos wiederherstellen
-
 Word-Dokument wiederherstellen
Word-Dokument wiederherstellen
-
 Excel-Dokument wiederherstellen
Excel-Dokument wiederherstellen
 February 17,2025
February 17,2025



