Inhaltsverzeichnis
Ist es möglich, Daten von WD My Passport Festplatte wiederherzustellen?
Ich habe eine WD My Passport Festplatte. Alle meine Mediendateien wurden auf der Festplatte gespeichert. Aber als ich heute diese Festplatte öffnen wollte, hat eine Meldung aufgetreten - “Sie müssen die Festplatte formatieren”. Ich klickte aus Versehen auf “Ja”. Dann wurde die Festplatte formatiert. Fast 500 Fotos und 200 Videos sind verloren. Die Dateien sind so wichtig. Ich möchte diese formatierte Fotos und Windows 10 Video wiederherstellen. Gibt es eine Methode, Daten von WD My Passport Festplatte wiederherzustellen?
Wenn Sie auch von dem Datenverlust auf Ihrer WD My Passport betroffen sind, machen Sie sich keine Sorgen! Sie haben noch Möglichkeiten, die verlorenen Daten mit EaseUS Data Recovery Wizard Free wiederherzustellen. Das ist eine professionelle Datenwiederherstellungs-Software. Mithilfe von EaseUS können Sie die gelöschten, formatierten und anderen verlorenen Daten auf der WD My Passport Festplatte auffinden und wiederherstellen.
Lesen Sie auch: WD My Passport wird nicht erkannt.
Daten von WD My Passport Festplatte mit EaseUS Data Recovery Wizard wiederherstellen
EaseUS kostenlose Datenrettungssoftware unterstützt mehr als 100 Dateitypen wie Bilder, Videos, Dokumente, E-Mails, Audio-Dateien. Falls Sie die verlorenen Daten auf einem PC, einer internen/externen Festplatte, einer SD-Karte und anderen Datenträgern wiederherstellen wollen, ist diese Software geeignet für Sie. Hier können Sie das Programm herunterladen und Ihre Festplatte scannen, um zu überprüfen, ob diese Software Ihre verlorenen Daten auf der WD My Passport Festplatte auffinden kann. Wenn Sie die gewünschten Daten wieder finden und diese Daten vollständig wiederherstellen wollen, können Sie die auf die Vollversion aktualisieren. Führen Sie die Datenrettung wie folgt durch.
Schritt 1. Starten Sie das Tool. Alle an den Computer angeschlossenen externen Speichermedien werden als „Externe Festplatte“ erkannt. Wählen Sie hier „Externe Festplatte“ und dann klicken „Scan“.

Schritt 2. Alle Daten werden im Verzeichnisbaum auf der linken Seite aufgelistet. Sie können sie in der Vorschau betrachten. Es ist möglich, nach spezifischem Dateityp zu filtern oder direkt nach dem Dateinamen zu suchen. Sollten Sie Ihre gewünschten Daten nicht finden, können Sie auf „RAW“ Ordner klicken, und hier nach der Datei zu suchen.
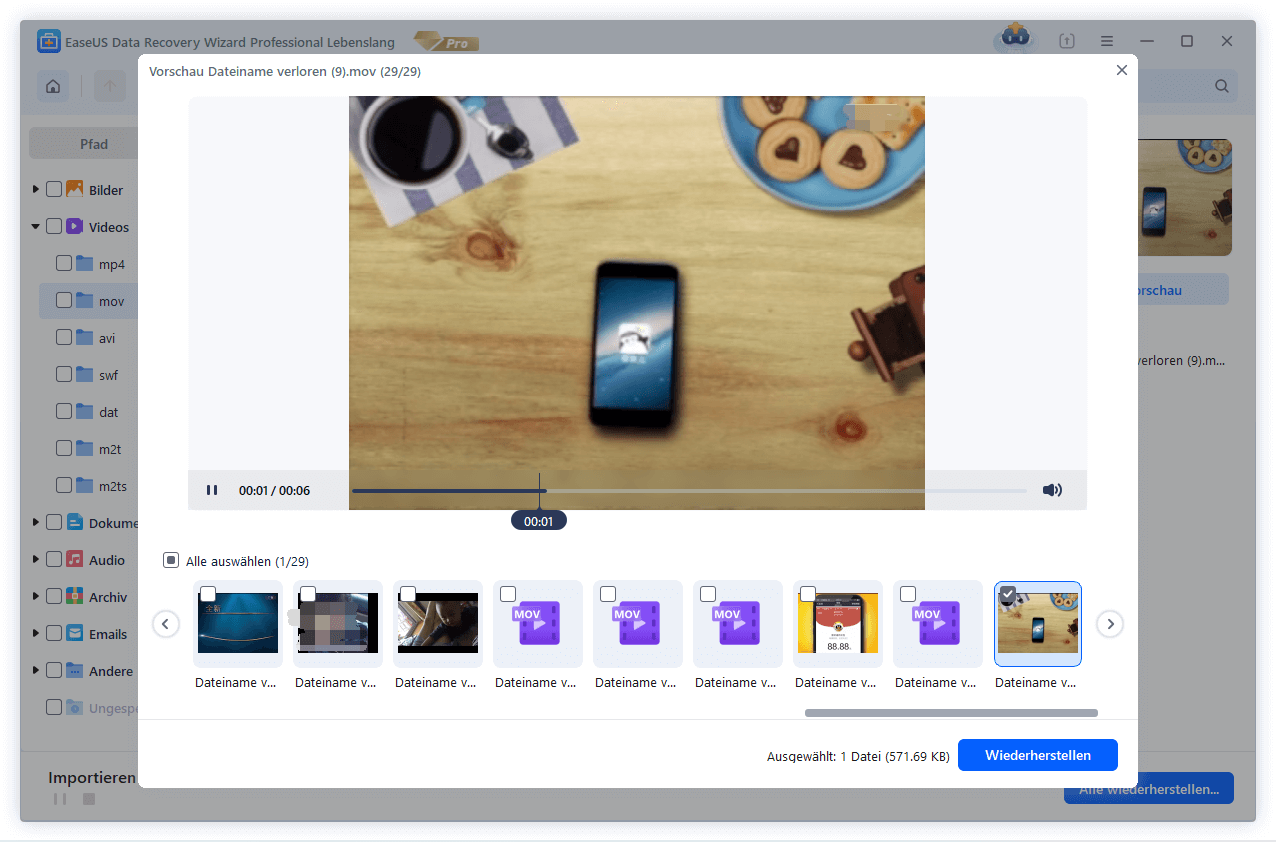
Schritt 3. Klicken Sie jetzt auf "Wiederherstellen". Bei diesem Schritt müssen Sie darauf achten, die geretteten Dateien nicht auf dem selben Speicherort zu speichern wo die gelöschten Dateien liegen, Da diese sonst überschrieben und nicht mehr gerettet werden können.

War diese Seite hilfreich?
-
Jahrgang 1992; Studierte Mathematik an SISU, China; Seit 2015 zum festen Team der EaseUS-Redaktion. Seitdem schreibte sie Ratgeber und Tipps. Zudem berichtete sie über Neues und Aufregendes aus der digitalen Technikwelt. …

20+
Jahre Erfahrung

160+
Länder und Regionen

72 Millionen+
Downloads

4.7 +
Trustpilot Bewertung
TOP 2 in Recovery-Tools
"Easeus Data Recovery Wizard kann die letzte Möglichkeit sein, gelöschte Daten wiederherzustellen und ist dabei sogar kostenlos."

EaseUS Data Recovery Wizard
Leistungsstarke Datenrettungssoftware zur Wiederherstellung von Dateien in fast allen Datenverlustszenarien unter Windows und Mac.
100% Sauber
Top 10 Artikel
-
 Gelöschte Dateien wiederherstellen
Gelöschte Dateien wiederherstellen
-
 USB-Stick wiederherstellen
USB-Stick wiederherstellen
-
 SD-Karte reparieren
SD-Karte reparieren
-
 Papierkorb wiederherstellen
Papierkorb wiederherstellen
-
 Festplatte wiederherstellen
Festplatte wiederherstellen
-
 USB wird nicht erkannt
USB wird nicht erkannt
-
 RAW in NTFS umwandeln
RAW in NTFS umwandeln
-
 Gelöschte Fotos wiederherstellen
Gelöschte Fotos wiederherstellen
-
 Word-Dokument wiederherstellen
Word-Dokument wiederherstellen
-
 Excel-Dokument wiederherstellen
Excel-Dokument wiederherstellen
 February 17,2025
February 17,2025



