Inhaltsverzeichnis
Microsoft Gemeinschaft: Windows 10 USB-Geräte werden häufig getrennt und wieder verbunden
Ich habe vor kurzem meinen Windows 7-Gaming-PC auf Windows 10 aktualisiert, und seitdem habe ich Probleme mit meinen USB-Geräten. Alle fünf Minuten oder so werden alle meine USB-Geräte getrennt und dann wieder verbunden. Ich habe einen USB-WiFi-Adapter, und wenn er sich wieder anschließt, wird mein WiFi nicht wiederhergestellt, so dass ich den Adapter aus- und wieder einstecken muss, um wieder WiFi zu haben. Gibt es eine Lösung für diesen USB-Fehler?
Quelle: https://answers.microsoft.com/en-us/windows/forum/all/windows-10-usb-device-disconnects-and-reconnects/7b93eabd-0ea3-444e-8671-1f5dcf460fc0
Wird die USB-Verbindung auf Ihrem Computer immer wieder unterbrochen und neu angeschlossen? Bleiben Sie ruhig, es ist eigentlich ganz einfach zu beheben. Hier sind 4 Lösungen, um den Fehler - USB trennt zufällig die Verbindung - zu lösen. Sie haben anderen Benutzern geholfen, das Problem zu lösen.
Lösung 1. Versuchen Sie schnelle Lösungen für das Trennen und Wiederherstellen der USB-Verbindung
Wenn das USB-Laufwerk zufällig getrennt wird, sollten Sie nicht in Panik geraten. Prüfen Sie zunächst, ob es sich um einen fehlerhaften USB-Anschluss handelt, der dazu führt, dass der USB-Anschluss in Windows 10 nicht funktioniert. Führen Sie die folgenden Schritte aus, um den Fehler zu finden.
Schritt 1. Schließen Sie Ihre USB-Geräte oder Flash-Laufwerke an einen anderen Computer an.
Wenn das USB-Laufwerk auf dem anderen Computer ordnungsgemäß funktioniert, ist höchstwahrscheinlich Ihr Computer (und nicht das USB-Gerät) der Fehler. Wenn die Verbindung trotzdem immer wieder unterbrochen wird, fahren Sie mit Schritt 2 fort.
Schritt 2. Versuchen Sie einen anderen USB-Anschluss.
Wenn das USB-Gerät nach dem Wechsel des USB-Anschlusses gut funktioniert, ist das zu erwarten. Wenn die USB-Verbindung weiterhin unterbrochen wird, fahren Sie mit der nächsten Lösung fort.
Lösung 2. Installieren Sie den Universal Serial Bus Controllers-Treiber neu
Das Problem mit den Universal Serial Bus Controllern kann der Grund dafür sein, dass die USB-Verbindung unterbrochen und wiederhergestellt wird. Um den Fehler zu beheben, können Sie zunächst das Treiberproblem lösen. Führen Sie dazu die folgenden Schritte aus.
Schritt 1. Klicken Sie auf die Windows-Taste + X und wählen Sie dann "Geräte-Manager".
Schritt 2. Suchen und erweitern Sie "Universal Serial Bus controllers" im Geräte-Manager-Fenster.
Wenn es sich um ein normales USB-Laufwerk handelt, wird es als "USB-Massenspeichergerät" aufgeführt.
Wenn die USB 3.0-Verbindung unter Windows 10/8/7 ständig unterbrochen wird, müssen Sie nach "USB 3.0 Extensible Host Controller" suchen. Nehmen Sie hier das USB 3.0-Gerät als Beispiel.
Schritt 3. Klicken Sie mit der rechten Maustaste auf die Option "Standard USB 3.0 eXtensible Host Controller" und wählen Sie die Option "Deinstallieren", um sie zu deinstallieren.

Starten Sie den Computer neu und prüfen Sie, ob er funktioniert. Wenn dies nicht der Fall ist, laden Sie die neueste Version des Universal Serial Bus Controllers-Treibers von der Website des Herstellers herunter. Installieren Sie dann den neuesten Universal Serial Bus Controller-Treiber im Kompatibilitätsmodus:
- Klicken Sie mit der rechten Maustaste auf die Setup-Datei und wählen Sie in der Popup-Liste "Eigenschaften".
- Wählen Sie die Registerkarte "Kompatibilität". Aktivieren Sie die Option "Dieses Programm im Kompatibilitätsmodus ausführen für" und wählen Sie ein älteres Windows-Betriebssystem wie Windows 7.
- Lassen Sie den Treiber installieren und überprüfen Sie die Funktionalität.

Lösung 3. Windows 10 USB-Problembehandlung ausführen
Dieses Problem kann auftreten, wenn Ihr USB einige Probleme hat. Daher sollten Sie die Windows 10 USB-Problembehandlung ausführen. Dabei handelt es sich um ein automatisches Tool, das die USB-Verbindung zum Computer auf bekannte Probleme überprüft. Befolgen Sie diese Schritte, um die Problembehandlung auszuführen.
Schritt 1. Laden Sie die Windows 10 USB-Problembehandlung herunter.
URL zum Herunterladen: https://m.majorgeeks.com/files/details/microsoft_windows_usb_troubleshooter.html
Schritt 2. Das Dienstprogramm erkennt das Gerät, das Sie reparieren möchten, und fordert Sie auf, es auszuwählen. In diesem Fall handelt es sich um ein USB-Laufwerk, aber es kann auch andere Peripheriegeräte reparieren, z. B. USB-Audio und USB-Drucker. Klicken Sie auf die Schaltfläche "Weiter".
Schritt 3. Klicken Sie auf die Schaltfläche "Schließen".

Nach Abschluss der Schritte prüft die Windows-USB-Problembehandlung alle Probleme und versucht, sie zu beheben.
Lösung 4. Deaktivieren Sie die Energiesparoption
Einige Benutzer haben diese Methode für sich als erfolgreich empfunden. Sie gaben an, dass sie das Problem, dass die USB-Verbindung immer wieder unterbrochen und wiederhergestellt wird, durch Deaktivieren der Energiesparoption gelöst haben. Wenn die oben genannten Lösungen nicht helfen, können Sie diese Methode versuchen.
Schritt 1. Öffnen Sie erneut den Gerätemanager und suchen Sie die Option Universal Serial Bus controllers.
Schritt 2. Klicken Sie mit der rechten Maustaste auf die Option "USB 3.0 eXtensible Host Controller" und wählen Sie "Eigenschaften" aus der angezeigten Liste.
Schritt 3. Wechseln Sie zum Abschnitt "Energieverwaltung" und deaktivieren Sie die Option "Dem Computer erlauben, dieses Gerät auszuschalten, um Energie zu sparen" und klicken Sie auf "OK", um die Änderung zu übernehmen.
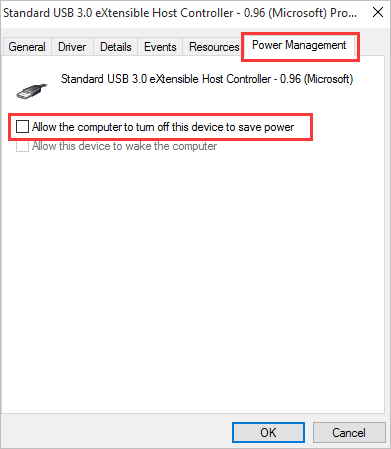
Wie man Daten von einem USB-Laufwerk wiederherstellt, auch wenn es unzugänglich ist
Wenn Sie Daten von Ihren unzugänglichen USB-Laufwerken wiederherstellen möchten, können Sie sich an EaseUS Data Recovery Wizard wenden. Diese USB-Datenrettungssoftware kann Daten von SD-Karten, Speicherkarten, Festplatten und SSDs mit einfachen Klicks wiederherstellen. Sie wurde entwickelt, um verlorene Dateien, Fotos, Dokumente und Videos wiederherzustellen, wenn Ihr Gerät formatiert, beschädigt oder unzugänglich ist.
Laden Sie diese Datenwiederherstellungssoftware herunter und führen Sie sie aus, um Ihre verlorenen USB-Daten jetzt wiederherzustellen.
Schritt 1. Verbinden Sie Ihren USB-Stick mit Ihrem PC. Starten Sie EaseUS Data Recovery Wizard. Wählen Sie das Laufwerk aus und klicken Sie auf "Scan".
Schritt 2. EaseUS Data Recovery Wizard wird zunächst alle gelöschten Dateien auflisten. Dann wird noch einmal die gesamte Festplatte gescannt, um alle wiederherstellbaren Dateien aufzufinden.
Schritt 3. Suchen Sie nach Ihren verlorenen Daten im Verzeichnisbaum links oder oben rechts in der Suchleiste. Wählen Sie Ihre Dateien aus und klicken Sie auf “Wiederherstellen”. Wenn Sie die Dateien hier nicht finden können, schauen Sie oben unter „RAW“ Ordner. Es wird empfohlen, alle wiederhergestellten Dateien auf einem anderen Ort zu speichern, um zu vermeiden, dass durch einen Fehler die Daten doch noch überschrieben werden können.
Fazit
Haben Sie den Fehler beim Trennen und erneuten Verbinden des USB-Anschlusses gelöst? Haben Sie weitere Probleme? Nehmen Sie Kontakt mit uns auf und teilen Sie uns Ihre Meinung mit.
EaseUS Festplattenreparatur und Wiederherstellungsdienste
Klicken Sie hier, um unsere Experten zu kontaktieren und die Antworten zu erhaltenWenden Sie sich an die EaseUS Datenwiederherstellungsexperten für einen individuellen manuellen Wiederherstellungsservice. Nach einer KOSTENLOSEN Diagnose können wir die folgenden Dienstleistungen anbieten.
- Behebung von HDD-, SSD-, externen Festplatten- und USB-Flash-Laufwerk-Fehlern und Wiederherstellung von Daten aus allen RAID-Levels
- Wiederherstellung von verlorenen Partitionen, die nicht durch Datenrettungssoftware wiederhergestellt werden können
- Reparieren von Festplatten, die aufgrund von fehlerhaften Sektoren nicht gelesen oder angesprochen werden können
- Festplatten reparieren, die zu GPT-geschützten Partitionen werden
- Löschen von Daten, Unformatieren von Festplatten, Installieren/Deinstallieren von Software oder Treibern, usw.
War diese Seite hilfreich?
-
Maria ist begeistert über fast allen IT-Themen. Ihr Fokus liegt auf der Datenrettung, der Festplattenverwaltung, Backup & Wiederherstellen und den Multimedien. Diese Artikel umfassen die professionellen Testberichte und Lösungen. …

20+
Jahre Erfahrung

160+
Länder und Regionen

72 Millionen+
Downloads

4.7 +
Trustpilot Bewertung
TOP 2 in Recovery-Tools
"Easeus Data Recovery Wizard kann die letzte Möglichkeit sein, gelöschte Daten wiederherzustellen und ist dabei sogar kostenlos."

EaseUS Data Recovery Wizard
Leistungsstarke Datenrettungssoftware zur Wiederherstellung von Dateien in fast allen Datenverlustszenarien unter Windows und Mac.
100% Sauber
Top 10 Artikel
-
 Gelöschte Dateien wiederherstellen
Gelöschte Dateien wiederherstellen
-
 USB-Stick wiederherstellen
USB-Stick wiederherstellen
-
 SD-Karte reparieren
SD-Karte reparieren
-
 Papierkorb wiederherstellen
Papierkorb wiederherstellen
-
 Festplatte wiederherstellen
Festplatte wiederherstellen
-
 USB wird nicht erkannt
USB wird nicht erkannt
-
 RAW in NTFS umwandeln
RAW in NTFS umwandeln
-
 Gelöschte Fotos wiederherstellen
Gelöschte Fotos wiederherstellen
-
 Word-Dokument wiederherstellen
Word-Dokument wiederherstellen
-
 Excel-Dokument wiederherstellen
Excel-Dokument wiederherstellen



 February 17,2025
February 17,2025



