![]() Hauptinhalt:
Hauptinhalt:
![]() Kundenbewertungen
Kundenbewertungen
In diesem Artikel erfahren Sie mehr darüber:
- Welche Ursachen hat Laufwerk ist nicht zugänglich Windows 11
- Fix Drive Is Not Accessible Zugriff verweigert Windows 11
- Daten von unzugänglichem Laufwerk wiederherstellen Windows 11
Haben Sie Probleme beim Zugriff auf bestimmte Verzeichnisse, Dateien und Ordner auf Ihrem Windows 11? Wahrscheinlich haben Sie das externe Laufwerk mehrmals von verschiedenen PCs entfernt, um Audio-, Text-, Bild- und andere Dateien zu verwenden.
Da Sie es wiederholt getan haben, könnte das Laufwerk beschädigt oder unzugänglich werden. Fragen Sie sich immer noch, was es bedeutet, dass das Laufwerk nicht zugänglich ist und Windows 11 den Zugriff verweigert? Es bedeutet, dass Ihr Windows 11 PC die externe Festplatte eingeschränkt hat. Dieses "Zugriff verweigert"-Pop-up kann beim Durchsuchen Ihres Systems manchmal auftreten.
Was bewirkt, dass das Laufwerk nicht zugänglich ist Windows 11
Dies sind die wahrscheinlichen Gründe für unzugängliche Laufwerke unter Windows 11:
- 🔌Korrumpiertes oder gebrochenes Kabel. Kabel werden oft übermäßig abgenutzt, vor allem im Bereich des Steckers, wo sie in einem ungünstigen Winkel gebogen werden.
- 🖱️Malfunctioning USB-Anschluss. Ein weiterer Grund sind schlecht funktionierende USB-Anschlüsse, die aufgrund von Schmutz und Dreck, Software oder eines Hardwarefehlers nicht funktionieren.
- ❌Unkorrekte Berechtigungseinstellungen. Wenn Ihre Festplatte den Fehlertext "Laufwerk ist nicht zugänglich, Zugriff verweigert" anzeigt, verfügen Sie nicht über die richtigen Berechtigungseinstellungen in Windows.
- 🔑Keine Administratorrechte. Wenn Ihr Windows-Benutzerkonto nicht über Administratorrechte für den Zugriff auf die externe Festplatte verfügt, erhalten Sie die Fehlermeldung "Zugriff verweigert".
Dies sind die 4 häufigsten Gründe für "Laufwerk ist nicht zugänglich; Zugriff wird verweigert Windows 11". Sehen wir uns die wahrscheinlichen Lösungen unten an.
Fix Drive Is Not Accessible Zugriff verweigert Windows 11
Wenn Sie diese Fehlermeldung erhalten, ist das nicht weiter schlimm, denn in diesem Artikel werden die besten Lösungen zum Schutz vor dieser Situation erläutert. Alles, was Sie tun müssen, ist sicherzustellen, dass Sie den Datenträger ordnungsgemäß verwenden.
- Lösung 1. Wechseln Sie zu anderen USB-Anschlüssen
- Lösung 2. USB-Energiesparmodus und Einstellungen ausschalten
- Lösung 3. Ändern Sie die Einstellung im Geräte-Manager
- Lösung 4. Deaktivieren Sie den Standard-Boot-Prozess
- Lösung 5. Treiber unter Windows 11 aktualisieren
Lösung 1. Aktualisieren der Treibersoftware unter Windows 11
Das Aktualisieren oder Deinstallieren eines veralteten Treibers ist die beste Strategie zur Behebung des Fehlers "Laufwerk ist nicht zugänglich, Zugriff wird verweigert Windows 11". Der häufigste Grund für die fehlgeschlagene Erkennung des externen Laufwerks ist, dass Ihr Windows 11 PC möglicherweise älter ist und ein Update benötigt. Führen Sie die folgenden Schritte aus, um die Treibersoftware unter Windows 11 zu aktualisieren:
Schritt 1. Öffnen Sie das Fenster "Ausführen", indem Sie in der Suchleiste suchen, oder drücken Sie die Tastenkombination Win + R.
Schritt 2. Geben Sie devmgmt. msc in das Feld Ausführen ein.
Schritt 3. Suchen Sie in der umfangreichen Liste im Fenster nach einem externen Laufwerk.
Schritt 4. Klicken Sie auf die Option Deinstallieren. Falls ein Update verfügbar ist, können Sie dieses auswählen. Sobald Sie diese Schritte ausführen, müssen Sie Ihren PC einfach neu starten.

Lösung 2. Bitlocker-Verschlüsselungsdienst ändern
Die Fehlermeldung "Zugriff wird verweigert" kann aufgrund der BitLocker-Verschlüsselung auf dem Laufwerk angezeigt werden. Wenn der Schutz zulässig ist oder BitLocker einige Fehler aufweist, kann der Benutzer möglicherweise keinen schnellen Zugriff auf das externe Laufwerk erhalten. Benutzer müssen den BitLocker-Verschlüsselungsdienst ändern oder deaktivieren, um diesen Fehler zu beheben. Führen Sie die folgenden Schritte aus:
Schritt 1. Öffnen Sie "Ausführen" und geben Sie "Steuerung" in der Systemsteuerung ein.

Schritt 2. Wählen Sie "System & Sicherheit".

Schritt 3. Scrollen Sie nach unten und entscheiden Sie sich für BitLocker Drive Encryption.
Schritt 4. Wählen Sie das Laufwerk aus, das Sie für die Deaktivierung von BitLocker vorsehen.
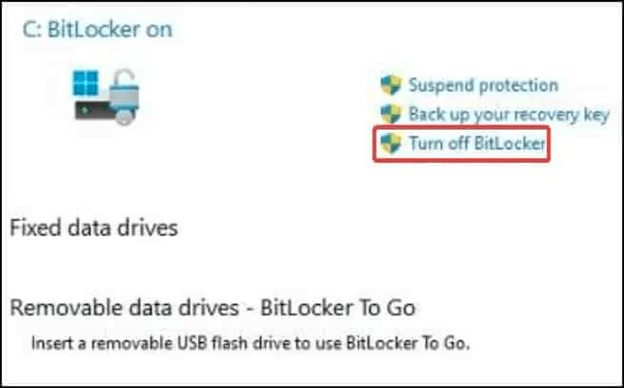
Schritt 5. Wählen Sie "Turn off BitLocker"; entscheiden Sie sich im anderen Fenster für Turn off BitLocker.
Schritt 6. Prüfen Sie, ob die Methode funktioniert, indem Sie erneut versuchen, auf das Laufwerk zuzugreifen.

Wiederherstellen einer formatierten, BitLocker-verschlüsselten Festplatte
BitLocker Recovery Tutorial Anleitung soll helfen, Daten von formatierten BitLocker verschlüsselten Festplatte wiederherzustellen. Mehr lesen >>
Lösung 3. Übernehmen Sie das Eigentum an der unzugänglichen externen Festplatte
Wie bereits erwähnt, ist die Fehlermeldung "Laufwerk ist nicht zugänglich; der Zugriff wird Windows 11 verweigert" auf Eigentumsverhältnisse zurückzuführen. Wenn dies die Hauptursache für das Problem ist, können Sie durch die Übernahme des Eigentums an der Festplatte den sofortigen Zugriff erhalten, den Sie benötigen. Führen Sie die folgenden Schritte aus:
Schritt 1. Suchen Sie den Ordner, auf den Sie zugreifen möchten, und klicken Sie mit der rechten Maustaste auf die Datei. Wählen Sie dann im Menü die Option Eigenschaften.
Schritt 2. Die Registerkarte "Sicherheit" muss besucht und die Schaltfläche "Erweitert" muss angeklickt werden.
Schritt 3. Suchen Sie den Abschnitt Eigentümer und klicken Sie auf die Schaltfläche Ändern. Daraufhin wird ein neues Dialogfeld geöffnet.

Schritt 4. Geben Sie im Fenster "Gewählte Gruppe oder Benutzer" im Bereich "Geben Sie den Objektnamen ein" Ihre Administratoren oder Ihren Benutzernamen ein.

Schritt 5. Klicken Sie anschließend auf die Schaltflächen Namen prüfen und OK, um die Änderungen zu speichern.

Schritt 6. Markieren Sie das Kästchen neben Alle vererbbaren Berechtigungseinträge von diesem Objekt sollen anstelle aller Berechtigungseinträge von Unterobjekten verwendet werden. Überspringen Sie diesen Schritt, wenn er nicht erlaubt ist.
Schritt 7. Klicken Sie auf die Schaltfläche Übernehmen und OK, um die Änderungen zu speichern.
Viele Windows 10/11-Benutzer haben sich von der Wirksamkeit des Tools überzeugt. Wenn Sie daran interessiert sind, die Datenwiederherstellung zu lösen, teilen Sie es auf Facebook, Twitter, Instagram und anderen Social Media Plattformen!
Fix 4. Laufwerksbuchstaben unter Windows 11 ändern
Windows ordnet jedem Laufwerk auf Ihrem PC ein Alphabet zu. Das Betriebssystem wird zum Beispiel sicher im Laufwerk C gespeichert. Das Ändern des Laufwerksbuchstabens in Windows 11 kann oft helfen, den Fehler "Zugriff verweigert" zu beheben. Dies sind die Schritte zum Ändern des Laufwerksbuchstabens:
Schritt 1. Drücken Sie die Tastenkombination Windows + S, um die Windows-Suche zu starten. Geben Sie "Datenträgerverwaltung" ein, und öffnen Sie "Festplattenpartitionen erstellen und formatieren" aus den Suchergebnissen.

Schritt 2. Klicken Sie mit der rechten Maustaste auf die externe Festplatte und wählen Sie "Laufwerksbuchstaben und -pfade ändern".
Schritt 3. Klicken Sie im folgenden Pop-up auf die Schaltfläche Ändern.
Schritt 4. In einem weiteren Pop-up-Fenster können Sie einen neuen Laufwerksbuchstaben aus der Dropdown-Liste auswählen. Sie müssen sich für ein Laufwerk entscheiden, das nicht von einem anderen Laufwerk verwendet wird. Klicken Sie auf die Schaltfläche "OK", um die Änderungen zu speichern.
Wenn Sie eine Pop-up-Warnung sehen, z. B. dass "einige Programme", die auf diesen Laufwerksbuchstaben angewiesen sind, möglicherweise nicht effizient ausgeführt werden können, klicken Sie auf die Schaltfläche OK, um fortzufahren.
Fix 5. Beheben von Fehlern auf der externen Festplatte mit der Befehlszeile
Das Fehlererkennungswerkzeug funktioniert ähnlich wie der Befehl CHKDSK in der Eingabeaufforderung. Untersuchen Sie den Befehl disk, da er mehr Möglichkeiten bietet, wenn Sie mit Befehlszeilentools vertraut sind. Das Tool untersucht die Funktionalität des Datenträgers und versucht, alle entdeckten Fehler zu beheben. Führen Sie die folgenden Schritte aus, um Fehler auf der externen Festplatte über die Befehlszeile zu beheben:
Schritt 1. Klicken Sie mit der rechten Maustaste auf den Ordner des externen Laufwerks im Datei-Explorer und wählen Sie Eigenschaften.
Schritt 2. Klicken Sie auf die Schaltfläche Prüfen in dem Pop-up-Fenster, das unter der Registerkarte Extras erscheint.
Schritt 3. Windows empfiehlt Ihnen, die externe Festplatte zu scannen, falls kein Fehler auftritt. Durch das Scannen der Festplatte können Sie die Ursache für den Fehler "Zugriff verweigert" ermitteln.
Korrekturen für Der Typ des Dateisystems ist RAW, CHKDSK ist für RAW-Laufwerke nicht verfügbar
Die Fehlermeldung 'Der Typ des Dateisystems ist RAW. Chkdsk ist für RAW-Laufwerke nicht verfügbar? Auf dieser Seite erfahren Sie, wie Sie Daten aus einem Raw-Dateisystem wiederherstellen können.

Daten von unzugänglichem Laufwerk wiederherstellen Windows 11
Unzugängliches Laufwerk Windows 11 ist ein ernstes Problem, und Sie können Daten verloren haben, während der Zugriff auf die HDD. Wie können Sie dann die auf Ihrer beschädigten Festplatte gespeicherten Daten wiederherstellen? Ein professionelles Datenwiederherstellungstool, EaseUS Data Recovery Wizard, ist die bekannteste Lösung für diejenigen, die ihre Daten durch ein Missgeschick verloren haben.
Diese Software zur Datenwiederherstellung aus einer Hand hilft Benutzern, versehentlich gelöschte Dateien wiederherzustellen. Es ist eine robuste Datenwiederherstellungssoftware, die jeden Dateityp, jedes Bild, jedes Audio, jedes Video und jedes Dokument wiederherstellen kann. Diese leistungsstarke Software kann:
- ✅Wiederherstellung von Dateien von formatierten Festplatten, Speicherkarten, geleerten Papierkörben, Flash-Laufwerken, Camcordern und Systemabstürzen
- ✅Gelöschte Dateien wiederherstellen, sowie Fotos, Musik, Dokumente und E-Mails
- ✅Unterstützung der Datenwiederherstellung bei versehentlicher Löschung, Festplattenbeschädigung, Formatierung, Malware-Angriffen und Systemabstürzen in verschiedenen Situationen
Laden Sie diese professionelle Datenwiederherstellungssoftware noch heute herunter und probieren Sie die Schritte aus:
Schritt 1. Starten Sie EaseUS Data Recovery Wizard und wählen Sie den Speicherort oder das Gerät aus, auf dem Sie Dateien verloren/gelöscht haben. Klicken Sie auf „Suche nach verlorenen Daten“, um die fehlenden Dateien zu finden.

Schritt 2. Wählen Sie nach dem Scanvorgang im linken Bereich den Dateityp, den Sie wiederherstellen möchten. Sie können den Dateinamen direkt in die Suchleiste eingeben, wenn Sie sich daran erinnern. Wählen Sie die gefundenen Dateien aus und klicken Sie auf „Vorschau“.

Schritt 3. Wählen Sie die Dateien aus, die Sie wiederherstellen möchten. Klicken Sie auf „Wiederherstellen“, um sie an einem anderen sicheren Ort auf Ihrem PC, einem externen Speichergerät oder einem Cloud-Speicher zu speichern.

Zum Abschluss
Die Windows-Fehlermeldung "Auf das Laufwerk kann nicht zugegriffen werden" kann sehr ärgerlich sein. Um wieder in den Besitz Ihrer Festplatte zu gelangen und Datenverluste zu vermeiden, sollten Sie die 5 angebotenen Lösungen anwenden. Es ist besonders wichtig, daran zu denken, dass die Verwendung von Datenwiederherstellungssoftware wie EaseUS Data Recovery Wizard dringend empfohlen wird, bevor Sie Ihr Laufwerk löschen, um sensible Informationen zu schützen. Mit diesen Lösungen können Sie den Fehler "Windows kann nicht auf den Datenträger zugreifen" effektiv beheben und Ihre Festplatte wie geplant verwenden.
Laufwerk ist nicht zugänglich Zugriff wird verweigert Windows 11 FAQs
Zum besseren Verständnis des Themas werden im Folgenden die häufig gestellten Fragen beantwortet:
1. Warum wird Windows 11 auf meiner Festplatte verweigert?
Aufgrund von technischen Problemen, wie z. B. unsachgemäßem Anschluss oder Hardwareproblemen mit dem externen Laufwerk, weigert sich Windows, das Gerät beim Anschluss zu erkennen. Wenn das Dateisystem der externen Festplatte beschädigt ist, erlaubt Windows 11 möglicherweise keinen Zugriff auf das Laufwerk.
2. Wie aktiviere ich gesperrte USB-Laufwerke in Windows 11?
Mit dem Tool zur Überprüfung von Datenträgerfehlern können Sie verweigerte USB-Laufwerke in Windows 11 aktivieren oder beheben. Angenommen, Sie haben Probleme beim Zugriff auf Dateien auf Ihrer Festplatte, USB, SD-Karte oder einem anderen Speichergerät. In diesem Fall können Sie ein nicht zugreifbares Gerät anschließen, Diesen PC öffnen, mit der rechten Maustaste auf das nicht zugreifbare Gerät klicken und Eigenschaften wählen. Klicken Sie schließlich auf die Registerkarte Extras und dann auf Jetzt prüfen.
3. Wie kann ich den verweigerten Festplattenzugriff beheben?
Sie können den Fehler "Festplattenzugriff verweigert" beheben, indem Sie den Laufwerksbuchstaben in Windows 11 ändern. Führen Sie die oben unter Fix 4 genannten Schritte aus.
4. Wie entsperre ich ein gesperrtes Laufwerk in Windows 11?
Alles, was Sie tun müssen, ist, in der Suchleiste des Windows-PCs nach [Manage BitLocker] zu suchen und dann auf die Schaltfläche Öffnen zu klicken. Danach klicken Sie auf BitLocker auf dem Laufwerk deaktivieren, das Sie entschlüsseln möchten. Bestätigen Sie schließlich Ihre Präferenz, wenn Sie das Laufwerk entschlüsseln möchten, und entscheiden Sie sich für BitLocker deaktivieren.