![]() Hauptinhalt:
Hauptinhalt:
![]() Kundenbewertungen
Kundenbewertungen
"Ich möchte gelöschte Zoom Cloud-Aufnahmen wiederherstellen, wo finde ich sie?"
Einige Zoom-Nutzer scheinen sich nicht schnell darüber klar zu werden, wo sie ihre Zoom-Aufnahmen finden und wie sie gelöschte Zoom-Meeting-Videos selbst wiederherstellen können.
Und wenn Sie die gleichen Probleme haben, sind wir für Sie da.
Wo speichert Zoom die Aufnahmen?
Zoom ist eine Online-Anwendung, mit der Nutzer Konferenzen und Meetings online durchführen können. Die Nutzer können mit dieser Anwendung Meetings aufzeichnen, gemeinsam an Projekten arbeiten und sogar Bildschirme teilen.
Aber einige Anfänger haben vielleicht Probleme, sie zu finden. Hier ist der Ort, an dem die Zoom-Aufnahme gespeichert ist:
- Standort der Zoom Cloud-Aufnahme: Melden Sie sich bei Zoom > Aufzeichnungen > Cloud-Aufnahmen an.
- Speicherort der Zoom-Aufzeichnung auf dem Computer: C:\Benutzer\PC\Dokumente\Zoom oder C:\Benutzer\PC\AppData\Roaming\Zoom\
Wenn Sie die Zoom-Aufzeichnungen finden, können Sie ein Zoom-Meeting erneut ansehen.
Zoom Video Wiederherstellung: 3 Wege zur Wiederherstellung einer gelöschten Zoom-Aufnahme
Wenn Sie jedoch die Zoom-Aufnahmen verloren oder gelöscht haben, müssen Sie sie erst wiederherstellen. Deshalb sind wir hier.
In diesem Teil finden Sie drei praktische Lösungen, die vom Zoom-Support und der EaseUS-Software für die Wiederherstellung von Zoom-Videos angeboten werden:
- #1. Gelöschte Zoom Cloud-Aufnahme wiederherstellen
- #2. Wiederherstellung der Zoom-Aufnahme in Zoom
- #3. Zoom-Meeting vom lokalen Laufwerk wiederherstellen
- Vorschlag der Redaktion:
- Überprüfen Sie zunächst, wo Sie die Zoom-Aufzeichnung gespeichert haben.
- Befolgen Sie dann die richtige Methode, um Ihre gelöschten Zoom-Meeting-Videos wiederherzustellen.
- Methode 2 und 3 dienen beide der Wiederherstellung von Zoom-Videos auf einem lokalen Computer. Wenn Methode 2 fehlschlägt, wird die Aufgabe mit Methode 3 erledigt.
Methode 1. Zoom Video Wiederherstellung aus Zoom Cloud
Voraussetzungen: Nur für lizenzierte Benutzer mit aktivierter Cloud-Aufzeichnung. Dateien, die aus dem Cloud-Aufzeichnungs-Papierkorb gelöscht werden, werden dauerhaft gelöscht und können nicht wiederhergestellt werden.
Beachten Sie, dass Zoom gelöschte Aufnahmen 30 Tage lang im Papierkorb aufbewahrt. Wenn Sie die Aufnahme länger als 30 Tage gelöscht haben, ist sie endgültig verloren. Sie können versuchen zu prüfen, ob Sie eine andere Version auf dem lokalen Computerlaufwerk haben.
Hier sind die Schritte, um gelöschte Zoom Cloud-Aufnahmen wiederherzustellen:
Schritt 1. Melden Sie sich bei Zoom an und gehen Sie zu Aufzeichnung.
Schritt 2. Gehen Sie zu Cloud Recording und klicken Sie auf "Papierkorb (Nummer)".

Schritt 3. Wählen Sie die gelöschte Aufnahme aus, und klicken Sie auf "Wiederherstellen".
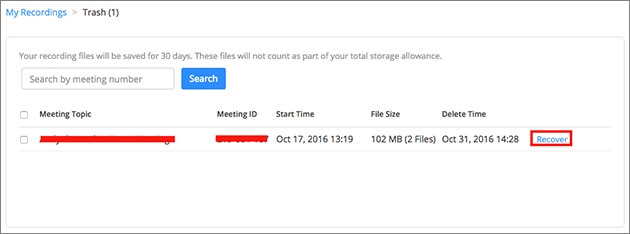
Schritt 4. Klicken Sie auf "Wiederherstellen", um die Wiederherstellung zu bestätigen.
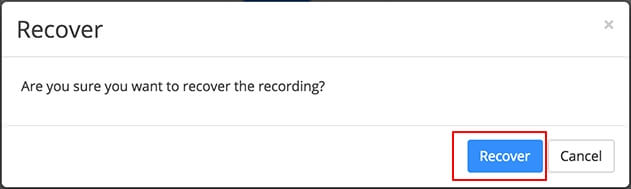
Danach können Sie die Zoom-Videos in der Aufnahmeliste erneut überprüfen und ansehen.
Methode 2. Wie man Zoom-Aufnahmen in der Zoom-App wiederherstellt
Voraussetzungen: Nur für gelöschte Aufnahmen innerhalb von 30 Tagen, aus dem Papierkorb gelöschte Dateien sind dauerhaft verloren und können nicht wiederhergestellt werden.
Beachten Sie, dass die Zoom-App auch einen Papierkorb hat, der gelöschte Aufzeichnungen nur bis zu einer Woche nach dem Löschen speichert. Wenn Sie ein Meeting oder Webinar für mehr als 30 Tage gelöscht haben, versuchen Sie Methode 3, um sie auf einem lokalen Datenträger zu suchen und zu finden.
Hier sind die Schritte, um gelöschte Zoom-Meetings wiederherzustellen:
Schritt 1. Melden Sie sich bei Zoom an und klicken Sie auf "Meetings" oder "Webinar".
Schritt 2. Klicken Sie auf "Zuletzt gelöscht" und suchen Sie die gelöschten Objekte.
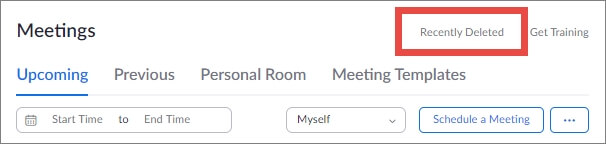
Schritt 3. Wählen Sie das gewünschte Element und klicken Sie auf "Wiederherstellen".
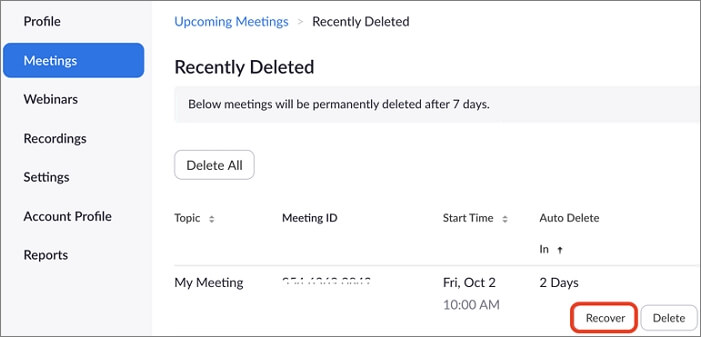
Danach können Sie zurück zum Abschnitt Meetings oder Webinar gehen und die wiederhergestellten Zoom-Meetings überprüfen.
Methode 3. Zoom-Meeting vom lokalen Laufwerk wiederherstellen
Voraussetzungen: Bei gelöschten Zoom-Meetings auf einem lokalen Laufwerk können alle Videos wiederhergestellt werden, die innerhalb von 7 Tagen oder 30 Tagen gelöscht wurden. Dauerhaft gelöschte Meetings können auch auf einem lokalen Laufwerk wiederhergestellt werden.
Wenn Sie die gelöschte Zoom-Aufnahme nicht im Zoom-Papierkorb finden können oder die Dateien seit mehr als 7 Tagen gelöscht wurden, können Sie diese Methode ausprobieren.
Zuverlässiger EaseUS Data Recovery Wizard - EaseUS Data Recovery Wizard mit seinen Modi Quick Scan und Deep Scan ermöglicht es Ihnen, alle gelöschten Dateien in nur wenigen Klicks zu finden.
#1. Bestätigen Sie den Speicherort der Zoom-Aufnahmen auf dem lokalen Laufwerk
Überprüfen Sie bitte zunächst den Speicherort, an dem Sie die Zoom-Meetings auf einem lokalen Laufwerk gespeichert haben. In der Regel sind sie am Standardspeicherort gespeichert:
- C:\Benutzer\PC\Dokumente\Zoom
- C:\Users\PC\AppData\Roaming\Zoom\
Wenn Sie Zoom-Aufnahmen auf einem anderen Laufwerk gespeichert haben, suchen Sie zunächst den Speicherort.
#2. Scannen und Wiederherstellen von Zoom Meetings vom Computer mit EaseUS Software
Schritt 1. Führen Sie EaseUS Data Recovery Wizard aus und wählen Sie den Speicherort oder das Gerät, auf dem Sie Videos verloren/gelöscht haben. Klicken Sie auf "Suche nach verlorenen Daten", um die fehlenden Videos zu finden.

Schritt 2. Nach dem Scan wählen Sie "Videos" in der linken Leiste. Sie können den Dateinamen direkt in die Suchleiste eingeben, wenn Sie sich daran erinnern. Wählen Sie die gefundenen Videos aus und klicken Sie auf "Vorschau".
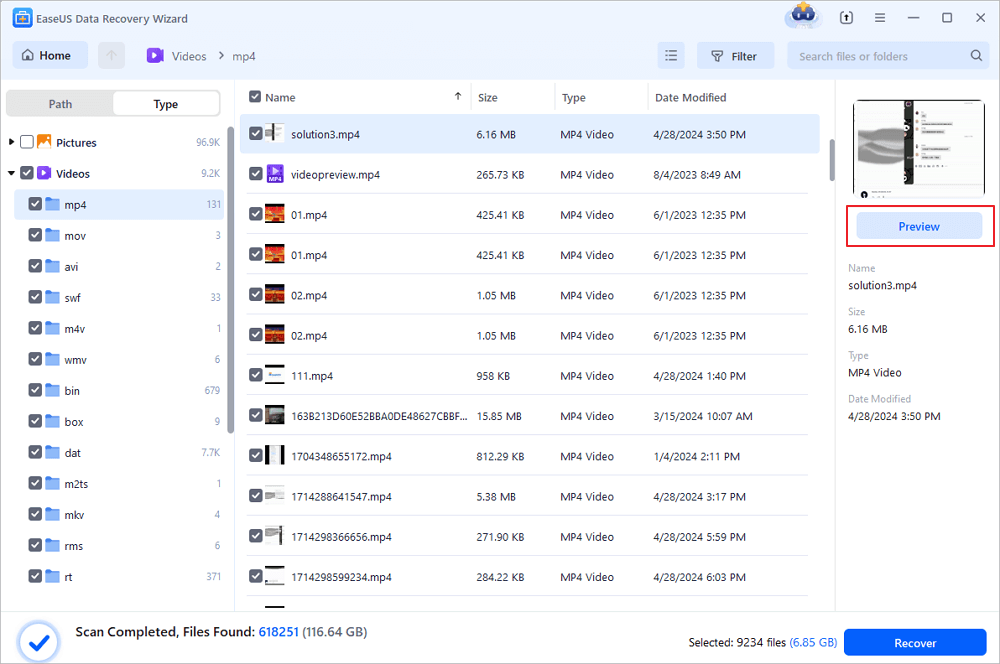
Schritt 3. Wählen Sie die Videodateien aus, die Sie wiederherstellen möchten. Klicken Sie auf "Wiederherstellen", um sie an einem anderen sicheren Ort auf Ihrem PC, einem externen Speichergerät oder einem Cloud-Speicher zu speichern.
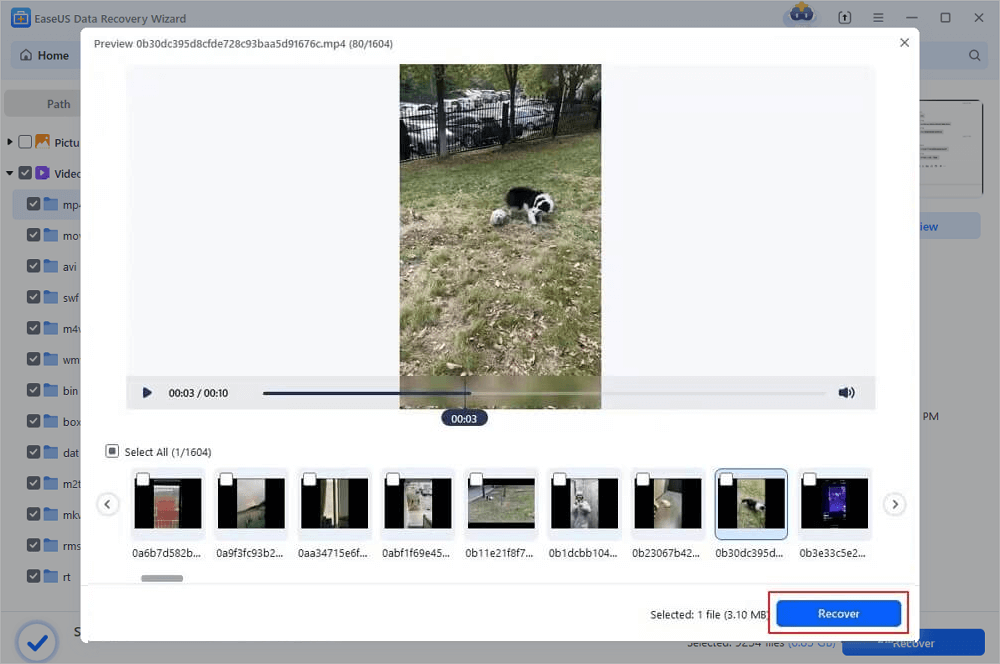
Das könnte Sie auch interessieren: Etwas mehr über Zoom Meetings
Hier haben wir auch 3 heiße Fragen zusammengestellt, die Sie vielleicht auch interessieren. Prüfen und finden Sie die Antworten hier.
1. Können Sie ein Zoom-Meeting erneut ansehen?
Wenn Sie eine Besprechung auf Zoom aufgezeichnet haben, können Sie das Video abspielen, um eine Zoom-Besprechung noch einmal anzusehen:
- Melden Sie sich bei Zoom an und klicken Sie auf "Meine Aufnahmen".
- Klicken Sie auf die Miniaturansicht des Videos.
- In einer neuen Browser-Registerkarte können Sie die Aufzeichnung abspielen und erneut ansehen.
2. Läuft die Zoom-Aufzeichnung ab?
Zoom speichert die Aufnahme normalerweise 7 Tage lang und löscht sie dann automatisch im Papierkorb.
Und der Papierkorb bewahrt gelöschte Objekte bis zu 30 Tage lang auf. Sobald die 30 Tage abgelaufen sind, ist das gelöschte Objekt endgültig verloren.
3. Wie kann man ein Zoom-Meeting aufzeichnen?
- Starten Sie Zoom, klicken Sie auf "Aufnehmen".
- Wählen Sie "Auf diesem Computer aufnehmen".
- Warten Sie darauf, dass die Teilnehmer mitmachen.
- Nach dem Ende des Meetings konvertiert Zoom die Aufzeichnungen automatisch, damit Sie darauf zugreifen können.
Schlussfolgerung: Gelöschte Zoom-Meetings/Aufnahmen können wiederhergestellt werden, folgen Sie jetzt zur Wiederherstellung
Beachten Sie, dass die meisten Zoom-Meetings und Aufzeichnungen, die auf der Zoom-Cloud oder dem lokalen Laufwerk gelöscht wurden, wiederhergestellt werden können.
Auf dieser Seite haben wir 3 Möglichkeiten zur Wiederherstellung von Zoom-Videos zusammengestellt:
- 1. Von Zoom Cloud Papierkorb
- 2. Vom Zoom-Papierkorb
- 3. Von Zoom Local Disk
Tipp der Redaktion: Solange Sie kein Cloud-Nutzer sind, sind Methode 2 und Methode 3 besser geeignet. Außerdem ist Methode 3 mit der EaseUS-Dateiwiederherstellungssoftware der einfachste Ausweg.
Denken Sie daran: Solange Sie sofortige Maßnahmen ergreifen, werden Sie alle Zoom-Meetings von alleine zurückbringen.