![]() Hauptinhalt:
Hauptinhalt:
![]() Kundenbewertungen
Kundenbewertungen
Unter Windows kommt es häufig vor, dass von Zeit zu Zeit zufällige Fehler auftreten. Ein solcher Fehler ist der Fehler 0x800f0831. Er tritt auf, wenn Sie versuchen, eine bestimmte Windows-Komponente oder -Funktion zu installieren oder zu aktualisieren. Das Gute daran ist jedoch, dass die Behebung des Problems nicht so kompliziert ist, wie es scheinen mag.
Um Ihnen zu helfen, haben wir mehrere Lösungen für den Windows-Update-Fehler 0x800f0831 erwähnt :
| Praktikable Lösungen | Schritt-für-Schritt-Fehlerbehebung |
|---|---|
| Korrektur 1. Behebung des Fehlers 0x800f0831 mit DISM-Befehlen | Drücken Sie die Windows-Taste + X, um das Schnellmenü aufzurufen. Wählen Sie Windows Terminal (Admin)...Vollständige Schritte |
| Lösung 2. Führen Sie die Windows Update-Problembehandlung aus, um das Problem zu beheben | Drücken Sie die Windows-Taste + I, um die Einstellungen zu öffnen. Navigieren Sie zu System > Problembehandlung > Andere...Vollständige Schritte |
| Lösung 3. Windows Update-Komponenten mit Befehlszeilen zurücksetzen | Drücken Sie die Windows-Taste + X, um das Schnellmenü aufzurufen. Wählen Sie Windows Terminal (Admin)...Vollständige Schritte |
| Lösung 4. Deaktivieren Sie VPN- und Antiviren-Software zur Behebung | Wenn Sie ein VPN auf Ihrem Windows-PC ausführen, schalten Sie es aus, da es Windows daran hindern kann,...Alle Schritte |
| Lösung 5. Neustart des Windows Update-Dienstes zur Fehlerbehebung | Drücken Sie Windows-Taste + R, um Ausführen zu starten. Geben Sie services.msc ein und drücken Sie die Eingabetaste. Suchen Sie...Vollständige Schritte |
Was verursacht den Windows Update-Fehler 0x800f0831
Am häufigsten treten der Fehler 0x800f0831 und andere Fehler wie der Windows-Updatefehler 0x80070422 auf, wenn Sie versuchen, ausstehende Systemupdates auf Ihrem Windows-Computer zu installieren. Er kann auch auftreten, wenn Sie versuchen, eine bestimmte Windows-Komponente oder -Funktion zu installieren oder zu aktualisieren. Sie können einen Fehlercode wie diesen sehen:
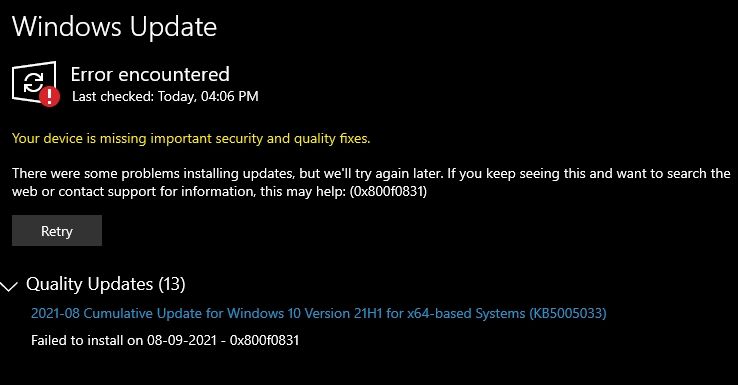
Einige der Gründe, warum der Fehler auftritt, sind:
- 🗂️Beschädigung der Datei: Es besteht eine gute Chance, dass einige Ihrer Systemdateien beschädigt sind, wodurch die Installation der Updates verhindert wird.
- 📈Update-Dienste sind deaktiviert: Sie haben wahrscheinlich die Update-Dienste von Windows deaktiviert. Infolgedessen kann Windows keine Aufgaben im Zusammenhang mit Windows-Updates ausführen.
- 📶VPN: Wenn Sie ein VPN verwenden, besteht die Möglichkeit, dass es die Protokolle blockiert, die von Windows Update zum Herunterladen und Installieren der neuesten Updates verwendet werden. In ähnlicher Weise kann auch jede auf Ihrem Computer installierte Sicherheitssoftware der Übeltäter sein.
Nachdem Sie die Ursachen des Windows-Update-Fehlers 0x800f0831 kennengelernt haben, können Sie weiter lesen, um fünf detaillierte Methoden zu erfahren.
- Tipp
- Um unnötige Datenverluste zu vermeiden, sollten Sie wichtige Dateien sichern oder EaseUS Data Recovery Wizard herunterladen, um verlorene Dateien unter Windows wiederherzustellen.
Neben dem Windows-Update-Fehler 0x800f0831 kann auch der Fehler Windows-Wiederherstellungsumgebung - Wartung fehlgeschlagen (CBS_E_INSUFFICIENT_DISK_SPACE) auftreten, wenn Sie Windows KB5034441 aktualisieren. Hier finden Sie eine umfassende Anleitung, die Sie durch die zuverlässigen Methoden führt:
Gelöst: Wartung der Windows-Wiederherstellungsumgebung fehlgeschlagen
In diesem Beitrag werden zwei solide Möglichkeiten zur Behebung des Fehlers "Windows-Wiederherstellungsumgebung - Wartung fehlgeschlagen" vorgestellt. (CBS_E_INSUFFICIENT_DISK_SPACE) Fehler im Zusammenhang mit dem Windows KB5034441 Patch.
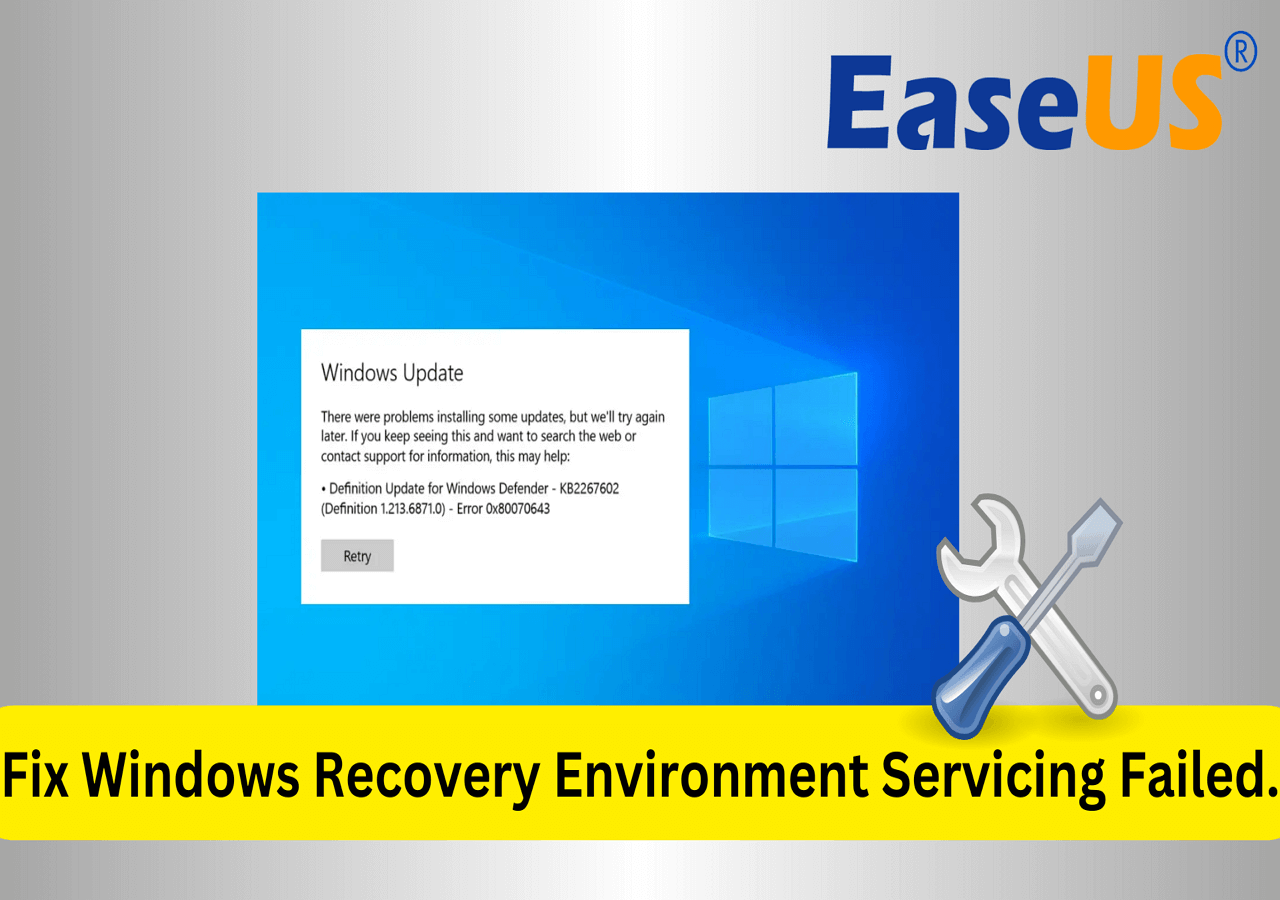
So beheben Sie den Windows Update-Fehler 0x800f0831
Nun, da Sie wissen, was die Ursachen für den Fehlercode 0x800f0831 sein können, lassen Sie uns jetzt über die Lösungen sprechen.
Wenn Sie Video-Hilfe benötigen, sehen Sie sich das folgende Video an, um den Fehler 0x800f0831 zu beheben. Hier sind einige wichtige Zeitstempel, damit Sie schneller navigieren können:
- 00:20 Proxydienste deaktivieren
- 00:47 Neustart der intelligenten Hintergrundübertragungsdienste
- 01:33 Erweiterte Dienste
Korrektur 1. Behebung des Fehlers 0x800f0831 mit DISM-Befehlen
Zunächst können Sie die DISM-Befehle ausprobieren. DISM steht für Deployment Image Servicing and Management. Es ist ein integriertes Windows-Tool, das Windows 11-Systemabbilder reparieren und ändern kann.
Und da der Fehler 0x800f0831 meist aufgrund von beschädigten Systemdateien auftritt, hilft Ihnen die Ausführung von DISM, diese beschädigten Dateien zu reparieren. Um DISM auszuführen, befolgen Sie die folgenden Schritte:
Schritt 1. Drücken Sie die Windows-Taste + X, um das Schnellmenü aufzurufen.
Schritt 2. Wählen Sie Windows Terminal (Admin).

Schritt 3. Führen Sie nun den Befehl SFC Sacannow (sfc /scannow) aus, der nach kritischen Betriebssystemdateien sucht, die möglicherweise Probleme aufweisen. Wenn das Tool ein Problem findet, ersetzt es die Datei durch ein funktionierendes Gegenstück im Cache.
Schritt 4. Wenn der SFC-Scan das Problem nicht beheben kann, führen Sie das DISM-Tool aus, um die Systemabbilddateien zu reparieren. Sie sollten DISM /Online /Cleanup-Image /RestoreHealth eingeben.

Schritt 5. Sobald Sie beide Befehle ausgeführt haben, versuchen Sie, das Windows-Update auszuführen und zu sehen, ob es funktioniert hat. Wenn das Problem gelöst ist, zögern Sie nicht, diese Methode mit Ihren Freunden zu teilen!
Lösung 2. Windows Update-Problembehandlung ausführen
Neben DISM können Sie auch die Problembehandlung für Windows Update ausführen. Die Problembehandlung in Windows dient der automatischen Diagnose und Behebung von Problemen in verschiedenen Bereichen des Betriebssystems. Führen Sie folgende Schritte aus, um es auszuführen:
Schritt 1. Drücken Sie die Windows-Taste + I, um die Einstellungen zu öffnen.
Schritt 2. Navigieren Sie zu System > Problembehandlung > Andere Problembehandler.
Schritt 3. Klicken Sie auf die Schaltfläche Ausführen neben der Windows-Update-Problembehandlung und folgen Sie den Anweisungen auf dem Bildschirm.

Schritt 4. Sobald die Problembehandlung ihre Arbeit abgeschlossen hat, versuchen Sie, das Windows-Update auszuführen, und prüfen Sie, ob derselbe Fehler weiterhin auftritt. Wenn die Windows Update-Problembehandlung nicht funktioniert, versuchen Sie, das Problem mit den Methoden in diesem Abschnitt zu beheben:

Problembehandlung für Windows Update funktioniert nicht in Windows 10/11
Die Windows Update-Problembehebung ist eines der faszinierendsten Dienstprogramme auf einem Windows-PC. Aber wenn es nicht mehr funktioniert, haben die Benutzer zusätzliche Probleme. Mehr lesen >>
Lösung 3. Windows Update-Komponenten mit Befehlszeilen zurücksetzen
Das Zurücksetzen der Windows Update-Komponenten ist eine weitere Möglichkeit, um updatebezogene Probleme unter Windows zu beheben.
Wenn Sie die Windows-Update-Komponente zurücksetzen, stoppen Sie die Windows-Update-Dienste, benennen bestimmte Ordner um und starten den Dienst neu.
Dies hilft dabei, die notwendigen Komponenten von Grund auf neu zu erstellen. Falls also eine beschädigte Datei innerhalb der Windows-Update-Komponente das Problem verursacht, wird diese behoben.
Gehen Sie zum Zurücksetzen der Windows Update-Komponenten unter wie folgt vor:
Schritt 1. Drücken Sie die Windows-Taste + X, um das Schnellmenü aufzurufen.
Schritt 2. Wählen Sie Windows Terminal (Admin).
Schritt 3. Führen Sie nun die folgenden Befehle nacheinander aus, um die Ausführung des Windows-Update-Dienstes, des Kryptographiedienstes und von BITS zu beenden:
Netzstopp wuauserv
Netzstopp Bits
net stoppt cryptsvc
net stop appidsvc

Schritt 4. Geben Sie anschließend "%ALLUSERSPROFILE%\Anwendungsdaten\Microsoft\Network\Downloader\*.*" ein und führen Sie Del aus, um alle qmgr*.dat-Dateien zu löschen, die von BITS auf Ihrem PC erstellt wurden.
Schritt 5. Nun müssen Sie die Ordner SoftwareDistribution und catroot2 umbenennen. Dazu führen Sie diese beiden Befehle nacheinander aus:
Ren %systemroot%\SoftwareDistribution SoftwareDistribution.bak
Ren %systemroot%\system32\catroot2 catroot2.bak
Schritt 6. Führen Sie nun die folgenden Befehle nacheinander aus, um den BITS- und Windows-Update-Dienst auf den Standard-Sicherheitsdeskriptor zurückzusetzen:
sc.exe sdset bits D:(A;;CCLCSWRPWPDTLOCRRC;;;SY)(A;;CCDCLCSWRPWPDTLOCRSDRCWDWO;;;BA)(A;;CCLCSWLOCRRC;;;AU)(A;;CCLCSWRPWPDTLOCRRC;;;PU)
sc.exe sdset wuauserv D:(A;;CCLCSWRPWPDTLOCRRC;;;SY)(A;;CCDCLCSWRPWPDTLOCRSDRCWDWO;;;BA)(A;;CCLCSWLOCRRC;;;AU)(A;;CCLCSWRPWPDTLOCRRC;;;PU)
Schritt 7. Geben Sie anschließend cd /d %windir%\system32 ein.
Schritt 8. Als Nächstes müssen Sie die BITS-Dateien und die mit dem Windows-Update verbundenen DLL-Dateien neu registrieren. Führen Sie dazu die folgenden Befehle nacheinander aus:

Schritt 9. Nun müssen Sie Winsock zurücksetzen. Verwenden Sie dazu das Windows-Terminal, um netsh winsock reset einzugeben und auszuführen.
Schritt 10. Schließlich müssen Sie alle Dienste, die wir im ersten Schritt deaktiviert haben, neu starten, indem Sie die folgenden Befehle nacheinander ausführen:
net start bits
net start wuauserv
net start appidsvc
net start cryptsvc

Damit Sie sich die Befehlszeilen besser einprägen können, können Sie diese Passage auf sozialen Medien teilen.
Lösung 4. VPN und Antivirus-Software deaktivieren
Wenn Sie ein VPN auf Ihrem Windows-PC laufen haben, schalten Sie es aus, da es Windows daran hindern kann, seine Server zu erreichen und notwendige Update-Dateien herunterzuladen.
Neben VPN sollten Sie auch jegliche Sicherheitssoftware wie Antivirus auf Ihrem PC deaktivieren, da Antivirus dafür bekannt ist, den Windows-Update-Prozess zu stören und die Installation von Updates zu verhindern. Außerdem kann es verhindern, dass die Hintergrundprozesse für Windows-Updates ausgeführt werden.

Deaktivieren Sie also VPN und Antivirus, wenn Sie diese installiert haben und verwenden, und versuchen Sie dann, ein Windows-Update auszuführen, um zu sehen, ob der Fehler dadurch behoben wird.
Lösung 5. Windows Update-Dienst neu starten
Schließlich können Sie versuchen, den Windows-Update-Dienst neu zu starten. Durch den Neustart des Windows Update-Dienstes können verschiedene Probleme im Zusammenhang mit dem Windows Update-Prozess behoben werden. Wenn Sie den Dienst neu starten, werden die für die Verwaltung von Windows-Updates zuständigen Komponenten angehalten und neu gestartet.
Gehen Sie folgendermaßen vor, um den Dienst neu zu starten:
Schritt 1. Drücken Sie Windows-Taste + R, um Ausführen zu starten.
Schritt 2. Geben Sie services.msc ein und drücken Sie die Eingabetaste.
Schritt 3. Suchen Sie die Windows Update-Dienste und doppelklicken Sie darauf.
Schritt 4. Stellen Sie als nächstes den Starttyp auf Automatisch ein.

Schritt 5. Klicken Sie abschließend auf die Schaltfläche Start und auf Übernehmen > OK.
Die oben genannten Methoden sollten Ihnen helfen, den Fehler loszuwerden. Wenn es Ihnen geholfen hat, stellen Sie sicher, dass Sie den Beitrag mit anderen über Ihre sozialen Medien teilen.
Wiederherstellen verlorener Dateien mit Wiederherstellungssoftware nach Windows-Update
Viele Benutzer würden auf die harte Tour gehen und ihr Windows zurücksetzen, was hilft, den Fehler 0x800f0831 zu beheben. Allerdings führt dies auch zu Datenverlusten.
Wenn Sie bei den oben genannten Maßnahmen Dateien verloren haben oder Windows neu installiert haben und einen Datenverlust erlitten haben, dann sollten Sie die EaseUS Data Recovery Wizard Software ausprobieren. Wie bekomme ich eine Testversion dieser Software? Klicken Sie auf die folgende Schaltfläche, um den Download von EaseUS Data Recovery Wizard sofort zu starten.
Der EaseUS Data Recovery Wizard ist eine zuverlässige Software, die gelöschte Dateien wiederherstellen von verschiedenen Speichergeräten. Sie können versehentlich gelöschte Dokumente, formatierte Festplatten, Systemabstürze und Datenwiederherstellung aus anderen Fällen aufzeichnen.
Bewertung des Experten:
![]() Profis
Profis
- Sicher und zuverlässig, diese Software zu verwenden, um verlorene Dateien nach Windows 10 Update wiederherzustellen.
- Unterstützt die meisten Dateiformate, einschließlich MP4, MOV, JPEG, PNG, GIF, DOC, AVI, etc.
- Unterstützt verschiedene Speichergeräte und kann formatierte Festplatten wiederherstellen.
![]() Nachteile
Nachteile
- Kann nur 2 GB Dateien kostenlos wiederherstellen
- Etwas teurer als seine Konkurrenten
Unterm Strich
So, das war alles für die Behebung des Windows Update-Fehlers 0x800f0831. Sie können das Problem schnell beheben, indem Sie DISM ausführen oder den Windows Update-Komponentenordner zurücksetzen. Probieren Sie also die Methoden aus und sehen Sie, ob sie Ihnen helfen.
Wenn Sie bei der Anwendung der Methoden einen Datenverlust erlitten haben, laden Sie die Software EaseUS Data Recovery Wizard herunter, um Ihre verlorenen Daten in einfachen Schritten wiederherzustellen. Wenn Sie noch zögern, diese Software herunterzuladen, lesen Sie den folgenden Bericht, um mehr zu erfahren.

Ist EaseUS sicher | Ist EaseUS Datenrettung sicher
In diesem Artikel wird diskutiert, ob EaseUS sicher ist. EaseUS Produkte sind 100% sicher und zuverlässig. Mehr lesen >>
Windows Update Fehler 0x800f0831 FAQs
Schauen wir uns nun einige der häufig gestellten Fragen im Zusammenhang mit dem Fehler 0x800f0831 an:
1. Was sind die Unterschiede zwischen den Windows-Update-Fehlern 0x80240034 und 0x800f0831?
Der Windows Update-Fehler 0x80240034 tritt in der Regel auf, wenn ein Problem mit dem Windows Update-Dienst oder den Update-Komponenten vorliegt. Umgekehrt bezieht sich der Fehler 0x800f0831 auf einen Fehler bei der Installation oder Aktualisierung einer bestimmten Windows-Komponente oder -Funktion.
2. Wie behebt man den Fehler 0x800f0831 unter Windows 11?
Um den Fehler 0x800f0831 unter Windows 11 zu beheben, können Sie versuchen, die Windows Update-Problembehandlung auszuführen. Wenn das Problem weiterhin besteht, können Sie die Windows Update-Komponenten mit der Eingabeaufforderung zurücksetzen. Wenn das Problem weiterhin besteht, können Sie auch ein Zurücksetzen von Windows in Erwägung ziehen.
3. Was verursacht den Fehlercode 0x800f0831?
Der Fehlercode 0x800f0831 unter Windows tritt normalerweise aufgrund von Problemen bei der Installation oder Aktualisierung bestimmter Windows-Komponenten oder -Funktionen auf. Er kann durch fehlende oder beschädigte Dateien, Konflikte mit vorhandener Software oder Probleme mit dem Windows Update-Dienst verursacht werden.
4. Warum funktioniert das Windows-Update nicht?
Es gibt verschiedene Gründe, warum Windows-Updates nicht funktionieren, z. B. Probleme mit der Netzwerkverbindung, unzureichender Speicherplatz, beschädigte Systemdateien, Konflikte mit Antiviren- oder Firewall-Einstellungen usw. Manchmal kann der Grund auch etwas anderes sein, das Sie anhand des Fehlercodes herausfinden können.