![]() Hauptinhalt:
Hauptinhalt:
![]() Kundenbewertungen
Kundenbewertungen
Ist Ihr Windows-Rechner auf dem Bildschirm "Bitte warten" hängen geblieben? Machen Sie sich keine Sorgen mehr! Dieser Fehler kann aus verschiedenen Gründen auftreten, z. B. durch beschädigte Systemdateien, Inkompatibilitäten mit Anwendungen von Drittanbietern, Windows-Update-Probleme oder sogar Hardware-Fehlfunktionen. In dieser Anleitung erfahren Sie, wie Sie dieses lästige Problem lösen können.
Wir gehen auf die Details des Problems ein, untersuchen die möglichen Ursachen und bieten Ihnen 6 erstklassige Lösungen, um das Problem für immer loszuwerden. Ganz gleich, ob Sie Windows 10 oder die neueste Version von Windows 11 verwenden, unsere Lösungen sollen Ihnen bei der Lösung dieses Problems helfen.
Bevor wir uns den Antworten zuwenden, können Sie unnötige Peripheriegeräte ausstecken, was häufig als schnelle Reparatur dienen kann.
🌟Wiederherstellen von Daten aus dem festgefahrenen Windows-PC mit Wiederherstellungssoftware
Wenn Sie auf der Seite "Bitte warten" gefangen sind, ist das unangenehm und kann Sorgen um die Sicherheit Ihrer Daten hervorrufen. An dieser Stelle kommt EaseUS Data Recovery Wizard Pro ins Spiel. Dieses hochentwickelte Datenwiederherstellungsprogramm ist Ihr zuverlässiger Partner, wenn Sie mit einem eingefrorenen Windows-PC zu tun haben.
Wenn Ihr Windows-Rechner sich weigert zu starten, vielleicht aufgrund der Fehlermeldung "Bitte warten", machen Sie sich vielleicht Sorgen, dass Ihre Daten nicht mehr verfügbar oder verloren sind. Sie können jedoch mit EaseUS Data Recovery Wizard Pro Dateien von einem Computer retten, der sich nicht mehr einschalten lässt. Schauen wir uns einige der wichtigsten Funktionen dieser Software an und stellen Sie gelöschte Dateien wieder her.
- Wiederherstellen von Daten von einer SSD, die nicht bootet. Die EaseUS Datenwiederherstellungssoftware kann Ihnen helfen, einen bootfähigen USB-Stick zu erstellen, um die Datenwiederherstellung durchzuführen.
- Zu seinen zahlreichen Funktionen gehört die Unterstützung der Datenwiederherstellung von Festplatten, SSDs, USB-Laufwerken, externen Festplatten, SD-Karten und mehr.
- Dieses Programm kann Daten wiederherstellen, wenn Windows-Updates bei 100 % hängen bleiben, das System abstürzt, Viren auftauchen und "Bitte warten"-Fehler auftreten.
Mit EaseUS Data Recovery Wizard Pro können Sie Ihre wichtigen Daten problemlos schützen und wiederherstellen:
Schritt 1. Erstellen einer bootfähigen Diskette
Starten Sie EaseUS Data Recovery Wizard, wählen Sie "Abgestürzter PC" und klicken Sie auf "Zur Wiederherstellung".
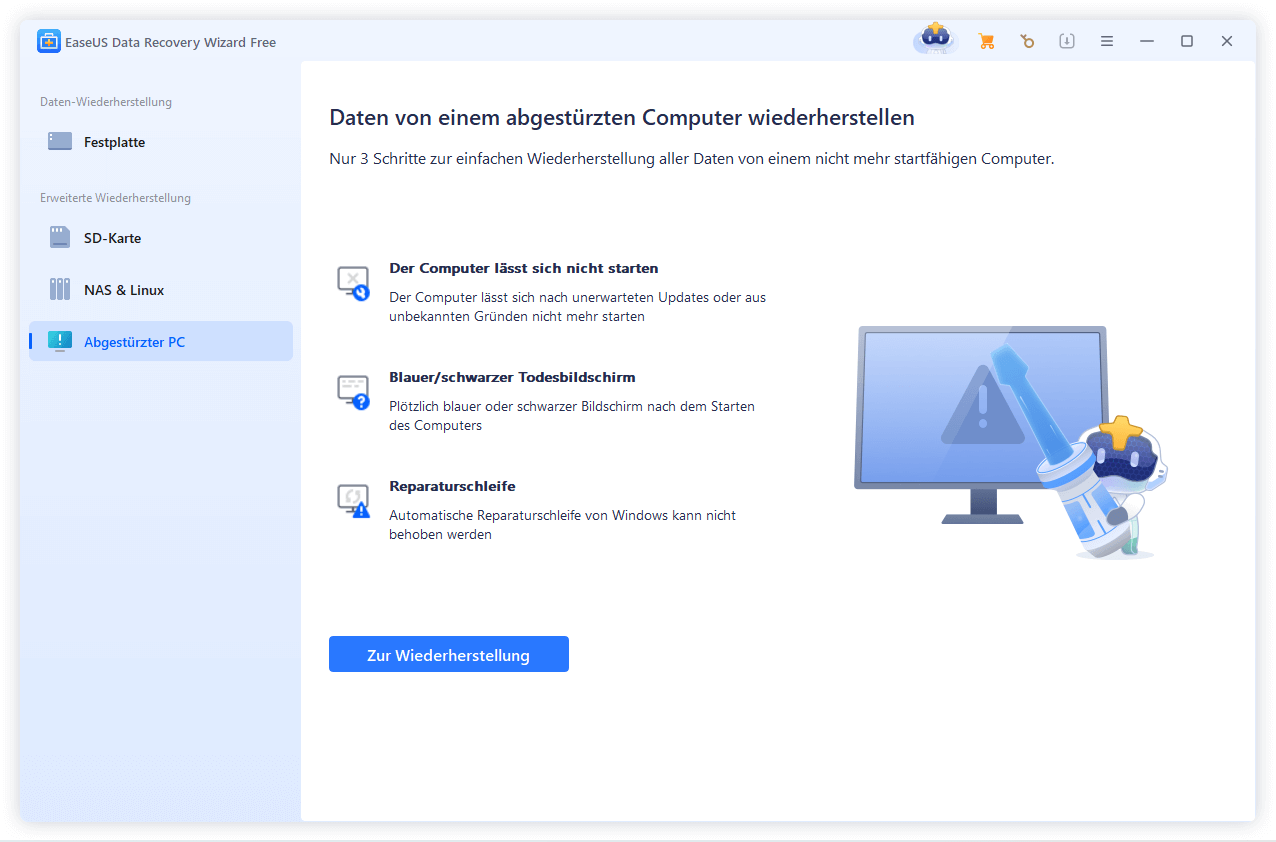
Wählen Sie einen leeren USB-Stick aus, um das bootfähige Laufwerk zu erstellen, und klicken Sie auf "Erstellen".
⚠️Warnung: Wenn Sie einen bootfähigen Datenträger erstellen, löscht der EaseUS Data Recovery Wizard alle auf dem USB-Laufwerk gespeicherten Daten. Sichern Sie wichtige Daten im Voraus.
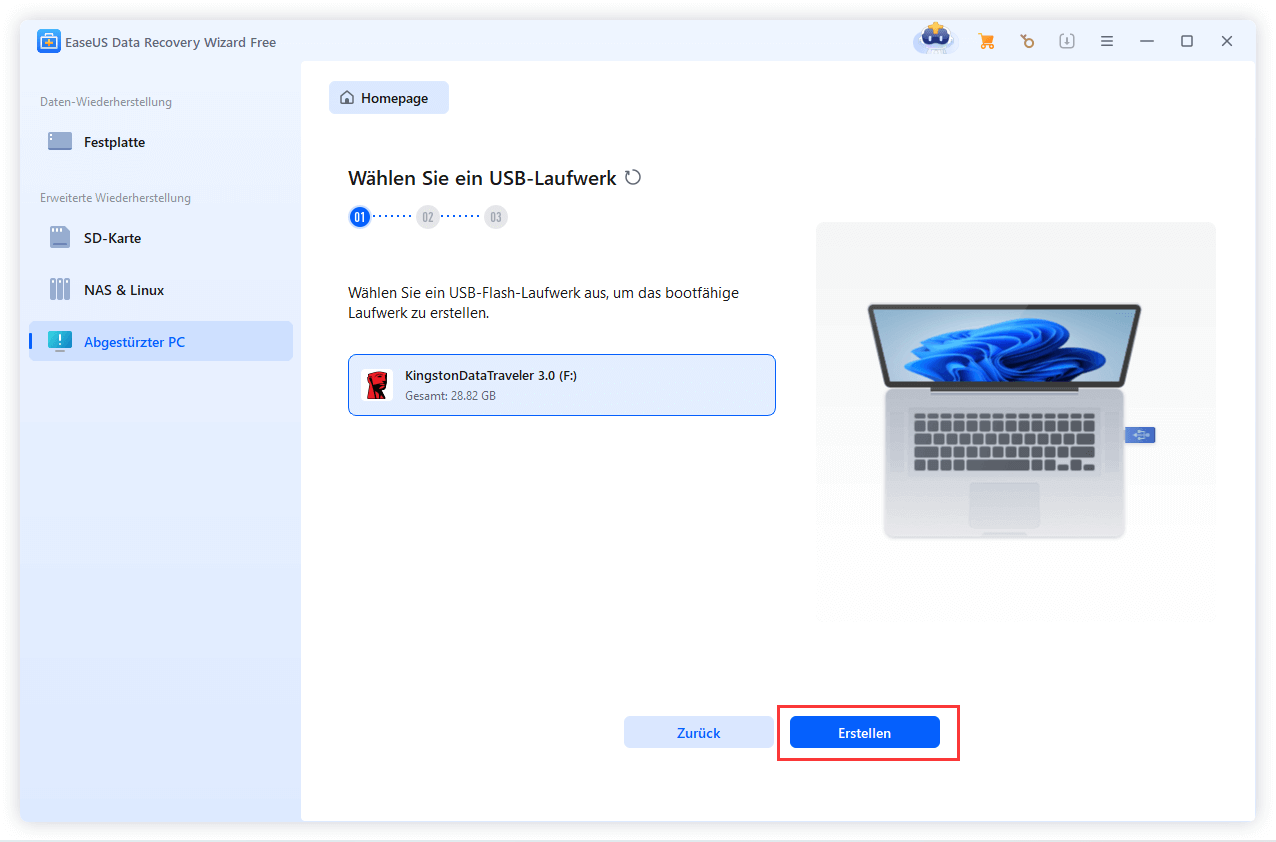
Schritt 2. Booten Sie Ihren Computer von dem bootfähigen USB-Stick
Schließen Sie die Boot-Diskette an den PC an, der nicht startet, und ändern Sie die Boot-Sequenz Ihres Computers im BIOS. Bei den meisten Benutzern funktioniert es gut, wenn sie ihren Computer neu starten und gleichzeitig F2 drücken, um das BIOS aufzurufen.
Legen Sie fest, dass der PC von "Wechseldatenträgern" (bootfähige USB-Diskette) über die Festplatte hinaus gebootet werden soll. Drücken Sie "F10" zum Speichern und Beenden.
Schritt 3. Daten von einem abgestürzten System/PC wiederherstellen
Nachdem Sie von der bootfähigen Festplatte des EaseUS Data Recovery Wizard gebootet haben, wählen Sie das Laufwerk aus, das Sie scannen möchten, um alle Ihre verlorenen Dateien zu finden. Zeigen Sie eine Vorschau an und stellen Sie die benötigten Dateien an einem sicheren Ort wieder her.
💡Tipp: Sie können Daten auf lokalen Festplatten, externen Festplatten und auch auf dem Cloud-Speicher wiederherstellen.

Holen Sie sich Ihre Daten zurück, auch wenn Ihr Computer eingefroren oder nicht mehr startfähig ist, und teilen Sie diese hilfreiche Methode mit anderen, die davon profitieren könnten.
So beheben Sie den Windows-Fehler "Bitte warten" [6 Möglichkeiten]
Die Fehlermeldung "Bitte warten" auf Ihrem Windows-PC kann sehr ärgerlich sein. Aber keine Sorge, wir haben Ihnen verschiedene praktische Lösungen für dieses Problem zusammengestellt. Bevor Sie sich mit den Lösungen befassen, sollten Sie wissen, wie Sie in den abgesicherten Modus wechseln können, da dies oft der erste Schritt bei der Fehlerbehebung ist.
Folgen Sie den nachstehenden Schritten:
Schritt 1. Drücken Sie Win+X und wählen Sie "Herunterfahren oder Abmelden".
Schritt 2. Halten Sie die Umschalttaste gedrückt und klicken Sie auf "Neustart", um die Windows-Wiederherstellungsumgebung zu starten.
Schritt 3. Sobald Sie WinRE aufgerufen haben, wählen Sie Problembehandlung > Erweitert > Starteinstellungen > Neustart.
Schritt 4. Wechseln Sie nach dem Start in den abgesicherten Modus, indem Sie F4, F5 oder F6 für die entsprechenden Einstellungen drücken.
Im folgenden Abschnitt bieten wir Ihnen eine ausführliche Anleitung dazu:
Booten im abgesicherten Modus von Windows 11 [auf 6 bewährte Weisen] - EaseUS
Ich habe mich gefragt, wie ich Windows 11 im abgesicherten Modus starten kann. Machen Sie sich keine Sorgen mehr; dieser Artikel wird Ihnen mit mehreren Methoden helfen. Mehr lesen >>
Nachdem Sie gelernt haben, wie Sie Windows im abgesicherten Modus starten, können Sie mit den folgenden sechs Methoden fortfahren:
- Lösung 1. Führen Sie die Windows Update-Problembehandlung aus
- Lösung 2. Windows-Dienste deaktivieren
- Lösung 3. DISM, SFC und CHKDSK ausführen
- Lösung 4. Windows Startup-Reparatur durchführen
- Lösung 5. Systemwiederherstellung Windows
- Lösung 6. Diesen PC zurücksetzen
Bevor wir mit den Reparaturen beginnen, haben wir eine Video-Lektion erstellt, die Sie durch die einzelnen Schritte führt. Sie können es hier ansehen, um die erforderlichen Prozesse besser zu verstehen. Im Folgenden finden Sie einige wichtige Hinweise aus dem Video.
- 00:33 Diagnose Ihres PCs
- 01:43 Vorbereitung der automatischen Reparatur
- 06:05 Starten Sie Ihren PC neu
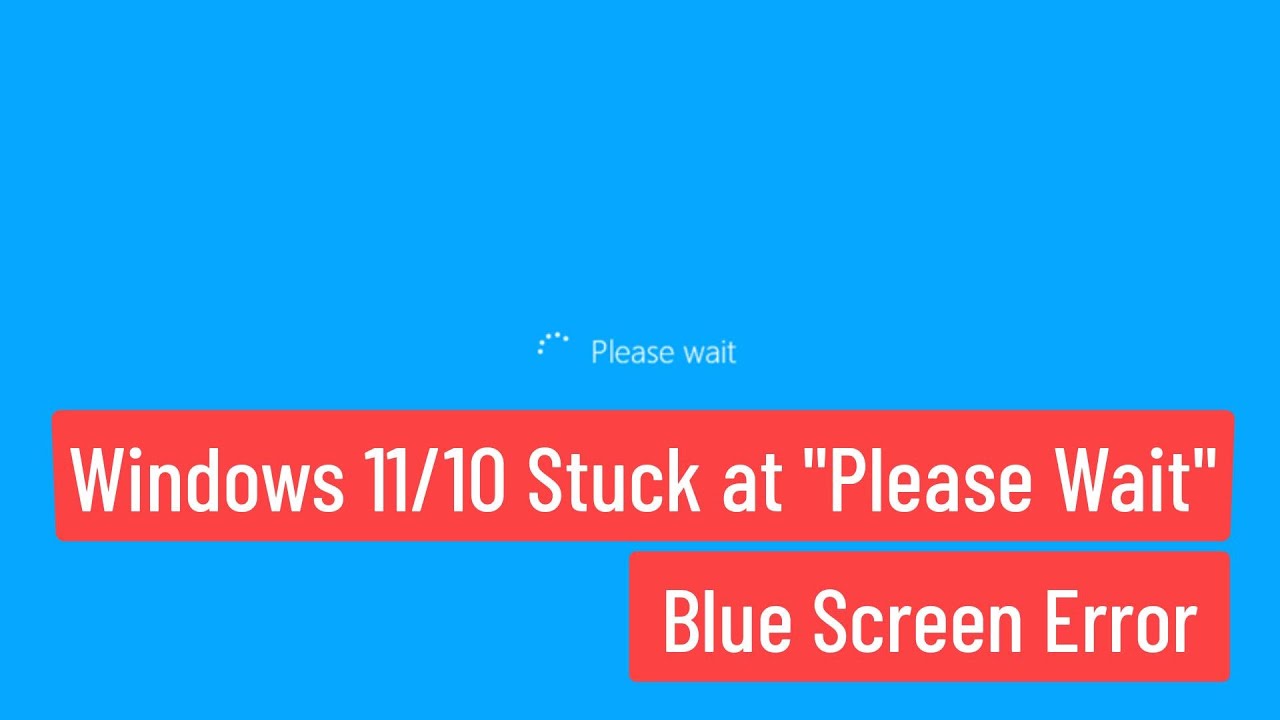
Lösung 1. Führen Sie die Windows Update-Problembehandlung aus
Wenn Ihr System an der Aufforderung "Bitte warten" hängen bleibt, kann dies an Konflikten liegen, die durch Windows-Updates verursacht werden. Dieses Problem kann mit der Windows Update-Problembehandlung behoben werden; führen Sie die folgenden Schritte aus:
Schritt 1. Wählen Sie "Einstellungen" aus dem Startmenü.
Schritt 2. Wählen Sie in den Einstellungen "Update & Sicherheit".
Schritt 3. Wählen Sie im linken Bereich "Fehlerbehebung".
Schritt 4. Scrollen Sie nach unten zu "Windows Update" und klicken Sie darauf. Wählen Sie dann "Die Problembehandlung ausführen".

Schritt 5. Die Windows Update-Problembehandlung findet und behebt Probleme. Befolgen Sie die Anweisungen auf dem Bildschirm.
Schritt 6. Starten Sie Ihren PC neu, nachdem die Problembehandlung beendet wurde. Wenn die Windows Update-Problembehandlung nicht funktioniert, überprüfen Sie die folgende Passage zur Behebung:
Windows Update-Troubleshooter funktioniert nicht Windows 10/11 [FIXED]
Die Windows Update-Problembehebung ist eines der faszinierendsten Dienstprogramme auf einem Windows-PC. Aber wenn es nicht mehr funktioniert, haben die Benutzer zusätzliche Probleme. Mehr lesen >>
Lösung 2. Windows-Dienste deaktivieren
Bestimmte Windows-Dienste können gelegentlich den Fehler "Bitte warten" verursachen. Wir führen Sie mit einfachen Schritten durch den Prozess der Deaktivierung dieser Dienste:
Schritt 1. Öffnen Sie Ausführen durch gleichzeitiges Drücken von Windows + "R".
Schritt 2. Geben Sie "services. msc" in Ausführen ein und drücken Sie Enter oder "OK". Dadurch wird die Systemkonfiguration geöffnet.
Schritt 3. Öffnen Sie die Systemkonfiguration und wählen Sie "Dienste".
Schritt 4. Wählen Sie als Starttyp "deaktiviert" aus.
Schritt 5. Speichern Sie die Änderungen durch Klicken auf "Übernehmen" und "OK".

Schritt 6. Damit die Änderungen wirksam werden, starten Sie Ihren PC neu.
Teilen Sie diese Seite in den sozialen Medien, damit Ihre Freunde und Kollegen von diesen Methoden profitieren können.
Lösung 3. DISM, SFC und CHKDSK ausführen
Möglicherweise sind beschädigte Systemdateien die Ursache des Problems. Im Folgenden erfahren Sie, wie Sie das Problem mit diesen Schritten beheben können:
Schritt 1. Suchen Sie "cmd" unter Windows, klicken Sie mit der rechten Maustaste auf "Eingabeaufforderung" und wählen Sie "Als Administrator ausführen".

Schritt 2. Geben Sie sfc /scannow ein und drücken Sie die Eingabetaste in der Eingabeaufforderung. Lassen Sie den Scan abschließen.

Schritt 3. Drücken Sie nach dem SFC-Scan die Eingabetaste für DISM /Online /Cleanup-Image /RestoreHealth , um den DISM-Befehl auszuführen.

Schritt 4. Geben Sie "chkdsk /f" ein und bestätigen Sie. Möchten Sie den Scan für den nächsten Neustart planen? Starten Sie Ihren PC neu, nachdem Sie "Y" für Ja eingegeben haben.
Schritt 5. Diese Scans können eine Weile dauern. Haben Sie Geduld, bis sie abgeschlossen sind.
Schritt 6. Starten Sie Ihren PC nach dem Scannen neu.
Lösung 4. Windows Startup-Reparatur durchführen
Windows Startup Repair repariert automatisch Fehler, die verhindern, dass Windows korrekt startet. Führen Sie die folgenden Schritte aus, um den Bildschirm "Bitte warten" zu reparieren:
Schritt 1. Starten Sie Ihren Computer neu, wenn Sie ein USB-Flash-Laufwerk oder eine DVD zur Windows-Installation einlegen.
Schritt 2. Drücken Sie während des Starts die Boot-Menü-Taste (normalerweise F2, F12 oder Entf). Wählen Sie bootfähige Medien.
Schritt 3. Wählen Sie Ihre Sprache und klicken Sie auf "Weiter".
Schritt 4. Klicken Sie in der Installationsbox auf "Computer reparieren".
Schritt 5. Wählen Sie unter Erweiterte Optionen die Option "Fehlerbehebung".
Schritt 6. Klicken Sie auf "Startup Repair" und folgen Sie den Anweisungen auf dem Bildschirm, um den Windows-Start zu reparieren.

Schritt 7. Starten Sie Ihren PC nach der Reparatur neu.
Lösung 5. Systemwiederherstellung Windows
Wenn kürzlich vorgenommene Systemänderungen, z. B. Softwareinstallationen, den Fehler "Bitte warten" verursacht haben, kann eine Systemwiederherstellung helfen. Wir helfen Ihnen dabei, Ihr System durch eine Systemwiederherstellung von Windows wieder zum Laufen zu bringen:
Schritt 1. Starten Sie Ihren Computer im WinRE-Modus. Navigieren Sie zu "Systemwiederherstellung" unter Problembehandlung > Erweiterte Optionen.

Schritt 2. Melden Sie sich mit Ihrer bevorzugten Benutzer-ID und Ihrem Passwort an.
Schritt 3. Wählen Sie den zuvor erstellten Systemwiederherstellungspunkt, folgen Sie den Anweisungen und warten Sie.
Lösung 6. Diesen PC zurücksetzen
Wenn alles andere fehlschlägt, kann das Zurücksetzen Ihres PCs auf die Werkseinstellungen helfen, anhaltende Probleme zu beheben. Folgen Sie den nachstehenden Schritten:
Schritt 1. Wählen Sie das zahnradförmige Symbol "Einstellungen" unter "Start".
Schritt 2. Öffnen Sie die Einstellungen und wählen Sie "Update & Sicherheit".
Schritt 3. Klicken Sie in Update & Sicherheit im linken Menü auf "Wiederherstellung".
Schritt 4. Wählen Sie "Erste Schritte" unter "Diesen PC zurücksetzen". Sie haben zwei Auswahlmöglichkeiten:
- Meine Dateien behalten: Es installiert Windows 10/11 neu, ohne Ihre Daten zu löschen.
- Alles entfernen: Es werden alle Daten gelöscht und Windows wird neu installiert.

Schritt 5. Je nach Ihrer Entscheidung werden Aufforderungen angezeigt. Lesen Sie diese sorgfältig und folgen Sie ihnen.
Schritt 6. Ihr PC wird neu gestartet, sobald Sie Ihre Auswahl bestätigt haben. Dies kann einige Zeit dauern; haben Sie Geduld.
Schritt 7. Nach dem Zurücksetzen müssen Sie Windows neu einrichten, genau wie beim Kauf Ihres PCs.
Wenn Sie diesen Artikel für hilfreich halten, teilen Sie ihn in den sozialen Medien, damit alle wissen, wie man das Problem mit dem "Bitte warten"-Bildschirm löst.
Einpacken
Wenn Windows auf dem Bildschirm "Bitte warten" hängen bleibt, kann das eine unangenehme Erfahrung sein, aber mit den 6 in diesem Tutorial vorgestellten Methoden haben Sie verschiedene Möglichkeiten. Diese Techniken decken mehrere Ursachen für steckengebliebene Fenster und ihre Lösungen ab, die von der Ausführung der Windows Update-Problembehandlung bis zu einem vollständigen System-Reset reichen. Wenn Sie aufgrund dieses Problems Daten verloren haben, bietet EaseUS Data Recovery Wizard Pro eine zuverlässige Lösung für die Datenwiederherstellung, sogar auf nicht startfähigen PCs.
Windows 10/11 Bleibt bei Bitte warten auf Bildschirm hängen FAQs
Nachfolgend finden Sie einige der häufigsten Fragen, die im Zusammenhang mit dem Bildschirm "Bitte warten" auf Ihrem Gerät gestellt werden:
1. Wie lange sollte ich warten, bis Windows bereit ist, stecken zu bleiben?
Die Dauer der Ausgabe hängt von der Schwere des Problems ab. Häufig wird empfohlen, 30 Minuten zu warten. Sie können die in diesem Lernprogramm beschriebenen Verfahren zur Fehlerbehebung anwenden, wenn das Problem weiterhin besteht.
2. Wie behebe ich einen hängengebliebenen Windows 11-Begrüßungsbildschirm?
Um einen hängengebliebenen Windows 11-Begrüßungsbildschirm zu reparieren, erzwingen Sie einen Neustart, starten Sie im abgesicherten Modus, erstellen Sie ein neues Benutzerprofil, aktualisieren Sie den Treiber oder führen Sie eine Systemwiederherstellung durch. Wenn alles andere fehlschlägt, sollten Sie eine Reparatur Ihrer Windows-Installation in Erwägung ziehen.
3. Warum bleibt mein Computer nach einem Windows-Update beim Laden stecken?
Wenn Ihr Computer während eines Windows-Updates stecken bleibt, kann dies an beschädigten Daten oder Programmproblemen liegen. Sie können versuchen, den Neustart zu erzwingen, in den abgesicherten Modus zu wechseln oder die Systemwiederherstellung zu verwenden, um dieses Problem zu beheben.
4. Verliere ich Daten, wenn Windows eingeschaltet ist? Bitte warten Sie.
Die Behebung des "Bitte warten"-Problems mit den richtigen Verfahren minimiert den Datenverlust. Bevor Sie jedoch irgendwelche Änderungen vornehmen, sollten Sie immer eine Sicherungskopie Ihrer wichtigen Daten erstellen. Falls erforderlich, kann EaseUS Data Recovery Wizard Pro bei der Wiederherstellung verlorener Daten helfen.

