![]() Hauptinhalt:
Hauptinhalt:
![]() Kundenbewertungen
Kundenbewertungen
Hatten Sie schon einmal das Problem, dass Ihr Computer sich weigert, aus dem Ruhezustand aufzuwachen? Das kann sehr ärgerlich sein, vor allem, wenn Sie ungespeicherte Arbeit auf Ihrem PC geöffnet haben. Hier sind einige mögliche Lösungen, um das Problem zu beheben, dass Windows 11 nicht aus dem Ruhezustand aufwachen kann:
| Praktikable Lösungen | Schritt-für-Schritt-Fehlerbehebung |
|---|---|
| 1. Behebung von Problemen beim Aufwachen von Windows 11 aus dem Ruhezustand mit der Problembehandlung | Öffnen Sie Einstellungen und navigieren Sie zu System > Fehlerbehebung. Wählen Sie Andere Problembehandlungen. Auf der nächsten Seite...Vollständige Schritte |
| 2. Aktivieren von Tastatur/Maus zum Aufwecken von Windows 11 | Öffnen Sie den Gerätemanager, und erweitern Sie die Option Tastatur und Mäuse und andere Zeigegeräte...Weitere Schritte |
| 3. Windows 11 wird nicht aus dem Ruhezustand aufgeweckt, indem die Energieeinstellungen angepasst werden | Öffnen Sie die Systemsteuerung, geben Sie Energie in die Suchleiste ein und wählen Sie die Option "Energieplan bearbeiten" unter...Vollständige Schritte |
| 4. Deaktivieren Sie den Schnellstart, um Windows 11 im Ruhezustand zu halten | Geben Sie powercfg.cpl in die Eingabeaufforderung für Ausführen (Win + R) ein und drücken Sie die Eingabetaste. Im Fenster Energieoptionen...Vollständige Schritte |
| Mehr Lösungen | Benutzer müssen die Gerätemodellnummer finden. Gehen Sie zur Nvidia-Treiber-Download-Website. Wählen Sie den Treiber...Vollständige Schritte |
In diesem Artikel werden zahlreiche Abhilfemaßnahmen für dieses Problem erläutert und ein Datenwiederherstellungstool bereitgestellt, das bei der Wiederherstellung der verlorenen Daten helfen kann. Bevor wir also mehr über das Problem und seine Lösungen erfahren, sollten wir die Gründe herausfinden, die dazu führen können, dass Windows 11 nicht aus dem Ruhezustand aufwacht:
| 🖥️Tastatur oder Fehlfunktionen der Maus | Wenn die Maus, die Tastatur oder das Trackpad, mit denen Sie versuchen, Ihren Windows 11-PC aufzuwecken, nicht mehr funktionieren, wird Ihr PC nicht aus dem Ruhezustand aufwachen. Sie sollten die Maus und die Tastatur ordnungsgemäß ausstecken, dann wieder einstecken und erneut versuchen, sie zu verwenden, um zu sehen, ob Ihr PC aus dem Ruhezustand erwacht. |
| 💽Treiber, die veraltet oder beschädigt sind | Veraltete Maus-, Tastatur- oder USB-Anschlusstreiber können dieses Problem verursachen. Benutzer verwenden Mausklicks oder Tastaturtasten, um den Computer aus dem Ruhezustand zu aktivieren. Die Treiber unterstützen jedoch nicht immer Windows-Updates und reagieren nicht auf deren Aussetzung. Sie können dieses Problem beheben, indem Sie die Systemtreiber aktualisieren. Sie können auch die Energieverwaltungseinstellungen der Tastatur oder Maus ändern. |
| 🔋Problem mit den Energieeinstellungen | Manchmal arbeitet Ihr System im stromsparendsten Modus. Das ist auch der Hauptzweck des Ruhezustands. Wenn der Akku leer ist, schaltet der Computer in den Ruhemodus. Sie können die Energiesparfunktion deaktivieren und normal weiterarbeiten. |
| Windows-Updates Problem | Windows 11 wird verschiedene neue Funktionen von Microsoft enthalten. Dies macht häufige Windows-Updates erforderlich. Veraltete Updates unterstützen daher möglicherweise nicht die Systemanforderungen und können Probleme verursachen, wie z. B. den Ruhezustand von Windows 11. Sie können die neuesten Updates für Windows überprüfen und installieren, um dieses Problem zu vermeiden. |
Hier haben wir ein Video für ein klares Verständnis der Lösungen für das Problem, dass Ihr Windows 11 PC nicht aus dem Ruhezustand aufwacht, bereitgestellt:
- 00:30 Öffnen Sie die Systemsteuerung und die Energieoptionen
- 01:05 Ausschalten des Link State Power Management in den Energieoptionen
- 01:43 Öffnen Sie die Eingabeaufforderung als Administrator, aktivieren Sie die Ruhezustandsfunktion und führen Sie den SFC-Scan durch
- 03:34 Starten Sie Ihren PC neu
Lösung 1. Windows 11 wacht nicht aus dem Ruhezustand beheben auf mit Power Troubleshooter
Windows enthält das Programm "Energieproblembehebung", das dabei helfen kann, alle energiebezogenen Probleme zu identifizieren und zu beheben, die verhindern, dass Ihr Computer aus dem Ruhezustand aufwacht. So beheben Sie das Problem, dass Ihr PC nicht aus dem Ruhezustand aufwacht, mit der Windows-Energiesparfunktion:
Schritt 1. Öffnen Sie Einstellungen und navigieren Sie zu System > Fehlerbehebung.
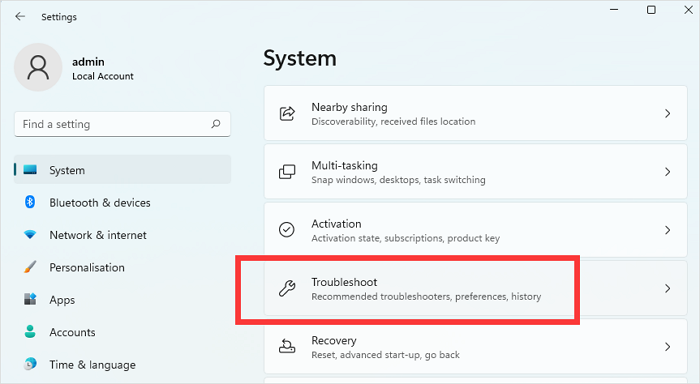
Schritt 2. Wählen Sie Andere Problembehandlungen. Führen Sie auf der nächsten Seite einen Bildlauf nach unten durch und suchen Sie die Problembehandlung für die Stromversorgung. Klicken Sie auf die Schaltfläche "Ausführen" daneben. Das Programm beginnt mit der Suche nach Problemen mit der Stromversorgung Ihres PCs.

Schritt 3. Sobald der Scanvorgang abgeschlossen ist, liefert die Fehlerbehebung eine Analyse des Scans. Der Troubleshooter wird höchstwahrscheinlich alle Probleme im Zusammenhang mit der Stromversorgung beheben.
Unter anderen Umständen kann es jedoch einige Hinweise geben, die zu befolgen sind. Befolgen Sie also die Anweisungen auf dem Bildschirm, die von der Fehlerbehebung für die Stromversorgung bereitgestellt werden. Damit können Sie alle Probleme im Zusammenhang mit der Stromversorgung beheben.
Wenn Sie diese Methoden hilfreich finden, zögern Sie bitte nicht, diese Seite in den sozialen Medien zu teilen, damit jeder, der nach Lösungen für den Windows-PC sucht, der nicht aus dem Ruhezustand aufwacht, diese finden kann.
Lösung 2. Aktivieren von Tastatur/Maus zum Aufwecken von Windows 11
Manchmal kann die Tastatur oder die Maus Ihren PC nicht aus dem Ruhezustand aufwecken. Sie müssen also sicherstellen, dass beide Geräte Ihren PC aus dem Ruhezustand aufwecken können. Nachfolgend finden Sie die Schritte zum Aktivieren von Tastatur und Maus zum Aufwecken des Windows 11-PCs:
Schritt 1. Öffnen Sie den Geräte-Manager und erweitern Sie die Option Tastatur und Mäuse und andere Zeigegeräte. Klicken Sie dann mit der rechten Maustaste auf das Tastaturgerät und wählen Sie im Kontextmenü "Eigenschaften".

Schritt 2. Klicken Sie im Fenster "Eigenschaften" auf die Registerkarte "Energieverwaltung" und klicken Sie auf das Kästchen neben "Dieses Gerät zum Aufwecken des Computers zulassen", um die Tastatur zum Aufwecken des PCs zu aktivieren. In ähnlicher Weise können Sie die Eigenschaften des Mausgeräts auswählen, um den PC aus dem Ruhezustand zu wecken.
Schritt 3. Klicken Sie auf OK, um die Änderungen zu speichern. Sie können die nicht funktionierende Maus in Windows 10 auch mit dieser Methode beheben.
Lösung 3. Windows 11 lässt sich nicht aus dem Ruhezustand aufwecken, indem die Energieeinstellungen angepasst werden
Zwei Optionen, die verhindern können, dass Ihr PC aus dem Ruhezustand aufwacht, sind hybride Ruhe- und Aufwach-Timer. Sie können diese Einstellungen deaktivieren, indem Sie die Energieeinstellungen anpassen. So geht's:
Schritt 1. Öffnen Sie die Systemsteuerung, geben Sie Energie in die Suchleiste ein und wählen Sie unter Energieoptionen die Option "Energieplan bearbeiten".

Schritt 2. Wählen Sie den Link "Erweiterte Energieeinstellungen ändern" im Fenster "Planeinstellungen bearbeiten".

Schritt 3. Erweitern Sie im Popup-Fenster Energieoptionen die Option Ruhezustand. Erweitern Sie dann die Option Hybriden Ruhezustand zulassen darunter und wählen Sie Aus für Im Akku und Angeschlossen. Klicken Sie auf Übernehmen und dann auf OK, um die Änderungen zu speichern.

Lösung 4. Deaktivieren Sie den Schnellstart, um Windows 11 im Ruhezustand zu halten
Windows Fast Startup ist eine neue Funktion des Betriebssystems, mit der die Startzeit minimiert werden soll. Sie versetzt Ihren Computer im Wesentlichen in den Ruhezustand statt in den Schlafmodus, was zu einer schnelleren Datenwiederherstellung und einem schnelleren Hochfahren insgesamt führt.
Diese Schnellstartfunktion kann jedoch zu Problemen bei der Energieverwaltung bestimmter Hardwarekomponenten führen, wenn diese versuchen, in den Ruhezustand zu wechseln oder aus dem Ruhezustand aufzuwachen, was dazu führt, dass Windows nicht heruntergefahren oder aus dem Ruhezustand aufgeweckt wird. Eine mögliche Abhilfe besteht daher darin, den Schnellstart vollständig zu deaktivieren. Im Folgenden finden Sie die Schritte zum Deaktivieren des Schnellstarts unter Windows 11:
Schritt 1. Geben Sie powercfg.cpl in die Eingabeaufforderung für Ausführen (Win + R) ein und drücken Sie die Eingabetaste.

Schritt 2. Wählen Sie im Fenster "Energieoptionen" auf der linken Seite die Option "Auswählen, was die Stromtasten tun" .

Schritt 3. Klicken Sie auf der Seite Systemeinstellungen auf die Option Einstellungen ändern, die derzeit nicht verfügbar sind.

Schritt 4. Deaktivieren Sie die Option Schnellstart einschalten (empfohlen) unter Einstellungen für das Herunterfahren. Klicken Sie auf Änderungen speichern, um den Schnellstart zu deaktivieren.

Starten Sie anschließend Ihren Computer neu und testen Sie den Ruhezustand erneut, um zu überprüfen, ob das Problem behoben wurde. Sie können also alle durch den Schnellstart verursachten Probleme mit dem Ruhezustand auf Ihrem PC lösen, indem Sie ihn deaktivieren. Wenn Sie diese Methoden hilfreich finden, können Sie diese Seite gerne in den sozialen Medien teilen, damit alle, die nach Lösungen für das Problem suchen, dass Ihr Windows-PC nicht aus dem Ruhezustand aufwacht, davon profitieren können.
Lösung 5. Treiber aktualisieren, um das Problem zu beheben, dass Windows 11 nicht mehr aufwacht
Veraltete oder fehlerhafte Treiber können verhindern, dass Ihre Tastatur und Maus Ihren Computer aus dem Ruhezustand aufwecken. Die Aktualisierung der neuesten Treiber für Ihren PC kann Ihnen helfen, das Problem zu lösen, dass Ihr Windows 11-PC nicht aus dem Ruhezustand aufwacht.
Der über den Windows-Geräte-Manager zugängliche Treiber ist möglicherweise nicht der neueste, da er Kompatibilitätsprüfungen bestehen muss. Wir empfehlen, dass Sie den Treiber direkt von der OEM-Website beziehen. Nehmen wir den NVIDIA-Treiber als Beispiel.
Hier erfahren Sie, wie Sie sie auf dem neuesten Stand halten können:
Schritt 1. Der Benutzer muss die Gerätemodellnummer ermitteln.
Schritt 2. Gehen Sie zur Nvidia Treiber Download Website.

Schritt 3. Wählen Sie den Treiber aus und laden Sie dann die Datei herunter.
Schritt 4. Sobald Sie den Treiber heruntergeladen haben, starten Sie ihn und installieren ihn.
Jetzt können Sie überprüfen, wie man Treiber unter Windows 11 mit der folgenden Passage aktualisiert:

Aktualisieren von Treibern unter Windows 11 [USB-Treiber herunterladen]
Fragen Sie sich, wie Sie Treiber unter Windows 11 aktualisieren können? In diesem Artikel erfahren Sie, wie Sie Ihre Treiber verwenden und reparieren können. Mehr lesen >>
Lösung 6. Windows 11 aktualisieren, um Fehler im Ruhemodus zu beheben
Frühere Versionen von Windows unterstützen möglicherweise nicht immer die Systemanforderungen. Die Treiber müssen aktualisiert werden, um das Problem zu lösen, dass der Windows-PC nicht aus dem Ruhezustand aufwacht. Im Folgenden finden Sie einige Anweisungen zur Installation neuer Windows-Updates:
Schritt 1. Öffnen Sie die Einstellungen und klicken Sie im linken Fensterbereich auf Windows Update.
Schritt 2. Klicken Sie unter Windows Update auf die Schaltfläche Nach Updates suchen. Wenn Updates verfügbar sind, klicken Sie auf die Schaltfläche Jetzt herunterladen, um die neuesten Windows-Updates zu installieren. Dies könnte das Problem beheben, dass Windows nicht aus dem Ruhezustand erwacht.

⭐Vermeiden Sie vorsätzlichen Datenverlust mit Datenrettungssoftware
Wenn Ihr PC sich weigert, aus dem Ruhezustand aufzuwachen, können Sie die Datenwiederherstellungssoftware EaseUS Data Recovery Wizard herunterladen, wenn Sie einen unerwarteten Datenverlust haben. Laden Sie diese Datenwiederherstellungssoftware jetzt herunter, und wir werden Ihnen später erklären, wie Sie sie verwenden können:
Mit EaseUS Data Recovery Wizard können Sie gelöschte Dateien wiederherstellen von Ihrer SD-Karte, Festplatte, SSD, USB-Flash-Laufwerk und anderen Geräten. Es kann gelöschte Dateien von Windows 11 Laptops und anderen Windows-kompatiblen Geräten wiederherstellen. Es unterstützt Kunden bei der Wiederherstellung von Dokumenten, Grafiken, Video, Audio, E-Mails und anderen Dateien. Es ist ein leistungsstarkes und zuverlässiges Wiederherstellungstool.
Hier finden Sie eine Schritt-für-Schritt-Anleitung, wie Sie verlorene Daten mit dem Wiederherstellungstool EaseUS Data Recovery Wizard wiederherstellen können:
Hinweis: Um eine hohe Wahrscheinlichkeit der Datenwiederherstellung zu gewährleisten, installieren Sie die EaseUS Datenrettungssoftware auf einem anderen Datenträger als dem ursprünglichen Datenträger, auf dem Sie Dateien verloren haben.
Schritt 1. Starten Sie EaseUS Data Recovery Wizard und wählen Sie den Speicherort oder das Gerät aus, auf dem Sie Dateien verloren/gelöscht haben. Klicken Sie auf „Suche nach verlorenen Daten“, um die fehlenden Dateien zu finden.

Schritt 2. Wählen Sie nach dem Scanvorgang im linken Bereich den Dateityp, den Sie wiederherstellen möchten. Sie können den Dateinamen direkt in die Suchleiste eingeben, wenn Sie sich daran erinnern. Wählen Sie die gefundenen Dateien aus und klicken Sie auf „Vorschau“.

Schritt 3. Wählen Sie die Dateien aus, die Sie wiederherstellen möchten. Klicken Sie auf „Wiederherstellen“, um sie an einem anderen sicheren Ort auf Ihrem PC, einem externen Speichergerät oder einem Cloud-Speicher zu speichern.

Wenn Sie diese Methoden hilfreich finden, teilen Sie bitte diese Seite auf sozialen Medien für alle, die nach Lösungen für den Windows-PC suchen, der nicht aus dem Ruhezustand aufwacht.
Schlussfolgerung
Wenn sich Ihr Windows 11-PC weigert, aus dem Ruhezustand aufzuwachen, kann dies ein Ärgernis sein und möglicherweise zu Datenverlusten führen. Dieses Problem kann jedoch durch die Verwendung der Problembehandlung, die Deaktivierung der hybriden Sleep- und Wake-Timer, die Aktualisierung der Treiber und andere manuelle Abhilfemaßnahmen behoben werden. Angenommen, es kommt zu Datenverlusten, weil Ihr PC nicht aus dem Aufwachmodus in den Ruhezustand wechselt. In diesem Fall können Sie jederzeit die Datenwiederherstellungssoftware EaseUS Data Recovery Wizard herunterladen und verwenden, um alle verlorenen Daten sicher wiederherzustellen.
Windows 11 wird nicht aus dem Ruhezustand geweckt FAQs
Haben Sie weitere Fragen zu Windows 11 wacht nicht aus dem Ruhezustand auf? Sehen Sie sich die häufig gestellten Fragen und ihre Antworten unten an:
1. Warum lässt sich mein Windows 11-Laptop nicht aus dem Ruhezustand aufwecken?
Verschiedene Probleme, einschließlich veralteter Treiber, Systemfehler oder defekte Hardware, können dazu führen, dass ein Windows 11-Laptop nicht aus dem Ruhezustand aufwacht. Benutzer können auch erweiterte Verfahren zur Fehlerbehebung anwenden, um dieses Problem effektiv zu lösen. Sie können auch die Maus bewegen oder eine beliebige Taste auf der Tastatur drücken, um einen Computer oder Monitor aus dem Ruhezustand, Standby oder Ruhezustand aufzuwecken. Wenn dies nicht funktioniert, starten Sie den Computer neu, indem Sie den Netzschalter drücken.
2. Wie kann ich die Tastatur aktivieren, um meinen Computer aufzuwecken?
Öffnen Sie das Fenster Geräte-Manager und erweitern Sie die Option Tastatur. Klicken Sie mit der rechten Maustaste auf den Eintrag Tastatur und wählen Sie Eigenschaften. Klicken Sie anschließend auf die Registerkarte Energieverwaltung, wählen Sie die Option Aufwecken des Computers durch dieses Gerät zulassen und klicken Sie auf OK, um die Änderungen zu speichern.
3. Wie wecke ich Windows 11 aus dem Ruhezustand auf?
Bewegen Sie die Maus oder drücken Sie eine beliebige Taste auf der Tastatur, um einen Computer oder Monitor aus dem Ruhezustand, dem Standby-Modus oder dem Hibernation-Modus aufzuwecken. Wenn dies nicht funktioniert, wecken Sie den Computer durch Drücken des Netzschalters auf.
4. Windows 11 stürzt beim Aufwachen aus dem Ruhezustand ab. Wie kann man das beheben?
Wenn Windows 11 abstürzt, wenn Sie Ihren PC aus dem Ruhezustand aufwecken, beheben Sie das Problem, indem Sie die neuesten Windows-Updates herunterladen und installieren, die Energieproblembehandlung ausführen, den Energiesparplan auf die Standardeinstellungen zurücksetzen und die Systemdateiprüfung verwenden, um beschädigte Systemdateien zu identifizieren und zu reparieren, die möglicherweise die Ursache des Problems sind.