Gesamte Downloads
Hauptinhalt
Über den Autor
Aktuelle Themen
SFC funktioniert nicht, um beschädigte Dateien unter Windows 10 zu reparieren, Hilfe!
"Hallo, wie viele von Ihnen haben schon einmal das Problem erlebt, dass die Systemdateiprüfung plötzlich auf dem Windows-PC aufhört zu funktionieren, während sie die beschädigten Dateien repariert und repariert?
Ich habe dieses Problem, dass mein E: Laufwerk unzugänglich wird. Ich dachte, dass einige beschädigte Dateien und fehlerhafte Sektoren auf dem Laufwerk vorhanden sein könnten. Also habe ich versucht, die SFC-sfc / scannow Befehlszeileauszuführen, um die beschädigten Dateien auf dem Laufwerk zu reparieren, damit es wieder funktioniert.
Dann brach das Problem auf, dass SFC auf meinem Windows 10-Computer nicht ausgeführt werden konnte. Gibt es einen alternativen Weg, der mir helfen kann, dieses Problem zu beheben, auch wenn die SFC nicht mehr funktioniert? Wie?"

Laut dem Microsoft Windows Support ist SFC, auch Systemdateiprüfung genannt, ein Dienstprogramm in Windows, mit dem Benutzer nach Beschädigungen in Windows-Systemdateien suchen und beschädigte Dateien wiederherstellen können.
Manchmal sind Windows-Benutzer jedoch nicht in der Lage, die Befehlszeile sfc / scannow auszuführen, um die beschädigten Dateien auf ihren Windows 10/8/7-PCs aus bestimmten Gründen zu reparieren. Wie kann man also beschädigte Systemdateien schnell wiederherstellen und SFC wieder zum Laufen bringen? Folgen Sie einfach den unten aufgeführten Schritten und beheben Sie dieses Problem selbst:
Weitere Lektüre: SFC SCANNOW bleibt hängen
Teil 1. Überprüfen und Anzeigen von 'SFC funktioniert nicht' Fehlerdetails
Bevor Sie mit der Behebung des SFC-Fehlers auf Ihrem PC beginnen, empfehlen wir Ihnen, die folgenden Tipps zu befolgen, um die Details dieses Problems zu überprüfen und anzuzeigen:
1. Drücken Sie Win + X, um das Power-User-Menü aufzurufen, und wählen Sie Eingabeaufforderung.
2. Geben Sie ein: sfc/scannow und drücken Sie die Eingabetaste.

3. Warten Sie, bis der Vorgang abgeschlossen ist. Wenn Sie die folgenden Meldungen erhalten, ergreifen Sie je nach Problem verschiedene Maßnahmen:
- Der Windows-Ressourcenschutz hat keine Integritätsverletzungen festgestellt: Das bedeutet, dass keine Systemdateien fehlen oder beschädigt sind. Sie brauchen keine Maßnahmen zu ergreifen.
- Der Windows-Ressourcenschutz konnte den angeforderten Vorgang nicht ausführen: Dies bedeutet, dass ein Problem bei der Ausführung des Scan- und Offline-Scan-Befehls vorliegt. Sie können ein alternatives SFC-Tool zur Hilfe nehmen.
- Der Windows-Ressourcenschutz fand beschädigte Dateien und reparierte sie erfolgreich. Einzelheiten sind in ... enthalten: Das bedeutet, dass die SFC-Befehlszeilen einwandfrei funktionieren. Es müssen keine Maßnahmen ergriffen werden.
- Der Windows-Ressourcenschutz hat beschädigte Dateien gefunden, konnte aber einige von ihnen nicht reparieren: Dies bedeutet, dass sfc / scannow beschädigte Dateien findet, aber nicht reparieren kann.
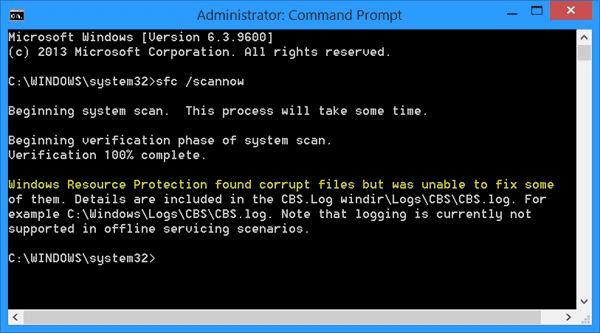
Daher müssen Sie ein alternatives Tool oder eine Methode finden, um die beschädigten Dateien auf dem Windows-PC zu reparieren. Die Methode in Teil 2 kann dabei helfen.
Teil 2. Reparieren von beschädigten Dateien mit SFC Alternative Tool auf Windows PC
Wenn die SFC nicht funktioniert, ist der erste Schritt, den Sie machen sollten, ein alternatives SFC-Tool oder Programm zu finden, das Ihnen helfen kann, die beschädigten Dateien auf dem Windows-PC zu finden und zu reparieren.
Hier möchten wir Ihnen EaseUS Partition Master empfehlen, das beschädigte Systemdateien auf Windows 10/8/7 in nur drei einfachen Schritten gründlich scannen, finden und reparieren kann:
Danach können Sie die gespeicherten Daten auf der Festplattenpartition verwenden und sogar neue Daten auf dem Laufwerk speichern.
Teil 3. Den Fehler "SFC funktioniert nicht unter Windows 10/8/7" beheben
Wie können Sie also die SFC auf Ihrem Windows 10/8/7 Computer wieder zum Laufen bringen? Hier unten finden Sie ein paar empfohlene Methoden, die Ihnen helfen, manuell reparieren und beheben nicht funktionierende System File Checker auf Windows 10:
Methode 1. Führen Sie den Befehl DISM aus, um das Problem "sfc /scannow wird nicht ausgeführt" zu lösen
1. Drücken Sie Win + R, um das Dialogfeld Ausführen zu öffnen, und geben Sie cmd ein, um die Eingabeaufforderung zu öffnen.
2. Melden Sie sich mit Ihrem Administratorkonto und Passwort an, wenn das System Sie dazu auffordert.
3. Geben Sie ein: Dism /Online /Cleanup-Image /RestoreHealth und drücken Sie die Eingabetaste.
4. Starten Sie Ihren PC neu, damit alle Änderungen erhalten bleiben und der SFC wieder funktionieren kann.
Methode 2. Beschädigte Systemdatei manuell reparieren und SFC wieder zum Laufen bringen
1. Drücken Sie Win + I, um das Fenster Einstellungen aufzurufen, und klicken Sie auf Update & Sicherheit.
2. Klicken Sie auf Wiederherstellung und wählen Sie unter Erweiterter Start die Option Jetzt neu starten.
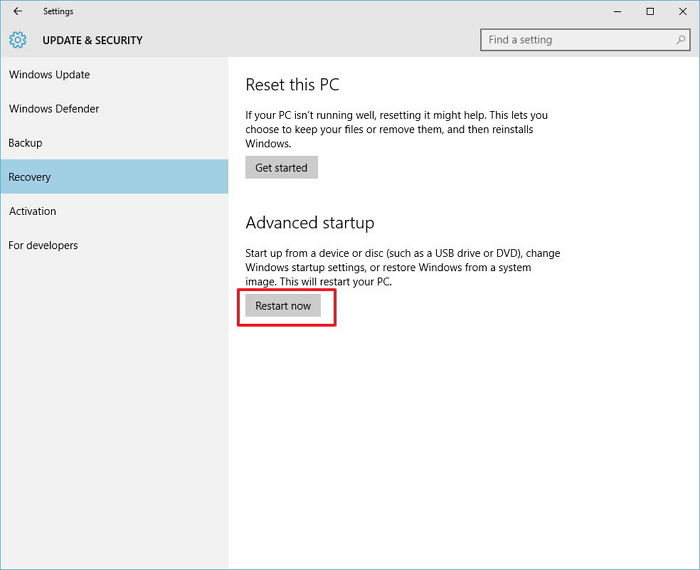
3. Klicken Sie auf Problembehandlung > Erweiterte Optionen und wählen Sie dann Eingabeaufforderung.
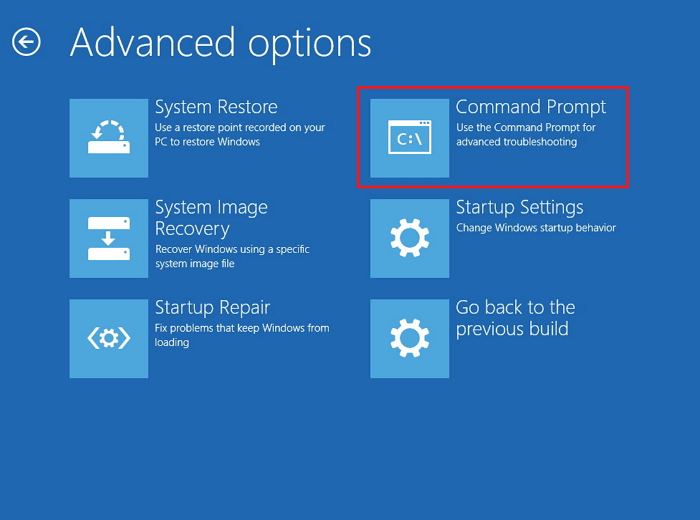
4. Geben Sie beim Neustart Ihr Administratorkonto und Kennwort ein und geben Sie dann ein: wmic logicaldisk get deviceid, volumename, description und drücken Sie die Eingabetaste.
5. Geben Sie ein: sfc /scannow /offbootdir=C:\ /offwindir=D:\Windows und drücken Sie die Eingabetaste, um fortzufahren.
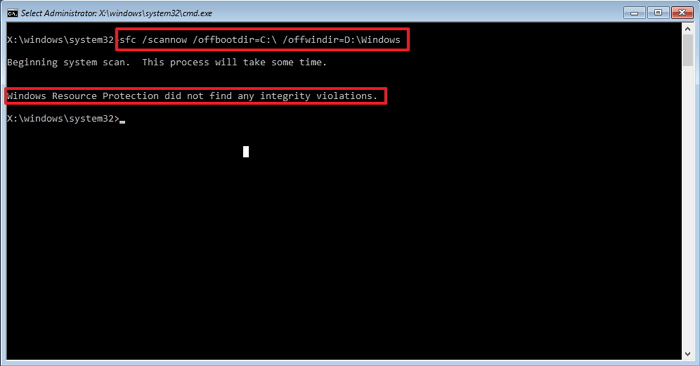
Auf diese Weise repariert Windows die beschädigten Systemdateien offline auf Ihrem PC.
6. Schließen Sie die Eingabeaufforderung, wenn der Scan- und Reparaturvorgang abgeschlossen ist.
7. Klicken Sie auf Weiter, um den Vorgang zu beenden und zu Ihrem Windows 10 zurückzukehren.
Danach sollten Sie wieder in der Lage sein, die SFC zu verwenden, um beschädigte Dateien auf Ihren Computern zu überprüfen und zu reparieren.
- Hinweis:
- Diese Methoden können auch angewendet werden, um das SFC-Problem auf Windows 8/7-Computern zu beheben. Bitte googeln Sie, um die richtige Anleitung zu finden, um einige Schritte anzupassen oder zu ändern, wenn Sie ein Windows 8/8.1 oder Windows 7 Benutzer sind.
Wie wir Ihnen helfen können
Über den Autor
Maria
Maria ist begeistert über fast allen IT-Themen. Ihr Fokus liegt auf der Datenrettung, der Festplattenverwaltung, Backup & Wiederherstellen und den Multimedien. Diese Artikel umfassen die professionellen Testberichte und Lösungen.
Produktbewertungen
-
Mit „Easeus Partition Master“ teilen Sie Ihre Festplatte in zwei oder mehr Partitionen auf. Dabei steht Ihnen die Speicherplatzverteilung frei.
Mehr erfahren -
Der Partition Manager ist ein hervorragendes Tool für alle Aufgaben im Zusammenhang mit der Verwaltung von Laufwerken und Partitionen. Die Bedienung ist recht einfach und die Umsetzung fehlerfrei.
Mehr erfahren -
"Easeus Partition Master" bietet Ihnen alles, was Sie zum Verwalten von Partitionen brauchen, egal ob Sie mit einem 32 Bit- oder 64 Bit-System unterwegs sind.
Mehr erfahren
Verwandete Artikel
-
[Behoben] Boot-Gerät wird nicht erkannt
![author icon]() Maria/2024/05/31
Maria/2024/05/31
-
Windows Explorer neu starten | 2024 NEU
![author icon]() Markus/2024/03/20
Markus/2024/03/20
-
Wie kann man Dateien schneller vom PC auf eine externe Festplatte überträgen
![author icon]() Maria/2024/05/29
Maria/2024/05/29
-
Startlaufwerk von Windows 10 ändern - So geht's [Aktualisiert 2024]
![author icon]() Maria/2024/05/29
Maria/2024/05/29








