![]() Hauptinhalt:
Hauptinhalt:
![]() Kundenbewertungen
Kundenbewertungen
Seit der Einführung von Windows ist das Startmenü ein fester Bestandteil des Betriebssystems. Es hilft nicht nur dabei, die Liste der auf dem PC installierten Anwendungen zu finden, sondern auch beim Neustart und Herunterfahren des PCs. Wie bei jedem anderen Element kann es jedoch vorkommen, dass das Startmenü in Windows 11 nicht funktioniert. Egal, wie oft Sie die Windows-Taste drücken oder mit der Maus auf das Menü klicken, es lässt sich nicht öffnen.
Dies kann frustrierend sein und die Produktivität der Benutzer beeinträchtigen. In diesem Artikel werden die häufigsten Ursachen für das nicht funktionierende Windows 11-Startmenü besprochen und 8 Lösungen zur Behebung des Problems vorgestellt.
| Praktikable Lösungen | Schritt-für-Schritt-Fehlerbehebung |
|---|---|
| Lösung 1. Windows neu starten | Manchmal ist die einfachste Lösung die effektivste. Starten Sie Windows 11 neu...Vollständige Schritte |
| Lösung 2. SFC- und DISM-Tools verwenden | Der System File Checker (SFC) und das Deployment Imaging and Servicing Management...Alle Schritte |
| Lösung 3. Windows-Updates prüfen und installieren | Probieren Sie jeden verfügbaren USB-Anschluss aus; stellen Sie fest, ob Sie USB 2.0 oder 3.0 verwenden...Vollständige Schritte |
| Lösung 4. Windows-Explorer-Prozess neu starten | Probieren Sie jeden verfügbaren USB-Anschluss aus; stellen Sie fest, ob Sie USB 2.0 oder 3.0 verwenden...Vollständige Schritte |
| Weitere Korrekturen | Die anderen 6 Fixes sind hier für Sie zu folgen und zu beheben Windows 11 Startmenü nicht funktioniert...Vollständige Schritte |
[Im Voraus] Daten wiederherstellen, bevor Ihr Windows 11 sich verschlechtert
Normalerweise können solche Probleme zu einem Ausfall des Betriebssystems führen. Daher sollten die Benutzer die Daten sichern, bevor das Problem auftritt. Aber selbst bei den besten Backups werden die Fehler nicht gemeldet und können zu Datenverlusten führen.
Benutzer können den EaseUS Data Recovery Wizard installieren, ein leistungsstarkes Datenwiederherstellungsprogramm, das Benutzern bei der Wiederherstellung von Daten helfen kann. Es bietet eine hervorragende Benutzeroberfläche, die jeder verwenden kann, und sein Algorithmus kann auch Dateien schnell und effizient wiederherstellen, was andere nicht können.
Hinweis: EaseUS Data Recovery Wizard kann auch eine bootfähige WinPE-CD/DVD erstellen, wenn das Dateisystem nicht booten kann.
Sie können EaseUS Data Recovery Wizard von deren Schaltfläche herunterladen, um dauerhaft gelöschte Dateien wiederherzustellen, bevor Sie mit der Behebung des Startmenüproblems fortfahren. Mit diesen 3 Schritten können Sie Ihre Daten unter Windows 11/10/8/7 wiederherstellen
Hinweis: Um eine hohe Wahrscheinlichkeit der Datenwiederherstellung zu gewährleisten, installieren Sie die EaseUS Datenrettungssoftware auf einem anderen Datenträger als dem ursprünglichen Datenträger, auf dem Sie Dateien verloren haben.
Schritt 1. Starten Sie EaseUS Data Recovery Wizard und wählen Sie den Speicherort oder das Gerät aus, auf dem Sie Dateien verloren/gelöscht haben. Klicken Sie auf „Suche nach verlorenen Daten“, um die fehlenden Dateien zu finden.

Schritt 2. Wählen Sie nach dem Scanvorgang im linken Bereich den Dateityp, den Sie wiederherstellen möchten. Sie können den Dateinamen direkt in die Suchleiste eingeben, wenn Sie sich daran erinnern. Wählen Sie die gefundenen Dateien aus und klicken Sie auf „Vorschau“.

Schritt 3. Wählen Sie die Dateien aus, die Sie wiederherstellen möchten. Klicken Sie auf „Wiederherstellen“, um sie an einem anderen sicheren Ort auf Ihrem PC, einem externen Speichergerät oder einem Cloud-Speicher zu speichern.

Warum wird das Windows 11-Startmenü nicht geöffnet?
Wenn Sie das Problem haben, dass das Windows 11 Startmenü nicht funktioniert, kann das viele Gründe haben. Hier sind einige der Probleme, die von Benutzern in offenen Foren gemeldet wurden.
- 🔎Suchindexproblem: Wenn das Windows-Startmenü geladen wird, zeigt es auch Anwendungen und Dateien an. Wenn der Suchindex beschädigt ist, dauert das Laden länger als gewöhnlich, und manchmal bleibt der Prozess stecken.
- 📃Systemdateibeschädigungen: Alles in Windows wird über Systemdateien und -dienste verwaltet. Jede Beschädigung dieser Dateien, insbesondere im Zusammenhang mit der Windows-Benutzeroberfläche, führt zu diesem Problem.
- ⏫Windows Update Problem: Während Windows-Updates einige Probleme beheben sollten, verursachen sie manchmal Probleme, wie z. B. dass Windows-Updates nicht funktionieren. Wenn das Problem also nach einem kürzlichen Update auftrat, kennen Sie den Grund.
- 📲Softwarekonflikte von Drittanbietern: Einige Software von Drittanbietern kann mit Windows in Konflikt geraten und Probleme mit dem Startmenü verursachen, insbesondere solche, die das Aussehen von Windows anpassen.
- 🦹Störungen durch Antiviren-Software: Antiviren-Software kann manchmal mit Windows 11 interferieren und Probleme mit dem Startmenü verursachen.
Wie man das Startmenü von Windows 11 repariert
Bevor Sie das Problem des nicht funktionierenden Startmenüs in Windows 11 beheben, sehen Sie sich zuerst dieses Video an. Es bietet Ihnen mehr Details über das Problem, dass sich das Startmenü von Windows 11 nicht öffnen lässt.
- 00:21 - Windows Explorer neu starten
- 00:50 - Neustart des Windows-Suchdienstes
- 01:50 - Kürzlich geöffnete Apps deaktivieren
- 02:33 - Fehlerbehebung für das Startmenü
Hier sind 8 Lösungen, um das Windows 11 Startmenü zu reparieren:
- Lösung 1. Windows neu starten
- Lösung 2. SFC- und DISM-Tools verwenden
- Lösung 3. Windows-Updates prüfen und installieren
- Lösung 4. Windows-Explorer-Prozess neu starten
- Lösung 5. PowerShell zum Reparieren des Startmenüs verwenden
- Lösung 6. Eine Systemwiederherstellung durchführen
- Lösung 7. Windows 11 zurücksetzen
- Lösung 8. Windows-Hintergrunddienste neu starten
Lösung 1. Windows neu starten
Manchmal ist die einfachste Lösung die effektivste. Ein Neustart Ihres Windows 11-Geräts kann viele Probleme beheben, darunter auch Probleme mit dem Startmenü. Um Ihr Gerät neu zu starten, klicken Sie auf "Start" - "Energie" und dann auf "Neu starten".

Wenn Sie sich fragen, wie das Neustarten eines PCs hilft, dann ist das ganz einfach. Während des Herunterfahrens werden alle Prozesse beendet, und alles, was das Startmenü zum Absturz bringt, wird ebenfalls beendet.
Lösung 2. SFC- und DISM-Tools verwenden
Mit den Befehlen System File Checker (SFC) und Deployment Imaging and Servicing Management(DISM) können Sie beschädigte Systemdateien reparieren, die möglicherweise Probleme mit dem Startmenü verursachen.
Sie können dieses Tool über das Windows-Terminal oder die Eingabeaufforderung mit Administratorrechten ausführen. Die Überprüfung erfolgt jedoch nach dem Start des PCs, da Sie das Laufwerk C scannen, auf dem das Betriebssystem installiert ist. Hier ist der Befehl SFC scannow:
sfc /scannow

Das folgende Tool, DISM, kann Probleme mit einigen der Kerndateien des Betriebssystems beheben, indem es sie durch eine funktionierende Kopie aus einem Windows-Ordner oder einem ISO-Image ersetzt. Hier ist der Befehl:
DISM /Online /Cleanup-Image /CheckHealth

Lösung 3. Windows-Updates prüfen und installieren
Durch die Installation der neuesten Windows-Updates können viele Probleme im Zusammenhang mit dem Startmenü behoben werden. Um nach Updates zu suchen, klicken Sie auf die Schaltfläche "Start", auf das Symbol "Einstellungen", auf "Windows Update" und dann auf "Nach Updates suchen".
Lösung 4. Windows-Explorer-Prozess neu starten
Ein Neustart des Windows Explorer-Prozesses kann Probleme mit dem Startmenü beheben. Öffnen Sie dazu den Task-Manager mit der Tastenkombination Strg + Umschalt + Esc. Suchen Sie auf der Registerkarte "Prozesse" den Windows Explorer, klicken Sie mit der rechten Maustaste darauf und wählen Sie "Neu starten".

Lösung 5. PowerShell zum Reparieren des Startmenüs verwenden
PowerShell ist ein Befehlszeilentool, mit dem Benutzer das System effizienter verwalten können. Es kann auch helfen, Probleme mit dem Startmenü in Windows 11 zu beheben. Mit den folgenden Schritten kann ein Teil des Startmenüs neu installiert und das Problem behoben werden.
Klicken Sie mit der rechten Maustaste auf das Startmenü, wählen Sie Windows-Terminal und führen Sie dann den folgenden Befehl aus.

Get-AppXPackage -AllUsers | Foreach {Add-AppxPackage -DisableDevelopmentMode -Register "$($_.InstallLocation)\AppXManifest.xml"}
Schließen Sie nach Abschluss des Befehls das PowerShell-Fenster und starten Sie den Computer neu.
Lösung 6. Eine Systemwiederherstellung durchführen
Die Systemwiederherstellung ist eine in Windows integrierte Funktion, mit der Sie Ihren Computer in einen früheren Zustand zurückversetzen können, einschließlich Registrierungseinstellungen, Systemdateien und installierter Programme. Wenn Sie kürzlich Software installiert haben, die dazu geführt hat, dass das Startmenü nicht mehr funktioniert, kann eine Systemwiederherstellung das Problem beheben. Hier erfahren Sie, wie Sie eine Systemwiederherstellung in Windows 11 durchführen:
Schritt 1. Öffnen Sie die Eingabeaufforderung Ausführen mit Win + R, um das Dialogfeld Ausführen zu öffnen.
Schritt 2. Um den Systemwiederherstellungsassistenten zu starten, geben Sie rstrui ein und drücken Sie die Eingabetaste.
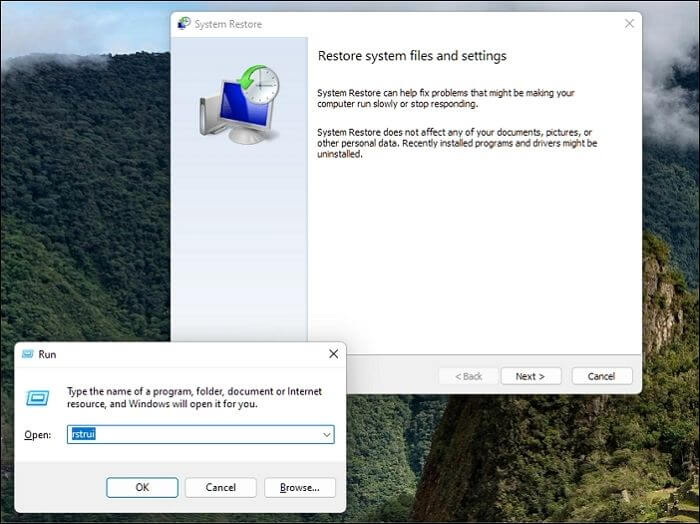
Schritt 3. Bitte wählen Sie während des Vorgangs ein Datum aus, an dem es funktioniert hat, d.h. keine Probleme mit dem Startmenü.

Schritt 4. Klicken Sie dann auf die Schaltfläche Next (Weiter) und Finish (Beenden), um die Systemwiederherstellung zu starten.
Schritt 5. Warten Sie, bis der Wiederherstellungsprozess abgeschlossen ist, und starten Sie dann den Computer neu.
Lösung 7. Windows 11 zurücksetzen
Wenn keine der vorherigen Lösungen funktioniert hat, ist das Zurücksetzen von Windows möglicherweise der letzte Ausweg. Dabei wird Windows 11 neu installiert und alle persönlichen Dateien werden gelöscht. Sichern Sie daher alle wichtigen Daten, bevor Sie fortfahren. Hier erfahren Sie, wie Sie Windows 11 zurücksetzen können:
Schritt 1. Öffnen Sie die Windows-Einstellungen mit Win + I.
Schritt 2. Navigieren Sie zu System > Wiederherstellung. Dieser Abschnitt enthält alles, was mit der erweiterten Fehlerbehebung zu tun hat.
Schritt 3. Klicken Sie auf die Schaltfläche "PC zurücksetzen" neben der Option "Diesen PC zurücksetzen" und dann auf "Loslegen".
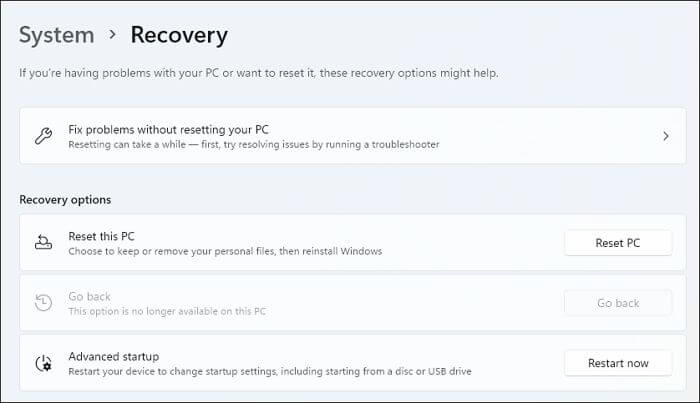
Schritt 4. Mit dem Assistenten zum Zurücksetzen des PCs können Sie eine Sicherungskopie aller persönlichen Dateien erstellen oder sie entfernen. Letzteres ist nützlich, wenn Sie den PC für längere Zeit nicht benutzen wollen. Wählen Sie in unserem Fall die erste Option.

Schritt 5. Klicken Sie auf "Zurücksetzen", um den Rücksetzungsprozess zu starten.
Schritt 6. Warten Sie, bis der Rücksetzvorgang abgeschlossen ist, und richten Sie Windows 11 wie eine Neuinstallation ein.
Lösung 8. Windows-Hintergrunddienste neu starten
Windows führt Hintergrunddienste aus, während Anwendungen ausgeführt werden. Es ist möglich, dass das Windows 11 Startmenü nicht funktioniert, wenn die entsprechenden Dienste nicht funktionieren. Um dies zu beheben, müssen wir das Programm beenden und dann neu starten.
Schritt 1. Starten Sie den Task-Manager, indem Sie Strg + Umschalt + Esc drücken.
Schritt 2. Wechseln Sie zur Registerkarte Details und navigieren Sie zu StartMenuExperienceHost.exe. oder START

Schritt 3. Klicken Sie mit der rechten Maustaste darauf und wählen Sie "Aufgabe beenden".
Schritt 4. Das Programm wird automatisch gestartet. Sollte dies nicht der Fall sein, klicken Sie auf "Datei" > "Neuer Task" und starten Sie das Programm, indem Sie denselben Namen manuell eingeben und die Eingabetaste drücken.
Abschließende Überlegungen
Es ist unmöglich, Windows ohne ein funktionierendes Startmenü zu verwenden. Es ist ein integraler Bestandteil des Betriebssystems, und es kann frustrierend sein, wenn es nicht mehr funktioniert. In diesem Artikel finden Sie mehrere Methoden, um das Startmenü zu reparieren, wenn es in Windows 11 nicht funktioniert. Wenn Sie alle Methoden ausprobiert haben und immer noch Probleme auftreten, kann dies ein Zeichen für ein schwerwiegenderes Problem sein, z. B. ein Hardwareproblem.
Dennoch empfehlen wir Nutzern immer, eine professionelle Datenwiederherstellungssoftware zu verwenden. EaseUS Data Recovery Wizard ist eine der besten Lösungen in diesem Fall und kann Ihnen helfen, verlorene oder gelöschte Dateien von beschädigten Laufwerken und anderen Datenverlusten wiederherzustellen.
Windows 11 Startmenü funktioniert nicht FAQs
Nun, da Sie die meisten Probleme kennen, die das Windows 11 Startmenü-Problem verursachen, finden Sie hier einige der häufigsten Fragen zu diesem Problem.
1. Wie kann ich das Startmenü in Windows 11 wiederherstellen?
Der einfachste Weg, das Problem zu beheben, ist ein Neustart des PCs. Wenn das nicht funktioniert, können Sie versuchen, den PC in einem funktionierenden Zustand neu zu starten und die Systemdateiprüfung auszuführen. Wenn jedoch nichts funktioniert, müssen Sie Windows 11 zurücksetzen oder das Betriebssystem neu installieren.
2. Wie behebe ich die nicht reagierende Start- und Taskleiste von Windows 11?
Wenn die Dienste oder Programme, die mit dem Startmenü und der Taskleiste verbunden sind, nicht mehr funktionieren, reagiert das Programm nicht mehr. Sie können dies schnell beheben, indem Sie den Task-Manager öffnen und dann den Datei-Explorer neu starten.
3. Warum ist mein Startbildschirm in Windows 11 eingefroren?
Das Problem mit dem Einfrieren des Bildschirms ist auf den Treiber zurückzuführen. Normalerweise bleibt der Startbildschirm nach einem Windows-Update oder einem Treiber-Update eingefroren, wenn es ein Kompatibilitätsproblem zwischen den beiden gibt.
4. Warum kann ich die Taskleiste in Windows 11 nicht anklicken?
Die Taskleiste reagiert oft nicht mehr aufgrund einer Störung im Windows Explorer-Dienst. Ein Neustart des Windows-Explorers behebt das Problem in der Regel, aber wenn dies nicht der Fall ist, hat das Windows-Update das Problem verursacht. Die Deinstallation eines kürzlich installierten Updates kann helfen, das Problem zu beheben.