![]() Hauptinhalt:
Hauptinhalt:
![]() Kundenbewertungen
Kundenbewertungen
Es gibt sieben Lösungen für das Problem, dass die SD-Karte immer wieder getrennt wird oder verschwindet. Die folgende Tabelle gibt einen Überblick. Lesen Sie den Inhalt für Details.
| Praktikable Lösungen | Schritt-für-Schritt-Fehlerbehebung |
|---|---|
| Lösung 1. SD-Karte wieder einlegen | Wenn die SD-Karte getrennt wird oder zufällig verschwindet, können Sie erneut versuchen, die Karte in den Computer einzulegen...Vollständige Schritte |
| Lösung 2. SD-Kartenleser wechseln | Wenn der SD-Kartenleser nicht richtig funktioniert, kann Ihre SD-Karte nicht auf dem Computer angezeigt werden...Vollständige Schritte |
| Lösung 3. Auf einen anderen Computer wechseln | Sie können Ihre SD-Karte auch in einen anderen Computer einlegen, um zu sehen, ob sie stabil angezeigt wird oder nicht... Alle Schritte |
| Lösung 4. PC deaktivieren Gerät ausschalten | Wenn der Computer das Massenspeichergerät ausschaltet, kann Ihre SD-Karte nicht mehr korrekt angezeigt werden...Vollständige Schritte |
| Lösung 5. Weitere nützliche Methoden | SD-Kartentreiber aktualisieren, SD-Karten-Laufwerksbuchstaben ändern oder SD-Karte auf NTFS/FAT32 formatieren...Alle Schritte |
Speicherkarten sind winzig, tragbar und erweiterbar, weshalb sie heutzutage in vielen digitalen Geräten verwendet werden. Wie wir wissen, verwenden Android-Handys Micro-SD-Karten, früher TF-Karten, während Digitalkameras größere SD/SDHC/SDXC-Karten verwenden. Alle Speichermedien werden im Laufe der Zeit durch Kratzen, Biegen, Anschließen und Trennen beschädigt.
Hier werden wir über eine häufig auftretende Folge von SD-Karten-Problemen nach langer Nutzung oder einfach unsachgemäßer Verwendung sprechen, nämlich eine instabile SD-Kartenverbindung. Viele Menschen berichten, dass sich die SD-Karte immer wieder von ihrem Computer, Android-Handy oder ihrer Kamera trennt. Wie kommt es zu diesem Problem, und wie können Sie das Problem selbst lösen, das zufällig auftritt? Schauen wir mal nach.
- Tipp
- Diese Seite löst hauptsächlich die SD-Karten-Probleme auf einem Windows-Computer. Wenn Sie ein SD-Karten-Problem auf Android & Kamera aufgrund des Fehlers "SD-Karte unerwartet entfernt" oder "SD-Karte leer oder hat nicht unterstütztes Dateisystem" sehen, sind die verlinkten Seiten hilfreich, um diese Art von SD-Kartenproblem zu lösen.
Die SD-Karte wird unter Windows 10/8/7 immer wieder getrennt [7 Korrekturen]
Lösung 1. Entfernen Sie die SD-Karte und setzen Sie sie erneut in den Windows-PC ein.
Lösung 2. Wechseln Sie das SD-Kartenlesegerät und schließen Sie es erneut an Ihren PC an.
Lösung 3. Stecken Sie die SD-Karte in einen anderen Computer, um zu sehen, ob sie angezeigt wird.
Lösung 4. Deaktivieren Sie den PC vom Ausschalten des Massenspeichers
Lösung 5. SD-Kartentreiber aktualisieren
Lösung 6. Laufwerksbuchstabe der SD-Karte ändern
Lösung 7. SD-Karte auf NTFS/FAT32 formatieren
Normalerweise verwenden wir einen Kartenleser, um eine Micro-SD-Karte oder eine SD-Karte an einen Computer anzuschließen. Anders als beim Problem "SD-Karte funktioniert nicht" wird die SD-Karte manchmal eine Weile angezeigt, verschwindet dann aber wieder. Wenn Sie bereit sind, eine Sekunde zu warten, wird sie wieder angezeigt. Irgendetwas läuft schief, und die folgenden sieben Lösungen sind hilfreich für Sie.
1. Entfernen Sie die SD-Karte und setzen Sie sie wieder in den Windows-PC ein.
Wenn die SD-Karte getrennt wird oder zufällig verschwindet, können Sie versuchen, die Karte erneut in den Computer einzulegen, um zu sehen, ob sie stabil ist und gelesen werden kann.
2. Wechseln Sie das SD-Kartenlesegerät und schließen Sie es erneut an Ihren PC an.
Wenn der SD-Kartenleser nicht richtig funktioniert, kann Ihre SD-Karte nicht auf dem Computer angezeigt werden.
3. Stecken Sie die SD-Karte in einen anderen Computer, um zu sehen, ob sie angezeigt wird.
Eine andere Möglichkeit ist, die SD-Karte in einen anderen Computer einzulegen, um zu sehen, ob sie stabil angezeigt wird oder nicht.
Wenn Ihre SD-Karte nach diesen drei Schritten angezeigt wird und Sie wieder darauf zugreifen können, ist das Problem behoben. Wenn das Problem weiterhin besteht, fahren Sie mit den folgenden Schritten fort, um das Problem auf Ihrer SD-Karte zu beheben.
4. Deaktivieren Sie das Ausschalten des Massenspeichergeräts durch den PC
Wenn der Computer das Massenspeichergerät ausschaltet, kann Ihre SD-Karte nicht mehr korrekt angezeigt werden. Hier sind die Schritte zum Deaktivieren dieser Funktion:
- Drücken Sie Windows + X, um ein Menü aufzurufen, und wählen Sie "Geräte-Manager" aus der Liste.
- Gehen Sie zu "Universal Serial Bus Controller" > "USB-Massenspeichergerät".
- Klicken Sie auf die Registerkarte "Energieverwaltung" und deaktivieren Sie das Kontrollkästchen vor "Dem Computer erlauben, dieses Gerät auszuschalten, um Energie zu sparen".
- Klicken Sie auf "OK" und speichern Sie die Änderungen.
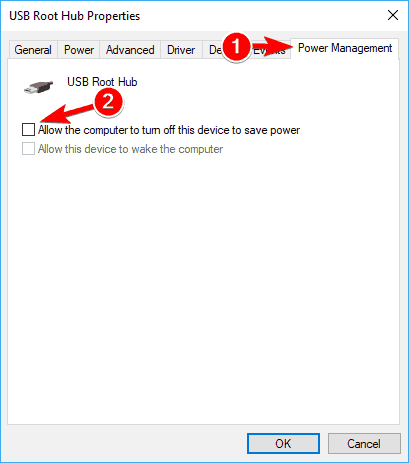
5. SD-Kartentreiber aktualisieren
SD-Karten funktionieren nicht mehr richtig, sobald der Kartentreiber inkompatibel oder veraltet ist. Daher ist es notwendig, den Treiber auf den neuesten Stand zu bringen, wenn die SD-Karte sich zufällig verbindet und trennt. Laden Sie EaseUS DriverHandy herunter, um veraltete, fehlende, beschädigte, defekte und inkompatible Treiber zu finden und sie schnell zu reparieren.
- Laden Sie EaseUS DriverHandy herunter und öffnen Sie es.
- Klicken Sie auf "Scannen", um alle beschädigten Treiber zu finden.
- Wählen Sie den SD-Kartentreiber und klicken Sie auf "Aktualisieren", um das Problem zu beheben.
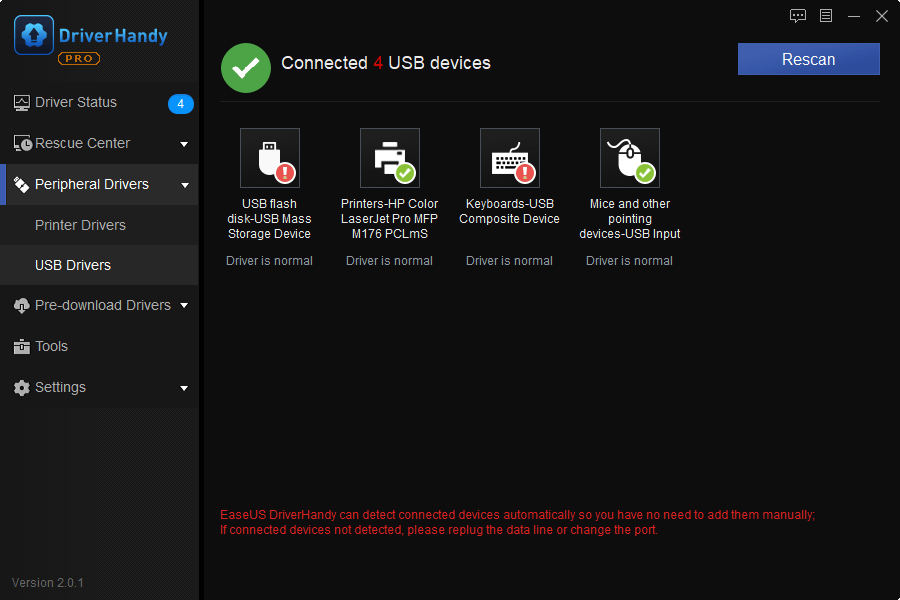
6. Laufwerksbuchstabe der SD-Karte ändern
Ein Konflikt mit dem Laufwerksbuchstaben kann der Grund dafür sein, dass die Verbindung instabil ist und die SD-Karten nach dem Zufallsprinzip verschwinden und wieder auftauchen. Versuchen Sie in diesem Fall, der SD-Karte in der Datenträgerverwaltung einen neuen Laufwerksbuchstaben zuzuweisen.
- Drücken Sie Windows + X, um ein Menü aufzurufen, und wählen Sie "Datenträgerverwaltung" aus der Liste.
- Klicken Sie mit der rechten Maustaste auf Ihre SD-Karte und wählen Sie "Laufwerksbuchstaben und Pfade ändern".
- Wählen Sie einen neuen Laufwerksbuchstaben für Ihre SD-Karte und klicken Sie auf OK, um alle Änderungen zu speichern.

7. SD-Karte auf NTFS/FAT32 formatieren
Diese Methode ist vor allem für SD-Karten, die für eine lange Zeit verwendet wurde, von denen der Gesundheitszustand ist nicht so gut. Normalerweise kann die Formatierung der Festplatte einige elementare Ebene der SD-Karte Korruption zu beheben und es als eine neue wiederherzustellen.
- Warnung
- Die Formatierung der Festplatte kann für die Daten gefährlich sein, auch wenn dadurch viele Probleme behoben werden können. Wenn Sie wichtige Bilder, Videos und andere Dateien haben, sollten Sie diese vor der Formatierung sichern. Andernfalls können Sie sich nur auf EaseUS Data Recovery Wizard verlassen, um Daten von einer formatierten SD-Karte wiederherzustellen.
So formatieren Sie eine Speicherkarte in der Datenträgerverwaltung:
- Rufen Sie die Datenträgerverwaltung erneut auf.
- Klicken Sie mit der rechten Maustaste auf Ihre SD-Karte und wählen Sie diesmal "Formatieren".
- Wählen Sie ein Dateisystem wie NTFS/FAT/FAT32 und klicken Sie auf "OK".

Danach sollte Ihre SD-Karte wieder ohne Unterbrechung mit Ihrem Computer verbunden werden können und ordnungsgemäß funktionieren.