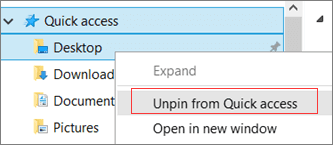![]() Hauptinhalt:
Hauptinhalt:
![]() Kundenbewertungen
Kundenbewertungen
Schnellnavigation zum Schnellzugriff funktioniert nicht:
| Praktikable Lösungen | Schritt-für-Schritt-Fehlerbehebung |
|---|---|
| Bonus-Tipp - Daten zuerst wiederherstellen | Wählen Sie einen Speicherort zum Scannen aus > wählen Sie die Dateien aus > stellen Sie verlorene Daten wieder her....Vollständige Schritte |
| Lösung 1. Schnellzugriff deaktivieren | Starten Sie den Datei-Explorer und klicken Sie auf Ansicht > Optionen > Ordner- und Suchoptionen ändern...Vollständige Schritte |
| Lösung 2. Zugehörige APP-Daten löschen | Starten Sie den Datei-Explorer und fügen Sie jeweils die folgenden Ordnerpfade ein...Vollständige Schritte |
Überblick - Was ist ein Schnellzugriff?
Mit Windows 10 wurde die Schnellzugriffsansicht im Datei-Explorer eingeführt. Das ist eine der neuen Funktionen von Windows 10. Jedes Mal, wenn Sie ein Datei-Explorer-Fenster öffnen, sehen Sie im Navigationsbereich eine Liste mit häufig verwendeten Ordnern und zuletzt verwendeten Dateien. Sie funktioniert wie die alte "Favoriten"-Liste von Windows, mit der Sie Ihre Lieblingsordner für einen einfachen Zugriff anheften können. Das ist sehr praktisch. Einige Benutzer berichten jedoch, dass ihr Schnellzugriff nicht funktioniert.
In einem früheren Beitrag haben wir einen Weg gefunden, das Problem der fehlenden Schnellzugriffsordner in Windows 10 zu beheben. Und im heutigen Beitrag werden wir ein anderes "Schnellzugriff"-Thema fortsetzen - Schnellzugriff funktioniert nicht, ist kaputt, reagiert nicht oder wird extrem langsam geladen/geöffnet.

Was Sie zuerst tun sollten, wenn der Schnellzugriff nicht funktioniert
Jedes der erwähnten Quick Access-Probleme würde Sie daran hindern, auf Dateien und Ordner zuzugreifen. Und viele Leute sagten, dass sie eine Systemwiederherstellung für den ersten Versuch gemacht haben, sie haben ziemlich viele Computerdateien und kürzlich installierte Programme verloren. Um Quick Access-Probleme zu beheben, ohne den Verlust von Dateien befürchten zu müssen, sollten Sie zunächst Ihre Daten wiederherstellen. Laden Sie EaseUS EaseUS Data Recovery Wizard auf Ihren Windows 10 PC herunter. Starten Sie ihn automatisch nach einer erfolgreichen Installation.
Folgen Sie dann den Anweisungen, um Dateien aus dem Schnellzugriff wiederherzustellen:
Zwei Korrekturen - Schnellzugriff funktioniert nicht/reagiert nicht, stürzt ständig ab
Wenn Sie feststellen, dass der Schnellzugriff nicht normal funktioniert, versuchen Sie, ihn zu deaktivieren und dann wieder zu aktivieren. Oder löschen Sie manuell einige zugehörige %appdata%-Dateien.
1. Schnellzugriff deaktivieren
Sie sollten den Datei-Explorer auffordern, Dateien oder Ordner auf diesem PC zu öffnen, anstatt den Schnellzugriff zu verwenden.
- Schritt 1: Starten Sie den Datei-Explorer und klicken Sie auf Ansicht > Optionen > Ordner- und Suchoptionen ändern. Jetzt haben Sie die Ordneroptionen geöffnet.
- Schritt 2: Deaktivieren Sie die beiden Optionen "Zuletzt verwendete Dateien im Schnellzugriff anzeigen" und "Häufig verwendete Ordner im Schnellzugriff anzeigen" unter "Datenschutz". Klicken Sie auf "Löschen", um den Datei-Explorer-Verlauf zu löschen. Klicken Sie auf OK.

2. Zugehörige APP-Datendateien leeren/löschen
Schritt 1: Starten Sie den Datei-Explorer und fügen Sie die folgenden Ordnerpfade in die Adressleiste ein und drücken Sie die Eingabetaste.
- %AppData%\Microsoft\Windows\Recent\AutomaticDestinations
- %AppData%\Microsoft\Windows\Recent\CustomDestinations
Schritt 2: Wählen Sie alle Dateien im geöffneten Ordner aus und löschen Sie sie alle.
Sie können auch dorthin navigieren, um sie zu löschen:
HKEY_CURRENT_USER\Software\Microsoft\Windows\CurrentVersion\Explorer\Ribbon
So beheben Sie, dass der Schnellzugriff nur langsam geladen oder geöffnet wird
Sie müssen den Schnellzugriff bereinigen, wenn er lange zum Laden oder Öffnen braucht. Neben dem Löschen des Datei-Explorer-Verlaufs bei der Deaktivierung des Schnellzugriffs sollten Sie in einem weiteren Schritt einige große Ordner wie Desktop, Downloads, Windows usw. entfernen.
Um einen ausgewählten Ordner aus dem Schnellzugriff zu entfernen, klicken Sie einfach mit der rechten Maustaste auf den Ordner und wählen Sie "Aus dem Schnellzugriff entfernen".