![]() Hauptinhalt:
Hauptinhalt:
![]() Kundenbewertungen
Kundenbewertungen
Was ist Medienspeicher auf Android
Der Medienspeicher ist ein Systemprozess, der benötigt wird, wenn Sie Bilder, Videos, Audiodateien und andere Mediendateien anzeigen, herunterladen, wiedergeben und streamen. Da es sich um einen Systemdienst handelt, ist er auf dem Desktop Ihres Telefons nicht verfügbar. Wo ist dann der Medienspeicher in Android? Sie können von Ihrem Telefon aus darauf zugreifen:
Schritt 1. Gehen Sie zu "Einstellungen" > "Apps".
Schritt 2. Klicken Sie auf die Schaltfläche "Mehr (drei Punkte)" und wählen Sie "Systemprozesse anzeigen". (Die Optionen können bei verschiedenen Telefonmodellen leicht unterschiedlich sein).
Schritt 3. Nachdem Sie "Medienspeicher" geöffnet haben, werden immer mehrere Optionen angezeigt, wie z. B. "Deaktivieren" und "Stopp erzwingen" (wenn der Fehler "Leider wurde die App gestoppt" auftritt, können Sie versuchen, den Stopp zu erzwingen). Wenn Sie auf "Speicher" klicken, werden zwei weitere Optionen angezeigt: Daten löschen und Cache löschen.
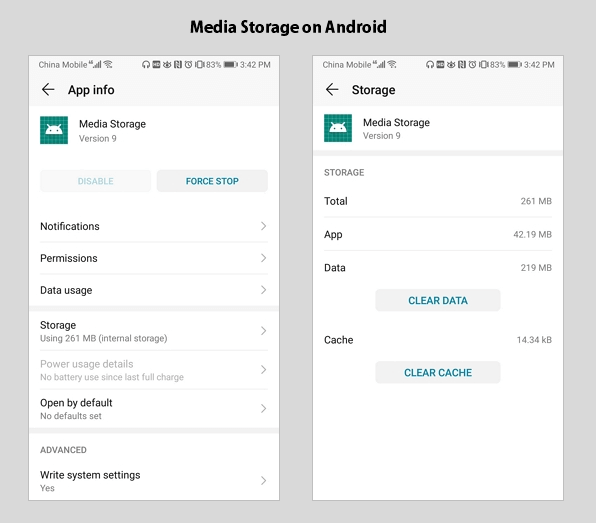
Ohne die Details dieser Optionen zu kennen, versuchen einige Benutzer, den Medienspeicher zu deaktivieren oder Daten im Medienspeicher zu löschen, um Speicherplatz auf Android freizugeben oder den Akku zu schonen, und stellen dann fest, dass ihr Gerät nicht richtig funktioniert oder einige Dateien fehlen. Können Sie den Medienspeicher deaktivieren? Werden beim Löschen von Daten Ihre Fotos, Videos oder Audiodateien gelöscht? Lesen Sie weiter, um die Antwort zu erhalten.
Häufig gestellte Fragen zur Medienspeicherung unter Android
Viele Benutzer fühlen sich verwirrt über die Optionen im Medienspeicher, hier werden wir einige von ihnen im Detail erklären.
1. Können Sie die Medienspeicherung deaktivieren?
Nein, das können Sie nicht. Wie bereits erwähnt, wird dieser Systemprozess benötigt, wenn Sie Medien wie Videos und Audiodateien herunterladen, abspielen oder streamen. Wenn Sie die Optionen deaktivieren, können Sie Dinge wie das Anzeigen von Fotos/Videos, die Wiedergabe von Videos/Musik und das Aufnehmen von Fotos nicht mehr durchführen. Daher können Sie den Medienspeicher nicht deaktivieren, um die Akkulaufzeit Ihres Geräts zu verlängern.
2. Wie aktiviert man den Medienspeicher auf Android?
Wenn Sie den Medienspeicher auf Ihrem Android-Telefon deaktiviert haben, sollten Sie ihn wieder aktivieren, um sicherzustellen, dass Sie Ihr Gerät wie gewohnt verwenden können.
So aktivieren Sie den Medienspeicher unter Android:
Schritt 1: Gehen Sie zu "Einstellungen" > "Apps" (> "Apps").
Schritt 2: Klicken Sie auf die drei Punkte in der oberen rechten Ecke und wählen Sie "Systemprozesse anzeigen".
Schritt 3: Sie können nach "Medienspeicher" suchen und auf die Option klicken.
Schritt 4: Klicken Sie auf "Aktivieren", um den Dienst wieder zu aktivieren.
3. Werden beim Löschen von Daten Ihre Mediendateien entfernt?
Nein, das wird es nicht. Wenn Sie auf "Daten löschen" im Medienspeicher klicken, werden alle Daten der App, einschließlich der Dateien, die während der Nutzung des Dienstes erstellt wurden, Einstellungen, Konten, Datenbank und mehr, dauerhaft gelöscht (wenn Sie die gelöschten Dateien wiederherstellen möchten, können Sie die Android-Datenwiederherstellungssoftware EaseUS MobiSaver verwenden, um es zu versuchen). Die auf Ihrem Gerät gespeicherten Mediendateien wie Fotos, Videos und Audiodateien werden NICHT entfernt. Wenn die Mediendateien verschwunden sind oder fehlen, nachdem Sie "Daten löschen" gewählt haben, liegt das wahrscheinlich daran, dass Sie versehentlich den Medienspeicher deaktiviert haben. Überprüfen Sie die Option und stellen Sie sicher, dass der Medienspeicher aktiviert ist.
Wie kann man gelöschte Medienspeicherdaten auf Android wiederherstellen?
Wenn Sie sicher sind, dass Ihre Mediendateien nach einer Fehlbedienung unter Medienspeicher verloren gegangen sind, machen Sie sich keine Sorgen. Sie haben immer noch die Möglichkeit, sie wiederherzustellen. Hier haben wir 4 Methoden aufgelistet, versuchen Sie sie nacheinander, um Ihre gelöschten Android-Daten wiederherzustellen.
Methode 1: Starten Sie Ihr Android-Gerät neu
Wenn Sie versuchen, alle Töne wiederherzustellen, starten Sie Ihr Telefon einfach neu. Dadurch werden alle Klingeltöne und Galeriebilder wiederhergestellt. Es geht darum, dass das Android-Betriebssystem die Metadaten während des Neustarts wiederherstellt.
Methode 2: Synchronisieren Sie verlorene Daten mit Ihrem Google-Konto
Tippen Sie auf "Einstellungen" > "Anwendungen" > "Konten" > "Google-Konto", deaktivieren Sie die Kontrollkästchen für die Synchronisierung und aktivieren Sie die Kontrollkästchen erneut. Auf diese Weise werden die gelöschten Daten erneut synchronisiert und erscheinen wieder im Medienspeicher.
Methode 3: Gelöschte Daten im Ordner lost.dir finden
Wenn der Neustart Ihres Android-Geräts Ihnen nicht hilft, verlorene Dateien wiederzufinden, können Sie versuchen, den Ordner lost.dir zu finden und dort nach den verlorenen Dateien zu suchen.
Methode 4: Android-Datenwiederherstellungssoftware herunterladen
Trotzdem findet keine der oben genannten Methoden Ihre verlorenen Mediendateien? Es ist Zeit, die beste Android-Datenwiederherstellungssoftware anzuwenden, um gelöschte Dateien vom Medienspeicher wiederherzustellen.
Option 1: Verlorene Dateien von der Android SD-Karte wiederherstellen
Wenn die verlorenen Dateien auf Ihrer Android SD-Karte gespeichert sind, können Sie den EaseUS Data Recovery Wizard - EaseUS Data Recovery Wizard anwenden, um sie wiederherzustellen.
Schritt 1. Schließen Sie die SD-Karte, Speicherkarte oder CF-Karte an Ihren Computer an und starten Sie die EaseUS-Software zur Wiederherstellung von Speicherkarten auf Ihrem PC. Die SD-Karte wird unter dem Abschnitt "Geräte" aufgeführt. Wählen Sie die SD-Karte aus und klicken Sie auf "Nach verlorenen Daten scannen", um die Suche nach Ihren verlorenen Daten zu starten.

Schritt 2. Die Software startet automatisch einen Scan. Der Scan ist leistungsstark genug, um alle verlorenen Dateien zu finden, sogar verlorene Dateinamen. Nach dem Scanvorgang können Sie gelöschte Elemente in der Baumansicht auf der linken Seite finden. Klicken Sie dann auf "Filter", wenn Sie nach einem bestimmten Dateityp suchen, z. B. Fotos, Dokumente, Videos oder E-Mails.

Schritt 3. Sie können direkt auf die Dateien doppelklicken, um eine Vorschau des Inhalts anzuzeigen. Danach können Sie die gewünschten Dateien auswählen und auf "Wiederherstellen" klicken, um sie an einem sicheren Ort auf Ihrem PC oder anderen externen Speichergeräten wiederherzustellen.
💡Tipp: Sie können Daten auf den lokalen Festplatten, externen Festplatten und auch dem Cloud-Speicher wiederherstellen.

Option 2: Wiederherstellen verlorener Dateien vom internen Android-Speicher
Um Ihre verlorenen Fotos, Videos oder Musiktitel aus dem internen Speicher Ihres Android-Telefons wiederherzustellen, benötigen Sie die Android-Datenwiederherstellungssoftware - EaseUS MobiSaver. (Die Voraussetzung für die Wiederherstellung von Daten von Ihrem Android-Gerät ist, dass das Telefon gerootet wurde).
Schritt 1. Verbinden Sie Ihr Android-Telefon mit dem Computer
Installieren und starten Sie EaseUS MobiSaver for Android und verbinden Sie Ihr Android-Telefon über ein USB-Kabel mit dem Computer. Klicken Sie dann auf die Schaltfläche "Start", damit die Software Ihr Gerät erkennt und verbindet.

Schritt 2. Scannen Sie das Android-Telefon, um die verlorenen Daten zu finden
Nachdem Sie Ihr Android-Telefon angeschlossen haben, wird die Software das Gerät schnell scannen, um alle vorhandenen und verlorenen Daten zu finden. Sie können leicht die verlorenen Dateien finden, die Sie wollen, indem Sie die richtigen Dateitypen auswählen.

Schritt 3. Vorschau und Wiederherstellung von Daten von Android-Handy
Zeigen Sie alle wiederherstellbaren Dateien in der Vorschau an und wählen Sie die Elemente aus, die Sie schnell wiederherstellen möchten. Klicken Sie dann auf die Schaltfläche "Wiederherstellen", um die ausgewählten Dateien einmalig wiederherzustellen.

Die Quintessenz
Da Sie die Bedeutung des Medienspeichers kennen, werden Sie diesen Systemprozess nicht einfach deaktivieren, wenn Sie Ihr Android-Telefon aufräumen oder den Akku Ihres Geräts schonen wollen. Um zu verhindern, dass Sie benötigte Systemprozesse deaktivieren, können Sie die Systemprozesse über die Einstellungen ausblenden. Wir hoffen, dass die in diesem Artikel vorgestellten Informationen für Sie nützlich sind.