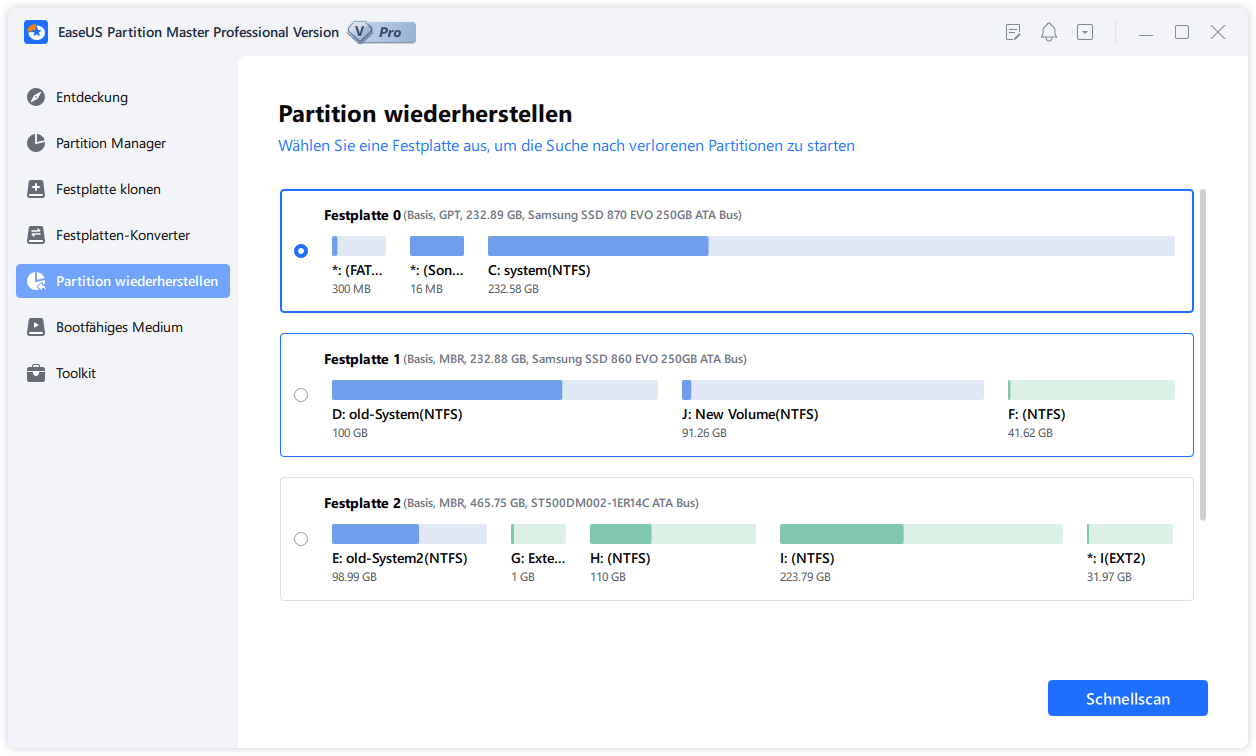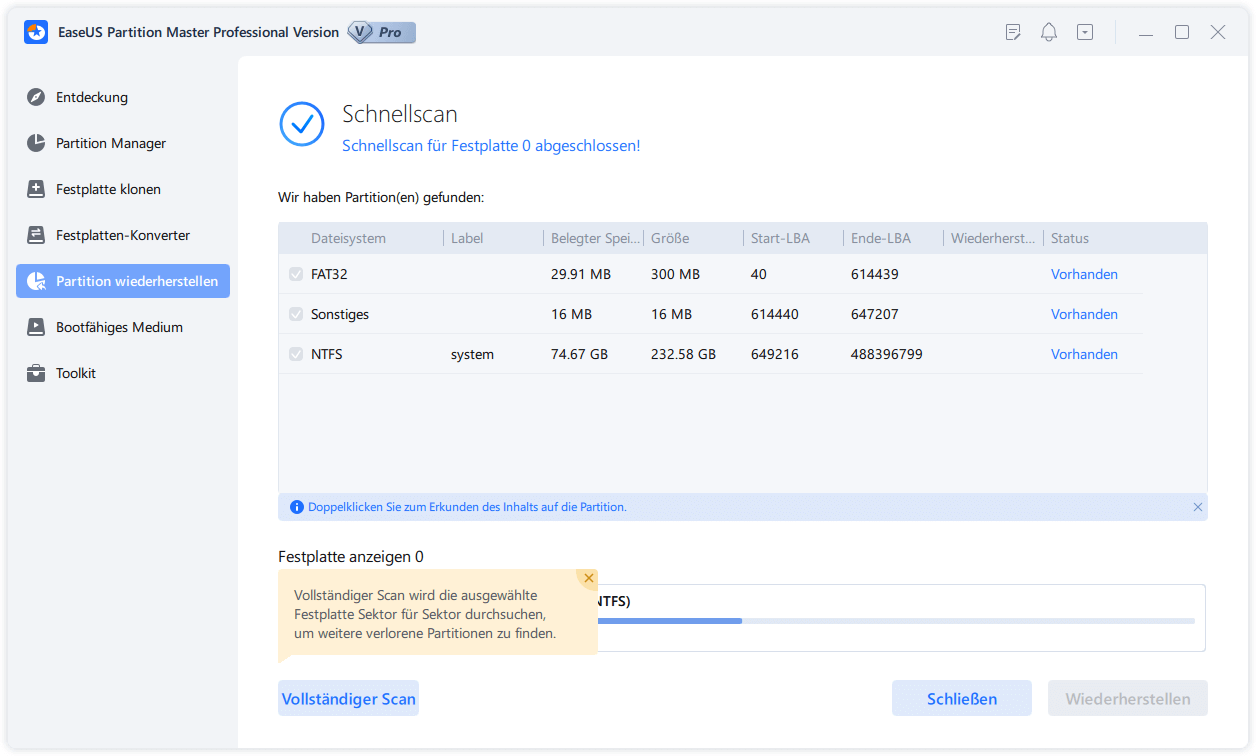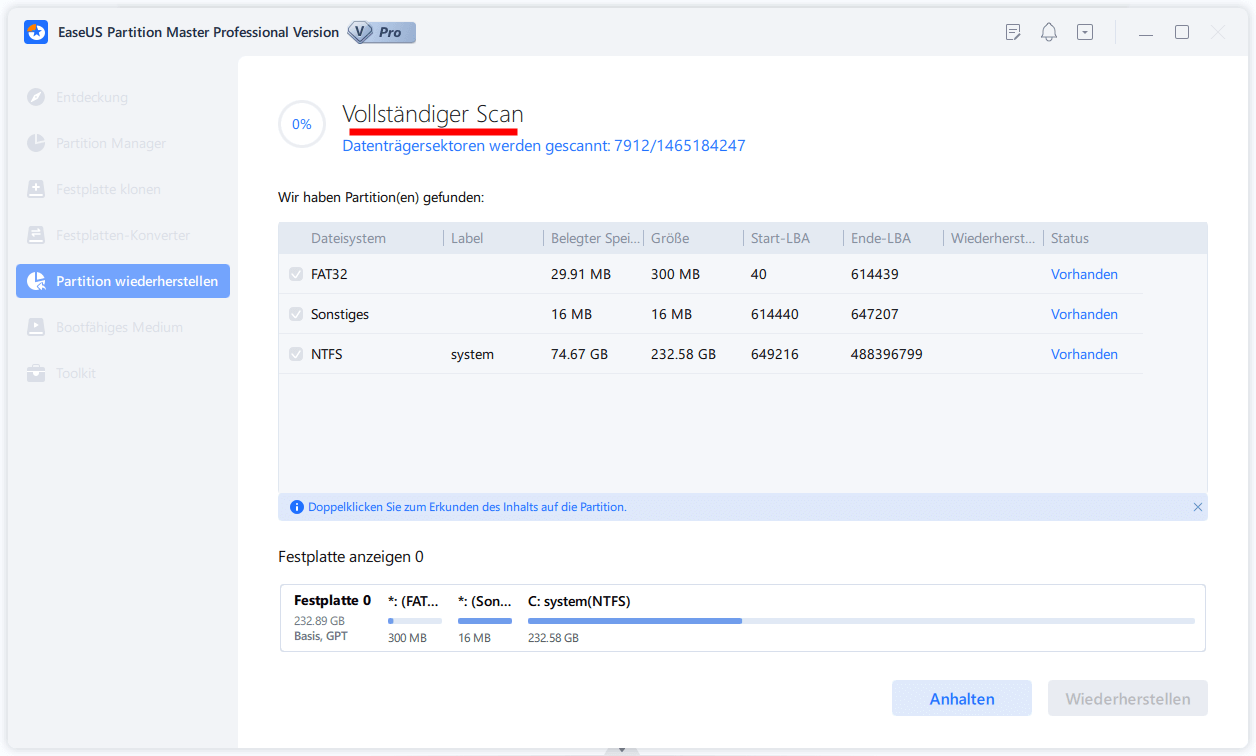![]() Hauptinhalt:
Hauptinhalt:
![]() Kundenbewertungen
Kundenbewertungen
Wichtigste Erkenntnisse:
- Der Fehler "No bootable device Acer" bedeutet, dass Sie Ihren Acer-Laptop nicht starten können.
- Diese Fehlersuche wird die Gründe herausfinden, die den Fehler Acer No bootable device gefunden verursacht haben.
- Sie erhalten die Auflösungen für BIOS und erweiterte Startoptionen, um das Windows-Startproblem zu beheben.
Das Startproblem: Der Fehler "No bootable device" oder "No bootable device found" kann bei vielen Laptops auftreten, z. B. bei Acer, HP und anderen Modellen. Machen Sie sich keine Sorgen. EaseUS Software wird Ihnen die möglichen Gründe und effiziente Lösungen für No bootable device Acer in Windows 11/10/8/7 lehren.
Hinweis: Diese Fehlerbehebung bietet eine allgemeine Anleitung für alle Acer-Laptops, einschließlich Acer Nitro 5 und 7, Acer Aspire 3, 5 und E15. Als Acer-Benutzer können Sie alles Notwendige finden, um ein bootfähiges Gerät zu reparieren.
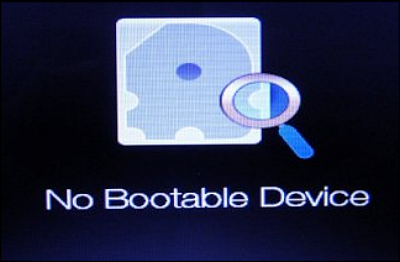
Acer-Computer sagt, dass No bootable device gefunden wurde, ist ein wiederkehrendes Problem. Hier ist ein typischer Fall:
Machen Sie sich keine Sorgen über ein ähnliches Problem. Lesen Sie weiter, um effiziente Lösungen zu finden.
Was ist die Ursache für "No bootable device"-Fehler bei Acer
Bevor wir die Lösungen eingeben, ist es wichtig zu verstehen, was "No bootable device Acer" bedeuten. Dieser Fehler bedeutet, wenn Sie Ihren Acer-Laptop booten, kann der Acer-Computer die bootfähigen Treiber zum Laden des Betriebssystems nicht erkennen.
Ursachen für No bootable device Acer:
- Die Bootreihenfolge ist falsch.
- Der MBR (Master Boot Record) ist beschädigt.
- Die Festplatte ist ausgefallen oder beschädigt.
- Die Boot-Partition ist nicht als aktiv eingestellt.
- Die Boot-Partition ist verloren.
- Die Datei des Betriebssystems ist beschädigt.
Und einige andere unbekannte Gründe können auch den Boot-Gerät nicht gefunden Fehler verursachen. Als nächstes werden wir einige effiziente Lösungen anbieten, um Windows erfolgreich zu starten.
Wie man den Fehler "No bootable device Acer" in Windows zu beheben - 9 effiziente Wege
Diese Anleitung bietet neun praktikable Lösungen, um das Problem "No bootable device Acer" unter Windows 11/10/8/7 zu beheben:
| Lösungen | Effektivität | Schwierigkeitsgrad |
| Externe Peripheriegeräte abklemmen | Hoch - Wenn es sich um ein Festplattenproblem handelt, kann diese Methode das Problem erfolgreich lösen. | ⭐ |
| Festplattenverbindung prüfen | Hoch - Der Austausch des Kabels kann den damit verbundenen Fehler direkt beheben. | ⭐ |
| Einstellen der Reihenfolge der bootfähigen Festplatten | Hoch - Durch Ändern der Bootreihenfolge kann das Problem gelöst werden, indem die bootfähige Festplatte als erstes Bootelement festgelegt wird. | ⭐⭐⭐ |
| Beschädigten MBR reparieren | Hoch - Eine beschädigte MBR-Datei ist der wahrscheinlichste Grund dafür, dass der Computer nicht hochfährt. | ⭐⭐ |
| Einstellen der primären Partition als aktiv | Medium - Die aktive Partition kann nur über die Befehlszeile im BIOS eingestellt werden. | ⭐⭐⭐ |
| Dateisystem auf bootfähigem Laufwerk reparieren | Mittel - es gibt mehrere Fälle von Festplattenfehlern. Das Programm unterstützt die Überprüfung nur einer Situation. | ⭐⭐⭐⭐ |
| Beschädigte Boot-Dateien reparieren | Mittel - Das Reparieren beschädigter Bootdateien erfordert die Beherrschung von Befehlen. Befehlsfehler können leicht zu Datenverlusten führen. | ⭐⭐⭐⭐ |
| Verlorene Boot-Partitionen wiederherstellen | Mittel - dieses Szenario wird nur bei einem Verlust der Bootpartition verwendet. | ⭐ |
| Behebung von Fehlern bei bootfähigen Geräten mit dem Windows-Reparaturdienst | Hoch - EaseUS Experten bieten Ihnen spezialisierten, erweiterten Support und Dienstleistungen. | ⭐ |
Wenn diese Lösungen helfen, den Fehler des bootfähigen Geräts zu lösen, können Sie diese Anleitung mit Freunden teilen. Und dann werden wir die Schritt-für-Schritt-Anleitung beginnen.
Lösung 1. Externe Peripheriegeräte abklemmen
Einige Benutzer haben berichtet, dass der Anschluss von USB-Peripheriegeräten an den Computer das Problem "No bootable device" auslösen kann. Indem Sie die Peripheriegeräte einzeln wieder einstecken, können Sie die Ursache für das Problem "No bootable device" des Acer-Computers herausfinden und durch ein neues ersetzen.
- Halten Sie den Netzschalter gedrückt und schalten Sie den Computer aus.
- Trennen Sie alle Peripheriegeräte, wie USB-Tastaturen und -Mäuse, von der Stromversorgung.
- Starten Sie Ihren Computer neu, um festzustellen, ob die Peripheriegeräte die Ursache sind.
Lösung 2. Festplattenverbindung prüfen
Ein falscher Anschluss von Komponenten kann auch dazu führen, dass die bootfähige Festplatte beim Starten von Windows nicht erkannt wird. Prüfen Sie auf lose Kabel:
- Schalten Sie den Computer aus und öffnen Sie das Computergehäuse.
- Überprüfen Sie, ob das SATA-Kabel sicher oder korrekt mit der Hauptplatine und der Festplatte verbunden ist.
- Starten Sie den Computer neu.
Lösung 3. Reihenfolge der bootfähigen Festplatten festlegen
Angenommen, Sie haben einen nicht bootfähigen Datenträger in Ihren Acer-Computer eingelegt, oder Sie haben den bootfähigen Datenträger nicht als erstes Startobjekt festgelegt. In diesem Fall kann es zu Problemen kommen, wenn Windows das Acer-Gerät nicht startet. Um sicherzustellen, dass Ihr Computer reibungslos startet, ändern Sie die Startreihenfolge und legen Sie die Festplatte mit dem geladenen Betriebssystem als Startgerät fest.
Schritt 1. Starten Sie Ihren Computer neu und drücken Sie wiederholt F10, um das BIOS-Setup-Menü aufzurufen.
Schritt 2. Öffnen Sie das Boot-Menü und verwenden Sie "+" oder "-", um die Festplatte zu verschieben.
Schritt 3. Drücken Sie F10, um die Änderungen an der Boot-Sequenz zu speichern und den Vorgang zu beenden.

Schritt 4. Starten Sie den Computer neu.
Lösung 4. Beschädigten MBR reparieren
Der MBR dient als Bootsektor der Festplatte, der wichtige Informationen über die Partitionen der Festplatte enthält und das Betriebssystem lädt. Der MBR kann aufgrund von Viren oder fehlerhaften Sektoren beschädigt werden. Sie können Windows nicht starten und erhalten die Fehlermeldung Acer no bootable device.
Mit EaseUS Partition Master, einem fortschrittlichen Festplattenverwaltungstool, können Sie einen beschädigten MBR leicht reparieren. Mit dieser Software können Sie problemlos bootfähige USB-Laufwerke erstellen und den MBR in einer WinPE-Umgebung wiederherstellen.
Sie können Acer-Boot-Fehler ganz einfach und ohne spezielle Kenntnisse beheben. Eine detaillierte Schritt-für-Schritt-Anleitung finden Sie unten:
Schritt 1. Erstellen eines bootfähigen WinPE-Laufwerks
- Starten Sie EaseUS Partition Master und klicken Sie auf "Booftähiges Medium" in der Symbolleiste. Wählen Sie aus, dass Sie den bootfähigen Datenträger auf einem USB-Laufwerk erstellen möchten. Wenn Ihr Computer über ein CD/DVD-Laufwerk verfügt, können Sie den bootfähigen Datenträger auch auf CD/DVD erstellen.
- Klicken Sie auf "Weiter", um den Vorgang abzuschließen.

Schritt 2. Bootfähiges Laufwerk booten
- Schließen Sie den bootfähigen USB-Stick oder die CD/DVD an Ihren PC an.
- Drücken Sie F2 oder Entf, wenn Sie den Computer neu starten, um den BIOS-Bildschirm aufzurufen. Starten Sie Ihren Computer von "Wechseldatenträger" oder "CD-ROM-Laufwerk". Dann wird EaseUS Partition Master automatisch gestartet.
Schritt 3. MBR neu erstellen
- Klicken Sie mit der rechten Maustaste auf den Datenträger, dessen MBR beschädigt ist. Wählen Sie "MBR neu erstellen", um fortzufahren.

- Wählen Sie den Typ des MBR mit dem aktuellen Betriebssystem. Klicken Sie dann auf "Neu einbauen".

- Klicken Sie auf die Schaltfläche "Operation ausführen" in der oberen linken Ecke und klicken Sie auf "Anwenden", um den MBR zu erstellen. Danach kann Ihr Computer wieder normal booten.
Andere Probleme, mit denen EaseUS Partition Master umgehen kann:
Lösung 5. Die primäre Partition als aktiv festlegen
Acer kann das Gerät auch nicht starten, wenn die primäre Partition nicht "aktiv" ist. Sie müssen den Computer mit dem Windows-Installationsmedium starten. Verwenden Sie dann Diskpart, um die primäre Partition festzulegen.
Schritt 1. Erstellen Sie einen Windows-Installationsdatenträger und starten Sie Ihr Computersystem von diesem Datenträger.
Schritt 2. Wählen Sie die Sprache und Region und klicken Sie auf "Computer reparieren".
Schritt 3. Öffnen Sie die Eingabeaufforderung:
Für Windows 10/8: Wählen Sie "Problembehandlung" und dann "Eingabeaufforderung".

Für Windows 7: Wählen Sie Windows 7 als Betriebssystem unter "Systemwiederherstellungsoptionen", klicken Sie auf "Weiter" und dann auf "Eingabeaufforderung". Klicken Sie auf "Weiter" und dann auf "Eingabeaufforderung".

Schritt 4. Geben Sie nacheinander jeden der folgenden Befehle ein:
- diskpart
- list disk
- select disk 1
- list partition
- select partition 1
- active
Schritt 5. Starten Sie den Computer neu, nachdem Sie die Eingabeaufforderung geschlossen haben.
Lösung 6. Dateisystem auf bootfähigem Laufwerk reparieren
Eine Beschädigung des Dateisystems der Boot-Diskette kann ebenfalls dazu führen, dass die Festplatte nicht mehr richtig startet. Sie können versuchen, das beschädigte Dateisystem mit dem Befehl CHKDSK zu reparieren.
Schritt 1. Rufen Sie die Eingabeaufforderung auf, indem Sie Ihren Computer von dem oben genannten Windows-Installationsdatenträger starten.
Schritt 2. Geben Sie den folgenden Befehl ein:
chkdsk E: /f /r /x ("E" steht für den Laufwerksbuchstaben der zu reparierenden Partition)

Lösung 7. Korrupte Boot-Dateien reparieren
Beschädigte Startdateien auf Acer-Computern können ebenfalls Fehler verursachen. Sie können den Befehl SFC/DISM ausführen, um die beschädigten Systemdateien zu überprüfen und zu reparieren.
Verwenden Sie die Windows-Installations-CD, um die Eingabeaufforderung zu starten, und geben Sie den folgenden Befehl ein:
sfc /scannow /offbootdir=c: /offwindir=c:windows
Wenn dieser Befehl das Problem nicht behebt, versuchen Sie es mit einer DISM-Überprüfung:
DISM /Online /Cleanup-Image /RestoreHealth
Wenn dies nicht funktioniert, versuchen Sie es weiter:
Dism /Image:C:offline /Cleanup-Image /RestoreHealth /Source:c:testmountwindows
Dism /Online /Cleanup-Image /RestoreHealth /Source:c:testmountwindows /LimitAccess
Lösung 8. Verlorene Boot-Partitionen wiederherstellen
Der Fehler Acer No bootable device kann auch auftreten, wenn Ihre Systempartition versehentlich gelöscht wurde. Wenn Sie einen bootfähigen USB-Stick mit EaseUS Partition Master in Lösung 4 erstellt haben, können Sie das Tool verwenden, um die verlorene Partition erfolgreich wiederherzustellen.
Schritt 1. Starten Sie die Software.
Schritt 2. Wählen Sie die Festplatte, wo Sie eine oder mehrere Partitionen verloren haben. Dann klicken Sie auf "Partition wiederherstellen".
Schritt 3. Die Software wird den Speicherplatz scannen, um die verlorene Partition aufzufinden.
Schritt 4. Wenn Sie keine gewünschte Partition nach dem Schnell Scan gefunden haben, können Sie nochVollständiger Scan durchführen, um die verlorene Partition zu finden. Dann wählen Sie die benötigten Partition und klicken Sie auf "Weiter". Dann können Sie diese Partition wiederherstellen.
Lösung 9. Behebung von Fehlern bei bootfähigen Geräten mit dem Windows-Reparaturdienst
Wenn keine der oben genannten Methoden das Problem mit dem nicht bootfähigen Acer-Gerät löst, können Sie die Remote-Dienste von EaseUS nutzen. EaseUS ist auf die Bereitstellung professioneller Dienstleistungen für Computerprobleme spezialisiert. Klicken Sie auf den unten stehenden Link, um sich mit unserem Expertenteam in Verbindung zu setzen:
EaseUS Premium Unterstützung & Service
Sie können auch einen 1-für-1-Service in Anspruch nehmen, um mehrere Boot-Probleme auf Ihrem aktuellen PC zu beheben, einschließlich:
- BSOD: Blue Screen of Death, Black Screen of Death, Green Screen und sogar Red Screen unter Windows.
- PC nicht bootfähig: Geklonter Datenträger nicht bootfähig, Computer nicht bootfähig nach ungleicher Wiederherstellung, geklonter Datenträger nicht bootfähig auf neuem PC.
- Fehlercodes: 0XC000000E, 0XC0000225, Inaccessible_boot_device, Operating System not found or missing, etc.
Wenden Sie sich an uns, um Ihre Probleme jetzt zu lösen:
Kostenlose Anfrage
Schlussfolgerung
Wir haben alle effizienten Lösungen in dieser Anleitung für das Acer-Problem "No bootable device" besprochen. Und Sie sollten in der Lage sein, mit den damit verbundenen Problemen umzugehen. Sie können einige grundlegende Lösungen ausprobieren, z. B. das Trennen aller USB-Peripheriegeräte und die Überprüfung der Kabel. Wenn dies nicht funktioniert, versuchen Sie erweiterte BIOS-Lösungen, wie z.B. das Ändern der Bootreihenfolge, das Reparieren des MBR, usw.
Und wir haben auch einige ähnliche Artikel zu unserem heutigen Thema bereitgestellt. Klicken Sie auf die Schaltflächen und erfahren Sie mehr:
FAQs zu No bootable device Acer
Für weitere Fragen über Bootable device Acer, überprüfen Sie die folgenden Antworten:
1. Was soll ich tun, wenn mein Laptop sagt, dass No bootable device vorhanden ist?
Wenn Sie feststellen, dass Ihr Laptop nicht bootfähig ist, überprüfen Sie zunächst das Kabel, die externen Geräte und die BIOS-Einstellungen. Dies kann Ihnen helfen, die grundlegenden Gründe zu untersuchen, die den Fehler verursacht haben. Gehen Sie dann zu den erweiterten Optionen und verwenden Sie die Eingabeaufforderung oder andere Lösungen, um weitere Fehler zu beheben.
2. Wie behebt man das Problem mit dem bootfähigen Gerät beim Acer Aspire 5?
Diese Fehlersuche bietet einige gemeinsame Lösungen für alle Acer-Laptops. Sie können die Lösungen auf jeden PC anwenden, bei dem der Fehler mit den bootfähigen Geräten auftritt, einschließlich:
- Beschädigten MBR reparieren
- Primäre Partition als aktiv festlegen
- Bootreihenfolge ändern
- SFC-Befehl ausführen
Ausführlichere Lösungen können Sie auf dieser Seite nachlesen.
3. Wie kommt man in das BIOS von Acer?
Acer stellt einige Tasten zur Verfügung, mit denen Sie das BIOS aufrufen können. Hier sind die Schritte:
Schritt 1. Drücken Sie die Power-Taste, um den PC zu starten.
Schritt 2. Wenn der erste Logo-Bildschirm erscheint, drücken Sie F2, um das BIOS aufzurufen.