Gesamte Downloads
Hauptinhalt
Über den Autor
Aktuelle Themen
- Lösung1. Toshiba-Festplatte funktioniert nicht [Erkennbar, aber unzugänglich]
- Lösung2. Dateien auf der Toshiba-Festplatte werden nicht angezeigt
- Lösung3. Toshiba-Festplatte wird in diesem PC und in der Datenträgerverwaltung nicht angezeigt
- Lösung4. Toshiba-Festplatte wird in der Datenträgerverwaltung angezeigt, aber nicht auf diesem PC
- Lösung5. Toshiba-Festplatte: Licht blinkt, funktioniert aber nicht
- Toshiba-Festplatte funktioniert nicht [Andere Lösungen]
Nicht funktionierende Toshiba Festplatte reparieren Übersicht
"Hallo, wissen Sie, wie man eine externe Festplatte im PC anzeigt, wenn sie nicht erkannt wird? Ich habe eine Toshiba-Festplatte mit 1 TB, auf der fast 500 GB Daten gespeichert sind. Sie ist plötzlich aus meinem PC verschwunden, aber das Licht der Festplatte leuchtet noch. Was ist mit meinem Laufwerk los? Wissen Sie, wie man dieses Problem beheben kann?"
Viele Toshiba Benutzer haben die Erfahrungen , dass Toshiba Festplatte funktioniert nicht oder von Computer nicht erkennen wird. Nicht nur die Toshiba externe Laufwerke können Benutzer anderen externen Festplatten, z.B., SanDisk, Seagate, Samsung, auch auf dieses Problem gestoßen sein. Wenn Ihre Toshiba externe Festplatte plötzlich nicht funktioniert, können Sie zuerst folgende Tipps versuchen, um Ihre Toshiba Festplatte reparieren zu können.
1. Versuchen Sie eine andere Schnittstelle auf dem Computer;
2. Prüfen Sie, ob das Laufwerk mechanisch defekt wird. Wenn ja, dann lassen Sie ein Service Anbieter das Laufwerk reparieren. Falls nicht, können Sie dann folgende Lösungen versuchen.
3. Falls nicht, können Sie versuchen, den Computer im abgesichertem Modus neu zu starten
- Gehen Sie zu Einstellungen > Update und Sicherheit;
- Klicken Sie auf Wiederherstellung > Erweiterter Start > Jetzt neu starten;
- Der Computer wird automatisch neu starten. Drücken Sie F4 neu starten Sie den Computer im abgesichertem Modus.
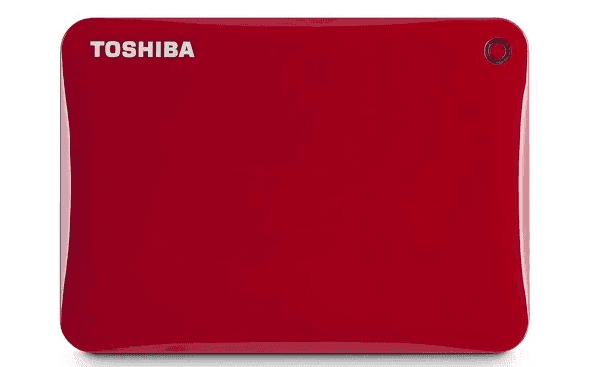
Prüfen Sie, ob der Festplatte in diesem Fall erkannt wird oder funktionieren kann. Falls nicht, dann beginnen Sie mit den folgenden Lösungen, um die nicht funktionierte Toshiba externe Festplatte zu reparieren.
- Hinweis:
- Wenn nach dem Anschluss die Festplatte dreht nicht, was tun? Klicken Sie auf den Link. Wir haben die Hauptgründe und die effektiven Lösungen für das Problem gesammelt.
Wenn Ihre Toshiba-Festplatte nicht funktioniert, können Sie sich in einer der oben aufgeführten Situationen befinden. Ermitteln Sie Ihre Situation und sehen Sie sich die möglichen Ursachen und Lösungen an, um Ihre Toshiba-Festplatte zu reparieren.
| Toshiba HDD-Situationen | Verursacht | Ratschläge der Redaktion | Schwierigkeit zu lösen |
| MBR-Beschädigung, I/O-Gerätefehler, Dateisystemfehler | Sie können Daten von Ihrer Toshiba-Festplatte wiederherstellen und das Gerät formatieren. | ⭐⭐ | |
| Dateien und Ordner werden versteckt oder versehentlich gelöscht | Es ist besser, alle versteckten Dateien und Ordner auf der Toshiba-Festplatte anzuzeigen. | ⭐ | |
| Verbindungsprobleme, veralteter Toshiba-Treiber für die externe Festplatte, physische Beschädigung der Festplatte | Schließen Sie Ihre Toshiba-Festplatte mit einem neuen Kabel oder einem intakten Computer wieder an. Eine Aktualisierung der Treiber kann ebenfalls helfen. | ⭐⭐⭐ | |
| Probleme mit Toshiba-Festplattentreibern, Konflikte mit Laufwerksbuchstaben | Sie können den Treiber aktualisieren oder den Laufwerksbuchstaben ändern, um dieses Problem zu beheben. | ⭐⭐ | |
| Beschädigte Dateisysteme, physische Schäden oder andere Probleme | Überprüfen Sie die Stromversorgung und aktualisieren Sie den Treiber. Wenn nichts funktioniert, versuchen Sie es mit Datenrettungsdiensten. | ⭐⭐⭐⭐ |
Lösung1. Nicht funktionierende Toshiba-Festplatte reparieren [Erkennbar, aber unzugänglich]
Möglicherweise sehen Sie, dass der Status Ihrer externen Toshiba-Festplatte in der Datenträgerverwaltung "Nicht initialisiert" oder "Kein Datenträger" lautet, dass Ihr Datenträger das RAW-Dateisystem anzeigt oder dass die Partition darauf verloren gegangen ist (und als nicht zugewiesener Speicherplatz angezeigt wird). All dies macht Ihr Gerät unzugänglich. Um die externe Toshiba-Festplatte zu reparieren, die nicht funktioniert, können Sie:
Methode 1. Daten von der Toshiba-Festplatte wiederherstellen und formatieren
Wenn die Partition auf Ihrer Toshiba-Festplatte RAW ist, machen Sie sich keine Sorgen. Sie können den EaseUS Data Recovery Wizard verwenden, um Daten von der unzugänglichen Festplatte wiederherzustellen und dann das Gerät zu formatieren, um ihm ein neues Dateisystem zuzuweisen, wodurch es wieder nutzbar wird. Wenn Sie wissen möchten, wie Sie eine Toshiba-Festplatte wiederherstellen können, können Sie diese Software jetzt herunterladen, und wir werden Ihnen später eine detaillierte Anleitung geben.
Führen Sie die folgenden Schritte aus, um ein RAW-Laufwerk wiederherstellen mit dem EaseUS Recovery Tool:
1. Nach dem Start des EaseUS Data Recovery Wizard wählen Sie das USB-Laufwerk auf dem Sie die Daten verloren haben und klicken Sie auf Scan. Alle USB-Laufwerk wird als externe Festplatte erkannt. Schauen Sie das folgende Bild.
2. Das Programm scannt zunächst oberflächlich nach gelöschten oder verlorenen Daten. Dann werden noch einmal alle Sektoren auf dem Laufwerk ausführlich gescannt, um noch mehr Daten zu finden, auch wenn das Dateisystem des Datenträgers schon "Raw" ist. Bitte haben Sie etwas Geduld, um die "RAW" Dateien zu retten. Im unten links des Interface finden Sie die verbleibende Zeit des Scans.
3. Wenn das Scan beendet, können Sie in der Vorschau unter den wiederherstellbaren Daten die gewünschten einfach per Mausklick auswählen. Dann klicken Sie auf "Wiederherstellen", damit Sie die Daten wieder bekommen. Es empfiehlt sich, alle wiederhergestellten Dateien auf einer anderen Festplatte speichern, um zu vermeiden, dass durch einen Fehler die Daten doch noch überschrieben werden können.
Denken Sie daran, EaseUS Data Recovery Wizard an weitere Toshiba-Benutzer weiterzuempfehlen!
So formatieren Sie Ihre Toshiba-Festplatte:
Schritt 1. Öffnen Sie "Dieser PC", klicken Sie mit der rechten Maustaste auf Ihr RAW-Laufwerk oder Ihren RAW-Datenträger und wählen Sie "Formatiert".
Schritt 2. Wählen Sie ein Dateisystem (NTFS, FAT32 oder exFAT) entsprechend Ihren Anforderungen und klicken Sie auf "Start".
Schritt 3. Klicken Sie im Warnfenster auf "OK", um die Formatierung Ihres Speichermediums zu starten.

Methode 2. Daten von der Toshiba-Festplatte wiederherstellen und eine Partition erstellen
Möglicherweise wird Ihre Toshiba-Festplatte als nicht zugewiesener Speicherplatz angezeigt, weil die Partition verloren gegangen ist. In einem solchen Fall können Sie auch die EaseUS Datenrettungssoftware verwenden, um Daten von Ihrer Toshiba-Festplatte wiederherzustellen und anschließend neue Partitionen auf der Festplatte zu erstellen, um sie nutzbar zu machen. Da der Weg zur Datenwiederherstellung bereits ausführlich beschrieben wurde, zeigen wir Ihnen hier nur, wie Sie neue Partitionen auf Ihrer Festplatte erstellen können.
Schritt 1. Klicken Sie mit der rechten Maustaste auf "Dieser PC" und wählen Sie "Verwalten" > "Datenträgerverwaltung".
Schritt 2. Klicken Sie mit der rechten Maustaste auf den nicht zugewiesenen Speicherplatz und wählen Sie "Neues einfaches Volume".
Schritt 3. Folgen Sie dem Assistenten, um den restlichen Prozess abzuschließen.

Methode 3. Senden Sie für EaseUS Datenrettungsdienste
Wenn Sie sicher sind, dass Ihre Toshiba-Festplatte beschädigt ist, oder wenn die Festplatte nach dem Ausprobieren der oben genannten Methoden immer noch nicht funktioniert, empfehlen wir Ihnen, die Toshiba-Festplatte zur Datenwiederherstellung einzusenden.
EaseUS Festplattenreparatur und Wiederherstellungsdienste
Klicken Sie hier, um unsere Experten für eine kostenlose Bewertung zu kontaktieren
Wenden Sie sich an die Datenwiederherstellungsexperten von EaseUS für einen individuellen manuellen Wiederherstellungsservice. Nach einer KOSTENLOSEN Diagnose können wir die folgenden Dienstleistungen anbieten.
- Behebung von HDD-, SSD-, externen Festplatten- und USB-Flash-Laufwerk-Fehlern und Wiederherstellung von Daten aus allen RAID-Levels
- Wiederherstellen verlorener Partitionen, die nicht durch Datenwiederherstellungssoftware wiederhergestellt werden können
- Reparieren von Festplatten, auf die wegen fehlerhafter Sektoren nicht gelesen oder zugegriffen werden kann
- Festplatten reparieren, die zu GPT-geschützten Partitionen werden
- Daten löschen, Festplatte unformatieren, Software oder Treiber installieren/deinstallieren, usw.
Lösung2. Dateien auf der Toshiba-Festplatte werden nicht angezeigt
Wenn Ihr Toshiba-Laufwerk keine Dateien anzeigt, können Sie den Artikel über "Externe Festplatte zeigt keine Daten an" lesen, um Ihre Dateien wieder sichtbar zu machen.
Das könnte Sie auch interessieren:
Wenn Sie ein ähnliches Problem auf Ihrer Festplatte haben, können Sie direkt die folgenden Lösungen ausprobieren.
Festplattenlaufwerk wird in Windows nicht angezeigt
Werden Ihre Festplatten, ob neu oder alt, intern oder extern, nicht im Datei-Explorer oder in der Datenträgerverwaltung angezeigt? Hier erfahren Sie, wie Sie Ihre Festplatte ohne Datenverlust wieder in Windows 10/8/7 anzeigen lassen können.
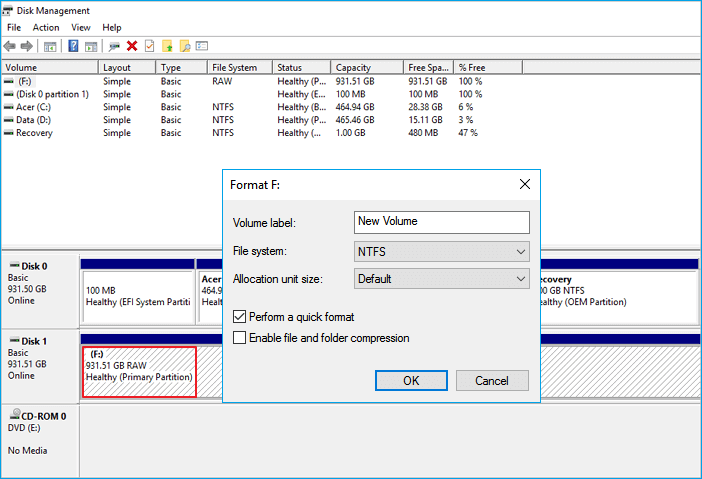
Lösung3. Toshiba-Festplatte wird in diesem PC und in der Datenträgerverwaltung nicht angezeigt
Basierend auf den möglichen Gründen, warum Ihre Toshiba-Festplatte nicht funktioniert, können Sie drei Methoden ausprobieren:
Methode 1. Überprüfen Sie die Festplattenverbindung
Sie können viele Tipps ausprobieren, um die Verbindung zwischen Ihrer Toshiba-Festplatte und Ihrem Computer zu überprüfen:
- Schließen Sie Ihre Toshiba-Festplatte an einen anderen USB-Anschluss, auch an den hinteren, an Ihrem Computer an
- Verwenden Sie das Originalkabel für den Anschluss Ihrer Festplatte
- Verwenden Sie ein anderes Kabel, um Ihre Toshiba-Festplatte anzuschließen
- Verbinden Sie Ihre Toshiba-Festplatte mit einem anderen Computer
Methode 2. Aktualisieren des Treibers für die Toshiba-Festplatte
Wenn die Toshiba-Festplatte immer noch nicht funktioniert, versuchen Sie, den Gerätetreiber zu aktualisieren. Ein veralteter oder beschädigter Festplattentreiber kann zu Problemen bei der Verwendung des Geräts führen. Da der PC Ihre Festplatte nicht erkennt, können Sie den Treiber nicht über den Geräte-Manager aktualisieren. Rufen Sie die offizielle Website von Toshiba auf, laden Sie den neuesten Treiber herunter und installieren Sie ihn, indem Sie Ihr Modell oder die Seriennummer Ihrer Festplatte eingeben.

Wir hoffen, dass Sie das Problem mit der nicht erkannten Toshiba-Festplatte jetzt gelöst haben. Es kann anderen helfen, wenn Sie diese Seite in den sozialen Medien teilen können.
Lösung4. Toshiba-Festplatte wird in der Datenträgerverwaltung angezeigt, aber nicht auf diesem PC
Wenn eine externe Toshiba-Festplatte im Gerätemanager, aber nicht im Explorer angezeigt wird, kann dies an einem problematischen Gerätetreiber oder einem Laufwerksbuchstabenkonflikt zwischen Ihrer Toshiba-Festplatte und der Partition auf Ihrem Computer liegen. Die Lösungen sind einfach:
Methode 1. Treiber für Toshiba-Festplatten aktualisieren
Da Ihr Gerät erkannt wird, können Sie den Treiber über den Geräte-Manager aktualisieren.
Schritt 1. Schließen Sie die Toshiba-Festplatte an den PC an, klicken Sie mit der rechten Maustaste auf "Dieser PC" (in Windows 10), und wählen Sie "Eigenschaften".
Schritt 2. Klicken Sie auf "Geräte-Manager" und erweitern Sie dann "Laufwerke". Suchen Sie das problematische USB-Laufwerk, klicken Sie mit der rechten Maustaste darauf und wählen Sie "Treiber aktualisieren".
Schritt 3. Klicken Sie auf "automatisch nach Treibersoftware online suchen".
Schritt 4. Warten Sie, bis der Treiber aktualisiert wurde, und starten Sie dann Ihren Computer neu. Danach können Sie versuchen, Ihr USB-Laufwerk wieder an den PC anzuschließen und überprüfen, ob das USB-Laufwerk angezeigt wird oder nicht.
Methode 2. Laufwerksbuchstaben ändern
Schritt 1. Gehen Sie zu "Dieser PC", klicken Sie mit der rechten Maustaste darauf und wählen Sie "Verwalten" > "Datenträgerverwaltung".
Schritt 2. Klicken Sie mit der rechten Maustaste auf den Datenträger auf Ihrem USB-Stick/externen Laufwerk und wählen Sie "Laufwerksbuchstaben und Pfade ändern".
Schritt 3. Klicken Sie in dem neuen Fenster auf "Ändern".
Schritt 4. Weisen Sie Ihrem USB einen neuen Laufwerksbuchstaben zu und klicken Sie auf "OK".

Lösung5. Toshiba-Festplatte: Licht blinkt, funktioniert aber nicht
Dieses häufige Problem tritt bei externen Festplatten aller Marken auf, einschließlich Toshiba, Seagate, Samsung und anderen. Die Lösungen für das Problem "Toshiba Festplatte funktioniert nicht" sind in einem solchen Fall dieselben wie für das Problem "Externe Festplatte von Seagate blinkt, funktioniert aber nicht", unabhängig von der Marke. Sie können den folgenden Artikel lesen, um mehr über dieses Problem zu erfahren:

Seagate Externe Festplatte Licht blinkt aber nicht funktioniert
Dieser Artikel bietet 3 schnelle Lösungen und 3 effektive Methoden, die Ihnen helfen, nicht funktionierende externe Festplatten von Seagate zu reparieren. Mehr lesen >>
Toshiba-Festplatte funktioniert nicht [Andere Lösungen]
Neben den typischen Fällen gibt es auch andere Situationen, in denen Ihre Toshiba-Festplatte nicht richtig funktioniert. Daher gibt es weitere Tipps, die Sie ausprobieren sollten, wenn die oben genannten Methoden Ihr Gerät nicht wieder zum Laufen bringen.
| Praktikable Lösungen | Schritt-für-Schritt-Fehlerbehebung |
|---|---|
| Lösung 1. Energieverwaltung prüfen | Klicken Sie auf Start, geben Sie devmgmt.msc ein und drücken Sie die Eingabetaste...Vollständige Schritte |
| Lösung 2. Neustart im abgesicherten Modus | Gehen Sie zu Einstellungen, klicken Sie auf "Update & Sicherheit". Klicken Sie auf "Wiederherstellung"...Vollständige Schritte |
| Lösung 3. Partitionsmanager verwenden | Starten Sie EaseUS Partition Master Free und klicken Sie mit der rechten Maustaste auf die Partition...Vollständige Schritte |
| Lösung 4. CMD ausführen | Drücken Sie "Win + R", um den Ausführen-Dialog zu öffnen und...Vollständige Schritte |
Lösung 1: Überprüfen Sie die Energieverwaltung für den USB-Hub
- Klicken Sie auf Start, geben Sie devmgmt.msc ein, und drücken Sie die Eingabetaste.
- Öffnen Sie den Geräte-Manager und erweitern Sie "Universal Serial Bus controllers".
- Klicken Sie mit der rechten Maustaste auf den USB Root Hub, klicken Sie auf "Eigenschaften".
- Gehen Sie zur Energieverwaltung und deaktivieren Sie "Dem Computer erlauben, dieses Gerät auszuschalten, um Energie zu sparen".
Wenn dies nicht funktioniert, versuchen Sie Lösung2.
Lösung 2. PC im abgesicherten Modus neu starten
Um das genaue Problem zu finden, können Sie versuchen, den PC im abgesicherten Modus neu zu starten, um zu sehen, ob die Toshiba-Festplatte funktioniert oder nicht. So starten Sie im abgesicherten Modus:
- Gehen Sie zu Einstellungen, klicken Sie auf "Update & Sicherheit".
- Klicken Sie auf "Wiederherstellung", wählen Sie "Advanced Startup" und klicken Sie auf "Restart now".
- Der PC wird automatisch in einen anderen Bildschirm mit Starteinstellungen gebootet. Drücken Sie F4 , um den PC in den abgesicherten Modus zu starten.
- Prüfen Sie dann, ob die Toshiba-Festplatte erkannt werden kann oder nicht.
Wenn nicht, machen Sie sich keine Sorgen. Wirksame Korrekturen und Lösungen sind verfügbar, um das Problem der nicht funktionierenden Toshiba-Festplatte sofort zu beheben.
Disk Check kann einige interne Fehler auf Ihren Speichergeräten effektiv beheben und reparieren, einschließlich der Festplatte, die nicht funktioniert. Hier haben Sie zwei Möglichkeiten, dieses Problem zu beheben:
Lösung 3. Toshiba Externe Festplatte nicht funktioniert beheben mit Free Partition Manager
Schritt 1. Starten Sie EaseUS Partition Master Free und klicken Sie mit der rechten Maustaste auf die Partition, die Sie überprüfen möchten, indem Sie auf "Dateisystem prüfen" klicken.
Schritt 2. Klicken Sie auf "Start", um fortzufahren, und lassen Sie dieses Programm alle gefundenen Fehler auf der Toshiba-Festplatte überprüfen und beheben.
Schritt 3. Klicken Sie auf Fertig stellen, um den Vorgang abzuschließen.
Lösung 4. Toshiba-Festplatte funktioniert nicht durch Ausführen von CMD
- Warnung
- Das Ausführen von chkdsk kann hoffentlich die Probleme mit dem Laufwerk beheben, es kann aber auch zu einem totalen Datenverlust führen. Führen Sie also zunächst eine Datenwiederherstellung durch und fahren Sie dann mit der CMD-Methode fort.
- Drücken Sie die Tastenkombination "Win + R" , um das Dialogfeld Ausführen zu öffnen, und geben Sie cmd ein, um die Eingabeaufforderung zu öffnen, indem Sie auf "Enter" drücken.
- Geben Sie chkdsk /f c: ein ("C" ist der Laufwerksbuchstabe Ihrer Toshiba-Festplatte) und drücken Sie die Eingabetaste, um den Festplattenprüfprozess zu starten.
- Geben Sie exit ein, um den Vorgang zu beenden, wenn die Festplattenprüfung abgeschlossen ist.
Dann können Sie überprüfen, ob dies funktioniert hat, um Ihre Toshiba-Festplatte zu reparieren oder nicht.
- Klicken Sie auf Start und geben Sie devmgmt.msc ein, um den Geräte-Manager zu öffnen, indem Sie die Eingabetaste drücken.
- Erweitern Sie "Universal Serial Universal Serial Bus controllers", klicken Sie mit der rechten Maustaste auf jedes dort gefundene USB-Gerät und wählen Sie "Deinstallieren".
Prüfen Sie dann, ob ein Gerät als nicht erkannt angezeigt wird oder nicht:
- ⭐Wenn die Toshiba-Festplatte als nicht erkannt angezeigt wird, gehen Sie zur Registerkarte des Treibers und löschen/deinstallieren Sie den Treiber. Prüfen Sie dann, ob die externe Festplatte unter Arbeitsplatz/Mein PC angezeigt wird oder nicht.
- Wenn es nicht angezeigt wird, starten Sie den PC neu oder starten Sie ihn neu.
- Wenn sie angezeigt wird, aber später wieder verschwindet, wiederholen Sie die obigen Schritte und ändern Sie in der Datenträgerverwaltung den Laufwerksbuchstaben Ihrer Toshiba-Festplatte und schließen Sie sie erneut an den PC an, damit der PC sie wieder erkennt.
Das Fazit
Wenn Ihre Toshiba-Festplatte nicht funktioniert, sollten Sie die spezifische Situation herausfinden und dann die entsprechenden Lösungen befolgen, um das Problem zu beheben, was zeitaufwändiger ist als die einzelnen Tipps auszuprobieren. Wenn keine der Lösungen hilft, die "Toshiba-Festplatte funktioniert nicht" zu beheben, können Sie das Gerät nicht nur zur manuellen Reparatur einschicken, sondern es auch austauschen, wenn es noch unter Garantie steht.
Toshiba-Festplatte reparieren FAQs
Wir haben drei häufig gestellte Fragen, um Ihnen zu helfen, mehr Informationen über den Fehler "Toshiba externe Festplatte funktioniert nicht" zu erhalten.
Was sollte ich tun, um eine Toshiba-Festplatte zu reparieren, die nicht reagiert?
Es gibt drei Möglichkeiten, das Problem der nicht reagierenden externen Festplatte auf Ihrem Computer zu beheben.
- 1. Überprüfen und wechseln Sie die Anschlusskabel der externen Festplatten.
- 2. Schließen Sie einen anderen Computer an, um den Zustand des USB-Anschlusses zu überprüfen.
- 3. Überprüfen Sie die Energieverwaltung für den USB-Hub.
Was ist die Ursache dafür, dass eine Toshiba-Festplatte nicht mehr funktioniert?
Die folgenden Situationen können dazu führen, dass eine Toshiba-Festplatte nicht mehr funktioniert:
- 1. Fehler in der physischen Verbindung zwischen der Toshiba-Festplatte und Ihrem Computer.
- 2. Ausfall der USB-Stromverwaltung.
- 3. Die Toshiba-Festplatte wurde nicht korrekt formatiert.
- 4. Die Treiber müssen aktualisiert werden.
Kann ich Daten von einer Toshiba-Festplatte wiederherstellen?
Sie können Daten wiederherstellen und Dateien von einer Toshiba-Festplatte mit EaseUS Data Recovery Wizard löschen.
- 1. Installieren Sie diese Software auf Ihrem PC und führen Sie sie aus.
- 2. Schließen Sie Ihre Toshiba-Festplatte an Ihren Computer an.
- 3. Scannen Sie nach den verlorenen Dateien auf Ihrer Toshiba-Festplatte.
- 4. Stellen Sie die verlorenen Dateien auf der Toshiba-Festplatte wieder her.
Wie wir Ihnen helfen können
Über den Autor
Mako
Technik-Freund und App-Fan. Mako schreibe seit März 2016 für die Leser von EaseUS. Er begeistert über Datenrettung, Festplattenverwaltung, Datensicherung, Datenspeicher-Optimierung. Er interssiert sich auch für Windows und andere Geräte.
Produktbewertungen
-
Mit „Easeus Partition Master“ teilen Sie Ihre Festplatte in zwei oder mehr Partitionen auf. Dabei steht Ihnen die Speicherplatzverteilung frei.
Mehr erfahren -
Der Partition Manager ist ein hervorragendes Tool für alle Aufgaben im Zusammenhang mit der Verwaltung von Laufwerken und Partitionen. Die Bedienung ist recht einfach und die Umsetzung fehlerfrei.
Mehr erfahren -
"Easeus Partition Master" bietet Ihnen alles, was Sie zum Verwalten von Partitionen brauchen, egal ob Sie mit einem 32 Bit- oder 64 Bit-System unterwegs sind.
Mehr erfahren
Verwandete Artikel
-
Eine SD-Karte für Steam Deck formatieren und auf Steam Deck installieren [Anleitung]
![author icon]() Mako/2025/02/17
Mako/2025/02/17
-
Defekte Sektoren auf der externen Festplatte reparieren [Schritt-für-Schritt-Anleitung]
![author icon]() Markus/2025/02/17
Markus/2025/02/17
-
Wie kann man Partitionen unter Windows 10 zusammenführen?
![author icon]() Katrin/2025/02/17
Katrin/2025/02/17
-
So übertragen Sie Daten vom Mac auf eine externe Festplatte | 6 Möglichkeiten
![author icon]() Maria/2025/02/25
Maria/2025/02/25












