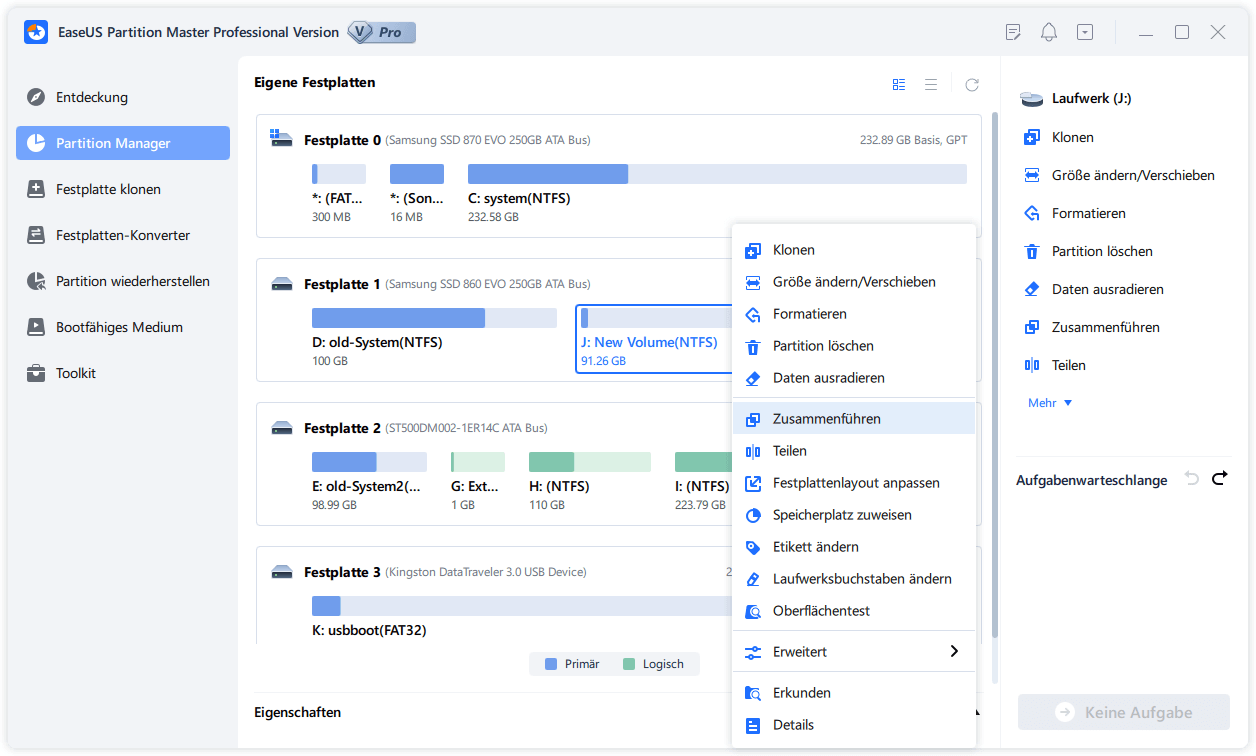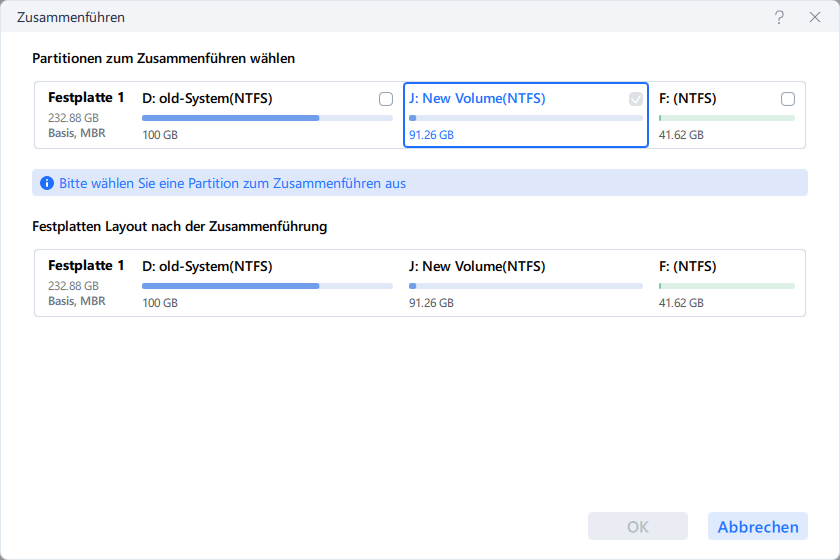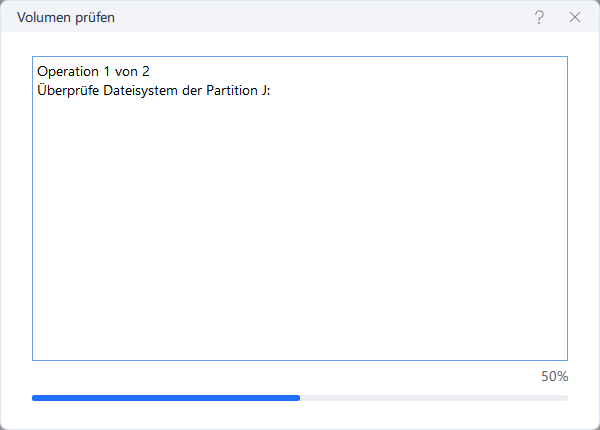Gesamte Downloads
Hauptinhalt
Über den Autor
Aktuelle Themen
Über das Zusammenführen von Partitionen unter Windows 10
Microsoft ankündigt, dass es ein revolutionäres Betriebssystem ist. Im Vergleich zu früheren Betriebssystemen ist die wichtigste Änderung in Windows 10 die Schnittstelle. Windows 10 nimmt modische Tile-Schnittstelle an. Benutzer können Apps in dieser Oberfläche anpassen und die familiäre Start-Taste wird abgebrochen. Außerdem hat Windows 10 auch viele neue Funktionen. Beispielsweise kann der Anwender das System in einigen Sekunden starten; auch ermöglicht es den Benutzern, Windows 10 mit Enterprise-Anwendungen, Daten und Einstellungen über USB-Gerät auszuführen; es installiert Windows Store intern; ISO und VHD-Dateien können direkt ohne Installation von virtuellem Laufwerk eingelegt werden; Es integriert sich nahtlos in Microsoft Online-Speicher SkyDrive-Website; Es enthält die integrierte virtuelle Technologie Hyper-V; und mehr.
Wenn Sie Windows 10 auf Ihrem PC installiert haben und finden, dass Ihre Systempartition das Windows 10 fast nicht innehalten kann, damm können Sie Partitionen unter Windows 10 zusammenführen, um die Systempartition zu erweitern.
Wie kann man benachbarte Partitionen unter Windows 10/8/7 zusammenführen
Sie haben zwei Möglichkeiten, um Windows Partitionen zusammenzuführen.
- Eine Software von Drittanbieter
- Datenträgerverwaltung
Methode 1. Mit Partition Master die Partitionen unter Windows 10/8/7 zusammenführen
Haupte Funktionen:
- Volle Unterstützung von Windows 10 und Windows 7/8/XP/Vista.
- Einfach anzuwendene und benutzerfreundliche Oberfläche macht es einfach, die Windows 10 Partitionensgröße ändern/Systempartition erweitern/Partitionen zusammenführen/verkleinern.
- Partitionwiederherstellung-Funktion kann die verlorenen Partitionen wieder zurückholen.
- Es ist sicher und zuverlässig.
Diese kostenlose Partition Software hat leitungsstarke Funktionen und kann viele Forderungen der Benutzer nach Festplattenverwaltung erreichen.
Ehrlich gesagt, eine Software von Drittanbieter viel einfacher als Datenträgerverwaltung ist. Lernen Sie die untenstehenden Details kennen und entscheiden Sie sich, welche Methode zu befolgen.
Folgend werden wir Ihnen zeigen, wie man Partitionen unter Windows 10 zusammenführen mit EaseUS Partition Master Free kann.
Bevor Sie Partitionen unter Windows 10 zusammenführen, sollen Sie zuerst EaseUS Partition Master Free herunterladen und installieren. Dann können wir beginnen, Partitionen unter Windows 10 zusammenzuführen.
Schritt 1. Starten Sie EaseUS Partition Master. Klicken Sie mit der rechten Maustaste auf der gewünschten Partition und wählen Sie "Zusammenführen".
Schritt 2. Wählen Sie eine andere Partition aus, die Sie mit der eigenen zusammenführen wollen. Klicken Sie auf OK.
Schritt 3. Am unten Bereich der Hauptfläche klicken Sie auf “1 Aufgabe(n) ausführen”. Hier können Sie die Änderung finden. Klicken Sie auf “Anwenden”. Dann wird die Änderung durchführen.
Methode 2. Partitionen in der Datenträgerverwaltung zusammenführen
Unabhängig davon, ob die Partitionen, die Sie zusammenführen möchten, nebeneinander liegen oder nicht, erfordert die Verwendung der Datenträgerverwaltung, dass Sie zuerst die Zielpartition löschen, um nicht zugewiesenen Speicherplatz zu schaffen. Weil die Datenträgerverwaltung Partitionen zusammenführt, indem sie die Quellpartition mit nicht zugewiesenem Speicherplatz erweitert. Daher sollten Sie Ihre Partitionsdaten vor dem Löschen sichern, wenn Sie die Datenträgerverwaltung verwenden möchten. Um das Backup zu erstellen, können Sie Dateien entweder manuell kopieren oder sich von der kostenlosen Backup-Software helfen lassen. Nachdem Sie Ihre Dateien gesichert haben, können Sie nun folgen, um Partitionen in Windows 10 über die Datenträgerverwaltung zusammenzuführen.
- Schritt 1. Klicken Sie mit der rechten Maustaste auf "Dieser PC" und wählen Sie "Verwalten" > "Datenträgerverwaltung".
- Schritt 2. Klicken Sie mit der rechten Maustaste auf die Zielpartition und wählen Sie "Volume löschen". Klicken Sie in der Eingabeaufforderung auf "Ja".
- Schritt 3. Klicken Sie mit der rechten Maustaste auf die Quellpartition und wählen Sie "Volume erweitern".
- Schritt 4. Klicken Sie im Assistenten zum Erweitern von Volumes auf "Weiter".
- Schritt 5. Stellen Sie den Speicherplatz ein und klicken Sie auf "Weiter". (Möglicherweise fühlen Sie sich im Fenster "Datenträger auswählen" verwirrt. Zu Ihrer Information bedeutet der maximal verfügbare Speicherplatz die Gesamtgröße des nicht zugewiesenen Platzes auf dem aktuellen Datenträger).
- Schritt 6. Klicken Sie auf "Weiter" > "Fertigstellen" und warten Sie, bis der Prozess abgeschlossen ist.
Für mehr Details können Sie sich an den relativen Artikel wenden: Mit Datenträgerverwaltung Partitionen zusammenführen.
Wie kann man zwei nicht benachbarte Partitionen zusammenführen
Sowohl der EaseUS Partition Master als auch die in Windows integrierte Datenträgerverwaltung können zwei Partitionen zusammenführen, die nicht nebeneinander liegen. Die Verwendung der Datenträgerverwaltung zum Zusammenführen nicht aneinander grenzender Partitionen ist dasselbe wie das Zusmmenführen zweier benachbarter Partitionen, auf die Sie sich auf Methode 2 beziehen können (Löschen der Zielpartition und anschließendes Erweitern der Quellpartition). Die Art und Weise, nicht-benachbarte Partitionen mit einer professionellen Partitionszusammenführung zusammenzuführen, hängt davon ab, was sich zwischen Ihrer Quellpartition und der Zielpartition befindet. Ich werde es im Detail erklären.

Wenn sich zwischen Ihrer Quell- und Zielpartition nicht zugewiesener Speicherplatz befindet, können Sie die Partitionen direkt zusammenführen, ohne eine vorhandene Partition zu löschen, und der nicht zugewiesene Speicherplatz dazwischen wird ebenfalls der kombinierten Partition hinzugefügt. Zum Beispiel können Sie in der obigen Abbildung Laufwerk C und Laufwerk D direkt zusammenführen. (Unter Methode 1 können Sie die Details finden).
Wenn zwischen diesen beiden Volumes, die Sie zusammenführen möchten, Partition(en) vorhanden ist (sind), müssen Sie die Zielpartition mit der Datenträgerverwaltung löschen. Sie müssen die Partition nicht mit Hilfe von EaseUS Partition Magic löschen. Sie können auch nicht-benachbarte Partitionen mit der Funktion "Speicherplatz zuweisen" zusammenführen. Die Funktion "Speicherplatz zuweisen" führt die beiden Partitionen nicht zusammen, sondern verschiebt den gesamten freien Speicherplatz von einem Laufwerk auf ein anderes. Die Daten sind in den alten Partitionen noch vorhanden. Führen Sie die folgenden Schritte aus, um Windows 10-Partitionen Speicherplatz zuzuweisen, auch wenn sie nicht nebeneinander liegen.
- Schritt 1. Klicken Sie mit der rechten Maustaste auf die D-Partition mit genügend freiem Speicherplatz und wählen Sie "Speicherplatz zuweisen", um den freien Speicherplatz dem Partition C zuzuweisen.
- Schritt 2. Wählen Sie die Zielpartition, die Sie erweitern müssen, wählen Sie hier Partition C. Ziehen Sie das Partitionspanel nach rechts, um den zugewiesenen Speicherplatz von der Quellpartition zur Zielpartition hinzuzufügen. Klicken Sie dann zur Bestätigung auf "OK".
- Schritt 3. Klicken Sie auf die Schaltfläche "Operation ausführen" und klicken Sie auf "Übernehmen", um den Prozess des Verschiebens des freien Speicherplatzes von Partition D auf Partition C zu starten.
Wie wir Ihnen helfen können
Über den Autor
Katrin
Jahrgang 1992; Studierte Mathematik an SISU, China; Seit 2015 zum festen Team der EaseUS-Redaktion. Seitdem schreibte sie Ratgeber und Tipps. Zudem berichtete sie über Neues und Aufregendes aus der digitalen Technikwelt.
Produktbewertungen
-
Mit „Easeus Partition Master“ teilen Sie Ihre Festplatte in zwei oder mehr Partitionen auf. Dabei steht Ihnen die Speicherplatzverteilung frei.
Mehr erfahren -
Der Partition Manager ist ein hervorragendes Tool für alle Aufgaben im Zusammenhang mit der Verwaltung von Laufwerken und Partitionen. Die Bedienung ist recht einfach und die Umsetzung fehlerfrei.
Mehr erfahren -
"Easeus Partition Master" bietet Ihnen alles, was Sie zum Verwalten von Partitionen brauchen, egal ob Sie mit einem 32 Bit- oder 64 Bit-System unterwegs sind.
Mehr erfahren
Verwandete Artikel
-
Festplatte verliert ständig Speicherplatz
![author icon]() Maria/2025/02/17
Maria/2025/02/17
-
Wie kann ich Portable sicher löschen – Vollständige Anleitung
![author icon]() Maria/2025/02/17
Maria/2025/02/17
-
Wie kann man ReFS sicher in NTFS konvertieren🔥
![author icon]() Maria/2025/02/17
Maria/2025/02/17
-
UEFI vs. BIOS - Was ist der Unterschied?
![author icon]() Mako/2025/02/17
Mako/2025/02/17