Gesamte Downloads
Hauptinhalt
Über den Autor
Aktuelle Themen
- Weg 1. Verwenden Sie EaseUS Partition Master für Mac
![Daten vom Mac auf externes Gerät übertragen]()
- Weg 2. Halten Sie die Befehlstaste gedrückt, um Drag & Drop zu
- Weg 3. Verwenden Sie Befehl + C und Wahl + Befehl + V
- Weg 4. Führen Sie "mv"-Befehle aus
- Weg 5. Verwenden Sie Time Machine
- Weg 6. Dateien vom Mac auf eine externe Festplatte kopieren
Ob wertvolle Fotos, wichtige Arbeitsdokumente oder Backups großer Projekte: Durch die Übertragung von Daten von Ihrem Mac auf eine externe Festplatte können Sie Ihre Informationen effektiv schützen. Externe Festplatten bieten nicht nur zusätzliche Speicherkapazität, sondern stellen auch sicher, dass Ihre Daten bei einem Geräteausfall oder versehentlichem Verlust sicher aufbewahrt werden.
In diesem Artikel von EaseUS Software führen wir Sie durch den einfachen und schnellen Prozess der Datenübertragung von Ihrem Mac auf eine externe Festplatte. Legen wir los!
So übertragen Sie Daten vom Mac auf eine externe Festplatte – 6 Möglichkeiten
Dieser Teil bietet sechs Möglichkeiten, Daten von einem Mac auf eine externe Festplatte zu verschieben. Mit der ersten Methode können Sie Anwendungen, Dateien, Ordner und macOS auf eine externe SSD oder HDD kopieren. Andere Methoden können nur Dateien und Ordner auf die externe Festplatte übertragen. Wählen Sie eine Methode entsprechend Ihren Anforderungen aus.
Weg 1. Verwenden Sie EaseUS Partition Master für Mac
EaseUS Partition Master für Mac verfügt über eine „Klon“-Funktion. Damit können Sie alle Daten, einschließlich Betriebssysteme, Ordner und Apps, auf die externe Festplatte übertragen. Mit wenigen Klicks können Sie eine exakte Kopie des aktuellen Mac-Laufwerks erstellen.
Hauptfunktionen von EaseUS Partition Master für Mac:
- 💻Unterstützt macOS15/14/13/12/11/10.15
- ⚒️Einfach zu bedienen, für alle Benutzer geeignet
- 💡Übertragen oder sichern Sie wertvolle Daten auf eine andere Festplatte oder ein externes Laufwerk
- 🔽Unterstützt SSD, HDD, USB, M1/M2/M3 Macs
- 🧩NTFS-Festplatte auf dem Mac aktivieren, ohne sie zu formatieren
So klonen Sie eine Mac-Festplatte auf eine externe Festplatte:
Schritt 1. Verbinden Sie Ihr Wechselmedium mit dem Mac und führen Sie EaseUS Partition Master aus. Klicken Sie im linken Bereich unter dem Abschnitt „Fähigkeiten“ auf „Klonen“ und klicken Sie auf das Symbol „ + “, um eine Quellfestplatte für den Mac auszuwählen, die Sie klonen möchten.
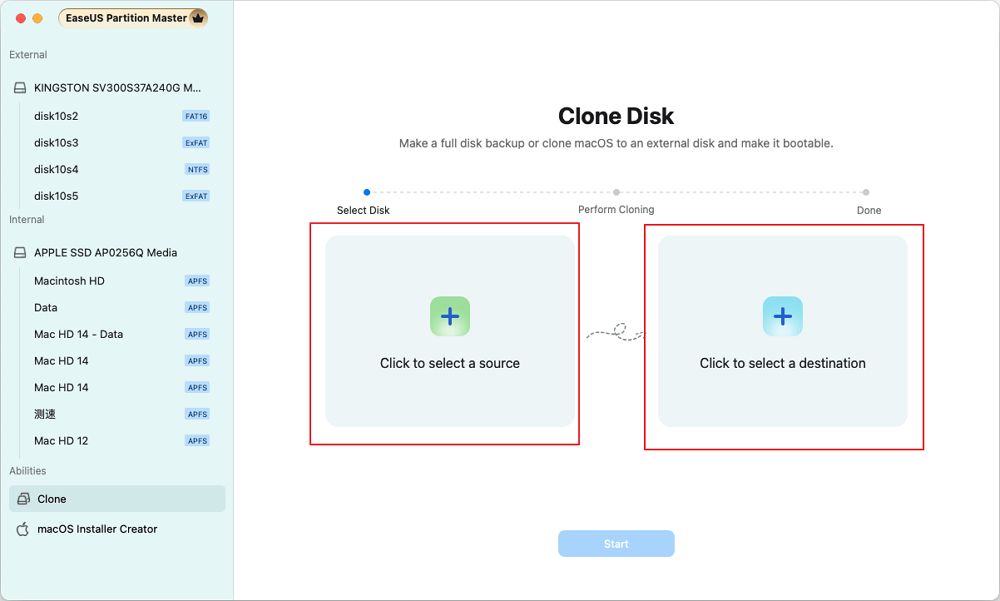
Schritt 2. Wählen Sie die externe Festplatte als Ziel. Wenn sowohl Quell- als auch Ziel-externe Speichergeräte ausgewählt sind, klicken Sie auf „Start“, um zu beginnen.
Schritt 3. Klicken Sie auf „Ja“, wenn EaseUS Partition Master für Mac Sie auffordert, den Vorgang zu bestätigen.
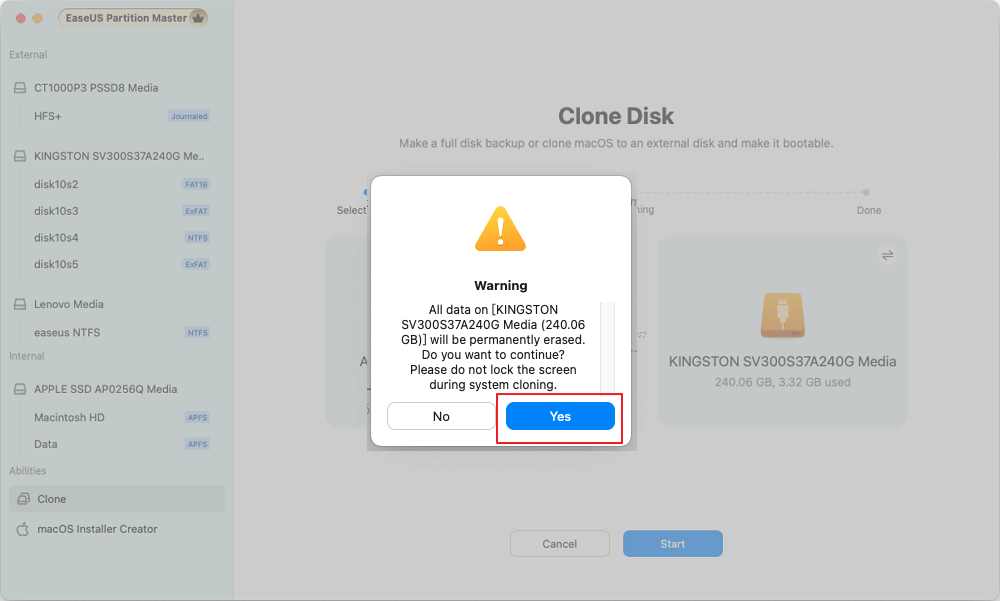
Schritt 4. Warten Sie geduldig, bis EaseUS Partition Master für Mac den Klonvorgang abgeschlossen hat.
EaseUS Partition Master für Mac kann nicht nur macOS auf eine externe Festplatte klonen, sondern auch grundlegende und erweiterte Datenträgerverwaltungsaufgaben ausführen. Laden Sie dieses Kompletttool jetzt für Ihren Mac herunter.
Weg 2. Halten Sie die Befehlstaste gedrückt, um Drag & Drop zu
Sie können Dateien von einem Mac auf eine externe Festplatte verschieben, indem Sie die Befehlstaste gedrückt halten, während Sie die Dateien ziehen und ablegen. Stellen Sie vorher jedoch sicher, dass Ihr externes Laufwerk an Ihren Mac angeschlossen ist. So verschieben Sie Dateien auf dem Mac, ohne sie zu kopieren:
Schritt 1. Navigieren Sie zu den Dateien, die Sie verschieben möchten.
Schritt 2. Wählen Sie die Dateien aus. Sie können die Befehlstaste gedrückt halten und Zieldateien auswählen oder eine Datei auswählen und dann die Umschalttaste gedrückt halten und auf die letzte Datei klicken, um die mittleren Dateien auszuwählen.

Schritt 3. Doppelklicken Sie auf das Symbol des externen Laufwerks auf dem Desktop, um es zu öffnen. Drücken Sie die Befehlstaste und ziehen Sie dann die gerade ausgewählten Dateien per Drag & Drop auf die externe Festplatte.
Sie können diesen Beitrag mit anderen bedürftigen Mac-Benutzern teilen, indem Sie auf die folgenden Schaltflächen klicken.
Weg 3. Verwenden Sie Befehl + C und Wahl + Befehl + V
Sie können Tastaturkürzel verwenden, um Dateien von einem Mac auf eine externe Festplatte zu migrieren. Wählen Sie einfach die Zieldateien aus und drücken Sie Befehl + C, um sie in die Zwischenablage zu kopieren. Öffnen Sie dann die externe Festplatte auf dem Mac und drücken Sie Wahl + Befehl + V, um die Dateien auf der externen Festplatte einzufügen.

Weg 4. Führen Sie "mv"-Befehle aus
Sie können das Terminal verwenden, um Dateien auf eine externe Festplatte Ihres Macs zu übertragen, anstatt sie zu kopieren. Sie müssen diese Anleitung jedoch sorgfältig befolgen, um Datenverlust zu vermeiden. So geht's:
Schritt 1. Öffnen Sie den Finder und starten Sie Terminal.
Schritt 2. Geben Sie die Befehle ein und drücken Sie zur Bestätigung die Eingabetaste: mv alter_Dateipfad neuer_Dateipfad
Beispiel: mv ~/Downloads/MyFile.txt ~/Documents/Work/.
Weg 5. Verwenden Sie Time Machine
Time Machine ist ein natives Backup-Dienstprogramm für macOS, mit dem Sie fast alles auf Ihrem Mac sichern können, einschließlich Ordner, macOS, Programme, Dokumente, Systemdateien, Einstellungen und mehr.
Weg 6. Dateien vom Mac auf eine externe Festplatte kopieren
Sie können Dateien auch von Ihrem Mac auf eine externe Festplatte verschieben, indem Sie sie kopieren. Dafür gibt es drei Möglichkeiten. Wählen Sie diejenige aus, die Ihren Anforderungen entspricht.
Anleitung 1. Ziehen und Ablegen
Durch Ziehen und Ablegen auf dem Mac werden die Dateien kopiert, ohne dass die Originaldateien gelöscht werden. Wenn Sie die Originaldateien nicht mehr benötigen, können Sie sie nach Abschluss des Kopiervorgangs löschen.
Anleitung: Schließen Sie das externe Laufwerk an Ihren Mac an> doppelklicken Sie auf das Laufwerksymbol auf Ihrem Desktop, um das externe Laufwerk zu öffnen >
Wählen Sie die Dateien aus, die Sie verschieben möchten, und ziehen Sie sie per Drag & Drop auf Ihr externes Laufwerk.
Anleitung 2. Verwenden Sie Befehl + C und Befehl + V
Wählen Sie die Datei aus, die Sie verschieben oder kopieren möchten, drücken Sie Befehl + C, um sie zu kopieren, öffnen Sie dann das externe Laufwerk und drücken Sie Befehl + V, um die Zieldatei auf das externe Laufwerk zu kopieren. Diese Methode ist jedoch etwas problematisch, wenn sich Ihre Datei auf einem unbekannten Laufwerk befindet.
Anleitung 3. Verwenden Sie cp-Befehle im Terminal
Mit dem Terminal können Sie Dateien auch an einen anderen Ort kopieren. Sie müssen jedoch den Speicherort der Datei und das Ziel sorgfältig bestätigen. Andernfalls können Daten verloren gehen. So geht's:
Öffnen Sie Terminal auf dem Mac > Geben Sie cp ein und drücken Sie die Leertaste > Ziehen Sie die zu kopierenden Dateien in das Terminalfenster > Ziehen Sie das Symbol des externen Laufwerks in das Terminalfenster > Drücken Sie abschließend die Eingabetaste, um mit dem Kopieren der Dateien zu beginnen.
Während des Vorgangs können Fehler aufgrund einer externen NTFS-Festplatte, vollem Speicherplatz, schreibgeschütztem Zugriff usw. auftreten. Klicken Sie auf den folgenden Link, um zu erfahren, wie Sie das Problem beheben können, wenn Sie keine Dateien von einem Mac auf eine externe Festplatte kopieren können.
Abschluss
Egal, ob Sie Speicherplatz auf Ihrer Macintosh-Festplatte freigeben, wichtige Daten schützen oder auf Dateien auf einem anderen Computer zugreifen möchten, es ist sehr wichtig zu wissen, wie man Dateien von einem Mac auf eine externe Festplatte überträgt. In diesem Artikel werden mehrere Möglichkeiten dazu erwähnt, darunter das Kopieren von Dateien, das Sichern von Dateien, das Klonen von Software usw. Wenn Sie gleichzeitig Daten, Apps, Systeme usw. auf eine externe Festplatte migrieren möchten, kann Ihnen EaseUS Partition Master für Mac helfen.
Häufig gestellte Fragen zum Übertragen von Dateien vom Mac auf eine externe Festplatte
Wie überträgt man alles von einem Mac auf eine externe Festplatte? Weitere Einzelheiten finden Sie in den FAQs in diesem Abschnitt.
1. Warum kann ich keine Dateien von einem Mac auf eine externe Festplatte übertragen?
Überprüfen Sie das Dateisystemformat der externen Festplatte, wenn Sie keine Datei darauf kopieren können. Wenn es NTFS ist, müssen Sie es auf FAT32 oder exFAT formatieren. Alternativ können Sie EaseUS Partition Master für Mac verwenden; damit können Sie externe NTFS-Festplatten auf dem Mac ohne Formatierung aktivieren.
2. Wie überträgt man Dateien von einem Mac auf eine externe Festplatte, ohne sie zu kopieren?
Sie können Terminal verwenden, um Dateien auf eine externe Festplatte zu verschieben, ohne sie zu kopieren. So geht's:
Schritt 1. Gehen Sie zu Anwendungen > Dienstprogramme > Terminal.
Schritt 2. Verwenden Sie den Befehl mv, um Dateien zu verschieben:
mv /Pfad/zur/Quelle/Datei /Pfad/zum/Ziel/
Wenn Sie beispielsweise eine Datei mit dem Namen example.txt von Ihrem Desktop auf ein externes Laufwerk mit dem Namen MyExternalDrive verschieben möchten, geben Sie Folgendes ein:
mv ~/Desktop/beispiel.txt /Volumes/MeinExternesLaufwerk/
Schritt 3. Nachdem Sie den Befehl eingegeben haben, drücken Sie die Eingabetaste, um ihn auszuführen.
3. Wie übertrage ich Dateien von einem Mac auf eine externe Festplatte, ohne sie zu formatieren?
Wenn Ihre externe Festplatte NTFS verwendet, das nicht mit macOS kompatibel ist, können Sie auf ein NTFS-Tool für Mac von Drittanbietern zurückgreifen, beispielsweise EaseUS Partition Master für Mac. Dieses Tool kann NTFS-Festplatten auf dem Mac mounten, ohne sie zu formatieren oder Daten zu verlieren.
Wie wir Ihnen helfen können
Über den Autor
Maria
Maria ist begeistert über fast allen IT-Themen. Ihr Fokus liegt auf der Datenrettung, der Festplattenverwaltung, Backup & Wiederherstellen und den Multimedien. Diese Artikel umfassen die professionellen Testberichte und Lösungen.
Produktbewertungen
-
Mit „Easeus Partition Master“ teilen Sie Ihre Festplatte in zwei oder mehr Partitionen auf. Dabei steht Ihnen die Speicherplatzverteilung frei.
Mehr erfahren -
Der Partition Manager ist ein hervorragendes Tool für alle Aufgaben im Zusammenhang mit der Verwaltung von Laufwerken und Partitionen. Die Bedienung ist recht einfach und die Umsetzung fehlerfrei.
Mehr erfahren -
"Easeus Partition Master" bietet Ihnen alles, was Sie zum Verwalten von Partitionen brauchen, egal ob Sie mit einem 32 Bit- oder 64 Bit-System unterwegs sind.
Mehr erfahren
Verwandete Artikel
-
Kostenlose Software zum Klonen von Festplatten für Windows [2025]
![author icon]() Maria/2025/03/05
Maria/2025/03/05
-
Wie kann man MSI von USB-Stick booten? [Schritt-für-Schritt-Anleitung🔥]
![author icon]() Maria/2025/02/17
Maria/2025/02/17
-
Wie man Windows 10 Startschleife behebt | 100% funktionierende Lösungen
![author icon]() Maria/2025/02/17
Maria/2025/02/17
-
Nach Secure Boot startet PC nicht [Ursachen und Lösungen]
![author icon]() Maria/2025/02/17
Maria/2025/02/17









