Gesamte Downloads
Hauptinhalt
Über den Autor
Aktuelle Themen
Wichtiger Hinweis:
In diesem Artikel erfahren Sie, wie Sie die Installation der SD-Karte für das Steam-Deck vorbereiten. Sie können das beste Dateisystem für Ihre SD-Karten auswählen und zwei effiziente Möglichkeiten finden, damit Sie Ihre SD-Karte für Steam Deck formatieren und darauf installieren können.
Steam Deck ist eine der besten Konsolen für tragbare Spielekonsolen. Doch bei vielen Spielen hat das Steam Deck die Probleme mit dem Speicherplatz. Um mehr Spiele herunterzuladen, müssen Benutzer die Kapazität auf dem Steam Deck erweitern. Eine neue SD-Karte ist eine einfache und effektive Lösung.
Vor der Installation der SD-Karte müssen Benutzer diese SD-Karte für Steam Deck formatieren, damit sie auf dem Steam Deck verwendet werden kann. In diesem Artikel erhalten Sie eine Schritt-für-Schritt-Anleitung zum Formatieren und Installieren der SD-Karten für Steam Deck.
Vorbereitungen zum Formatieren und Installieren der SD-Karte für Steam Deck
Durch die Installation der SD-Karte auf Ihrem Steam Deck können Sie einige Spiele vom internen Speicher auf die SD-Karte verschieben oder neue Spiele direkt auf die SD-Karte herunterladen. Die SD-Karte ist ein wichtiges Gerät zum Speichern verschiedener Daten. Daher müssen wir bei der Installation der SD-Karte drei Faktoren berücksichtigen:
- Wählen Sie die beste SD-Karte: Sie müssen eine sichere und zuverlässige SD-Karten auswählen, z.B. Samsung oder SanDisk Extreme Pro. Beide sind die besten SD-Karten für Steam Deck.
- Finden Sie die passende Steam Deck SD-Kartengröße: Alle Kapazitäten von Steam Deck sind verfügbar. Für die Speicherung der Spieldaten sind jedoch 256 GB und 512 GB am besten geeignet.
- Stellen Sie das richtige SD-Kartenformat ein: Sie müssen noch ein geeignetes Dateisystem für die SD-Karte auswählen, um die SD-Karte reibungslos auf Steam Deck zu benutzen. Das korrekte Format für Steam Deck-SD-Karte sollte EXT4 sein.
Nachdem Sie die richtige SD-Karte und Größe ermittelt haben, können Sie sie auf dem Steam Deck installieren und formatieren. Folgen Sie dann der Schritt-für-Schritt-Anleitung im nächsten Teil. Wenn Sie übrigens die Geschwindigkeit der Steam Deck SD-Karte testen möchten, klicken Sie auf den Link, um mehr zu erfahren.
Wie kann ich die Geschwindigkeit der Steam Deck SD-Karten testen? [Schritt-für-Schritt-Anleitung]
Die Geschwindigkeit einer SD-Karte ist für das Steam Deck sehr wichtig. Es wirkt sich stark auf Ihr Spielerlebnis aus. Doch wie testet man die SD-Kartengeschwindigkeit für Steam Deck? Auf dieser Seite erfahren Sie, wie Sie den Steam Deck SD-Karten-Geschwindigkeitstest auf zwei Arten durchführen können.

So können Sie SD-Karte für Steam Deck formatieren und darauf installieren - Zwei Methoden
Das Einrichten des SD-Karte Dateisystems für Steam Deck ist nicht schwierig. Um Zeit zu sparen und Ihre Erfolgsquote bei der Formatierung zu erhöhen, empfehlen wir, Ihre Steam Deck SD-Karte zunächst unter Windows zu formatieren.
Hinweis: Durch das Formatieren der SD-Karte werden alle Inhalte der ursprünglichen SD-Karte gelöscht. Durch das Formatieren unter Windows können Sie wichtige Inhalte einfacher sichern. Anschließend können Sie unseren nachstehenden Anweisungen folgen:
Methode 1.Die SD-Karte unter Windows für Steam Deck formatieren und dann auf Steam Deck einbauen
Das integrierte Tool des Windows-Systems kann das von Steam Deck benötigte EXT4-Format nicht verwenden. Warum probieren Sie dann nicht ein professionelles und zuverlässiges Datenträgerverwaltungstool aus? EaseUS Partition Master Free hilft Ihnen dabei, Ihre Festplatten und Partitionen einfach zu verwalten und die Leistung Ihrer Laufwerke zu verbessern.
Mit seinen einfachen Seiten und der präzisen Bedienung können Sie Ihre SD-Karte für Ihr Steam Deck auch als Anfänger problemlos formatieren:
Schritt 1. Starten Sie EaseUS Partition Master, klicken Sie mit der rechten Maustaste auf die Partition, die Sie formatieren möchten, und wählen Sie „Formatieren“.
Schritt 2. Geben Sie im neuen Fenster die Partitionsbezeichnung ein, wählen Sie das Dateisystem FAT32/EXT2/EXT3/EXT4 aus, stellen Sie die Clustergröße entsprechend Ihren Anforderungen ein und klicken Sie dann auf „OK“.
Schritt 3. Anschließend wird ein Warnfenster angezeigt. Klicken Sie darin auf „Ja“, um fortzufahren.
Schritt 4. Klicken Sie oben links auf die Schaltfläche „1 Aufgabe(n) ausführen“, um die Änderungen zu überprüfen, und klicken Sie dann auf „Ausführen“, um mit der Formatierung der Partition auf FAT32/EXT2/EXT3/EXT4 zu beginnen.
- Tipp
- Wenn Ihre SD-Karte zum NTFS-Format gehört, können Sie NTFS in EXT4 konvertieren.
Wenn Sie ein Problem mit Ihrer SD-Karte haben, können Sie es mit EaseUS Partition Master beheben. Es verfügt außerdem über die folgenden Funktionen:
Nachdem Sie die Steam Deck SD-Karte im richtigen Format formatiert haben, können Sie sie einlegen und auf Steam Deck verwenden. Lesen Sie weiter und erfahren Sie, wie Sie es auf Steam Deck installieren und formatieren.
Methode 2. Die SD-Karte auf Steam Deck installieren und formatieren
Die Steam Deck SD-Karte verwendet das Linux-Format EXT4. Sobald Sie die SD-Karte installiert haben, bietet Steam Deck integrierte Funktionen, die Sie beim Formatieren unterstützen. Hier sind die genauen Schritte zum Herunterladen und Formatieren der SD-Karte auf Steam Deck.
Schritt 1. Suchen Sie den SD-Kartensteckplatz auf dem Steam Deck: Er befindet sich normalerweise auf der rechten Seite der Unterseite des Geräts.
Schritt 2. Halten Sie die Karte richtig: Führen Sie sie entsprechend der Pfeilrichtung auf der Karte in den Steckplatz ein.
Schritt 3. Stellen Sie sicher, dass die SD-Karte vollständig im Steckplatz steckt: Oben auf dem Steam Deck erscheint ein kleines Symbol. Entfernen Sie die SD-Karte und setzen Sie sie erneut ein, wenn Sie sie nicht sehen.
Schritt 4. Formatieren Sie die Steam Deck SD-Karte:
- Öffnen Sie das Steam-Menü auf dem Steam Deck und suchen Sie nach Einstellungen.
- Suchen Sie im Systemmenü nach der Option „SD-Karte formatieren“.
- Bestätigen Sie die Warnmeldung und beginnen Sie mit der Formatierung.
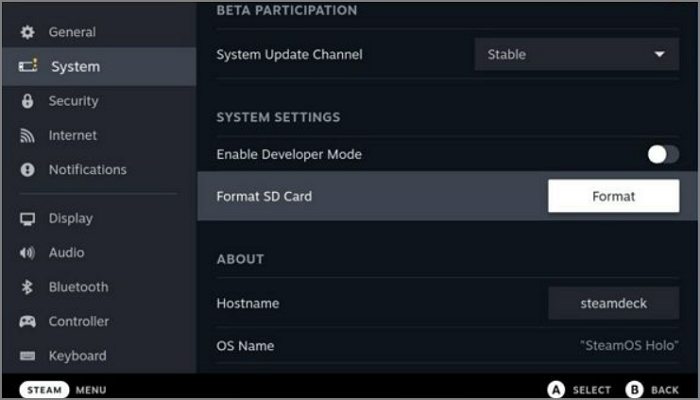
Schritt 5. Legen Sie die SD-Karte als Standardspeicher fest: Suchen Sie in den Einstellungen nach Speicher. Stellen Sie dann die SD-Karte als Standard ein.
Wenn Sie die SD-Karte über Steam Deck formatieren, tritt möglicherweise die Fehlermeldung auf, dass Steam Deck die SD-Karte nicht formatieren kan. Versuchen Sie, das Problem mit EaseUS Partition Master zu beheben. Sie können zuerst die SD-Karte auf einem Windows PC formatieren und dann auf dem Steam Deck installieren.
Das Fazit
Bevor wir die SD-Karte installieren, müssen wir die richtige für unsere Bedürfnisse auswählen und sie auf das EXT4-Format einstellen. Dieser Artikel enthält Vorbereitungen für die Installation und Formatierung von SD-Karten für Steam Deck und zwei Möglichkeiten, die Ihnen beim Formatieren von SD-Karten helfen.
Das Formatieren einer SD-Karte für Steam Deck ist einfach. Aber EaseUS Partition Master bietet leistungsstärkere Funktionen. Und es kann die SD-Karte reparieren, wenn Steam Deck nicht funktioniert.
Wenn Sie auf Steam Deck-Fehler stoßen, wie z. B. das Problem „Steam braucht ewig, um Speicherplatz zuzuweisen“ oder den Fehler „Steam entpackt langsam“, können Sie es mit einem Klick beheben. Und EaseUS Partition Master wird Ihnen sehr helfen.
FAQs
Wissen Sie, wie man die SD-Karte für Steam Deck formatiert? In diesem Artikel werden zwei Möglichkeiten vorgestellt. Außerdem finden Sie hier einige häufig gestellte Fragen und Antworten zum heutigen Thema. Ich hoffe, es kann für Sie hilfreich sein.
1. Welches Format sollte die Steam Deck SD-Karte haben?
Die Steam Deck SD-Karte verwendet ein spezielles Format, das im EXT4-Format vorliegen sollte. Andere Formate werden für Steam Deck nicht verfügbar sein.
2. Ist es besser, SDXC oder SDHC für Steam Deck zu verwenden?
Die SDXC-Karte ist die bessere Wahl für Steam Deck. Dies ist die schnellste microSD. Bei der Auswahl der SD-Karte sollten Sie die Lese-, Lade- und Installationszeiten berücksichtigen.
3. Was soll ich tun, wenn die Steam Deck Format SD-Karte ausgegraut ist?
Wenn die Option „SD-Karte formatieren“ auf Steam Deck ausgegraut ist, liegt dies möglicherweise an der beschädigten SD-Karte oder daran, dass das Steam Deck nicht vollständig aufgeladen ist.
Wie wir Ihnen helfen können
Über den Autor
Mako
Technik-Freund und App-Fan. Mako schreibe seit März 2016 für die Leser von EaseUS. Er begeistert über Datenrettung, Festplattenverwaltung, Datensicherung, Datenspeicher-Optimierung. Er interssiert sich auch für Windows und andere Geräte.
Produktbewertungen
-
Mit „Easeus Partition Master“ teilen Sie Ihre Festplatte in zwei oder mehr Partitionen auf. Dabei steht Ihnen die Speicherplatzverteilung frei.
Mehr erfahren -
Der Partition Manager ist ein hervorragendes Tool für alle Aufgaben im Zusammenhang mit der Verwaltung von Laufwerken und Partitionen. Die Bedienung ist recht einfach und die Umsetzung fehlerfrei.
Mehr erfahren -
"Easeus Partition Master" bietet Ihnen alles, was Sie zum Verwalten von Partitionen brauchen, egal ob Sie mit einem 32 Bit- oder 64 Bit-System unterwegs sind.
Mehr erfahren
Verwandete Artikel
-
Anleitung: Wie kann man den Platz auf SSD schaffen?
![author icon]() Mako/2025/02/17
Mako/2025/02/17
-
Die aktuelle Temperatur der SSD überprüfen [2025 Anleitung]
![author icon]() Mako/2025/02/17
Mako/2025/02/17
-
3 Methoden zum Kombinieren oder Zusammenführen von Partitionen in Windows Server 2022/2019/2016
![author icon]() Maria/2025/02/17
Maria/2025/02/17
-
5 Methoden: bootrec /fixboot Zugriff verweigert Windows 11/10
![author icon]() Maria/2025/02/17
Maria/2025/02/17








