![]() Hauptinhalt:
Hauptinhalt:
![]() Kundenbewertungen
Kundenbewertungen
Keine Frage, die Steam-Plattform verbindet täglich Millionen von Nutzern mit halsbrecherischer Geschwindigkeit mit ressourcenintensiven Spielen. Infolgedessen kann die Popularität von Steam gelegentlich daran schuld sein, dass die Server nicht in der Lage sind, die Menge der eingehenden Anfragen zu bewältigen.
| Praktikable Lösungen | Schritt-für-Schritt-Fehlerbehebung |
|---|---|
| Methode 1. Starten Sie Ihren Mac neu | Ein Neustart des Mac kann die einfachste Methode sein, das Problem zu lösen. So setzen Sie den Mac...Vollständige Schritte |
| Methode 2. Voreinstellungen entfernen | Am besten wäre es, wenn Sie darüber nachdenken, die Steam-Einstellungen zu entfernen, weil...Alle Schritte |
| Methode 3. Datum und Uhrzeit prüfen | Das unerwartete Beenden von Steam kann durch falsche Daten und Zeiten verursacht werden. So setzen Sie es zurück...Vollständige Schritte |
| Methode 4. Erreichbarkeitsberechtigungen | Damit die Steam-App auf deinem Mac richtig funktioniert, müssen die Zugriffsrechte...Vollständige Schritte |
| Methode 5. Aktualisieren Sie Ihren Mac | Sie können das macOS mit der Software-Aktualisierungsfunktion aktualisieren, um das Steam-Problem zu lösen...Vollständige Schritte |
| Methode 6. Steam neu starten | Ein Neustart der Steam-App von Grund auf kann helfen, viele Fehler zu beheben, mit denen sie möglicherweise konfrontiert ist...Vollständige Schritte |
Einige von euch finden es vielleicht frustrierend, Steam auf euren Macs zu verwenden, da ihr beim Starten des Spiels auf die Fehlermeldung "Steam quit unexpectedly on Mac" stoßt. Diese Fehlermeldung taucht jedes Mal auf, wenn Sie versuchen, auf die Steam-App auf Ihrem Mac zuzugreifen, und Sie fragen sich, wie Sie sie beheben können. Lesen Sie diese Reparaturanleitung weiter; Sie werden wissen, wie Sie Steam beim Start unerwartet beenden Mac zu heilen.
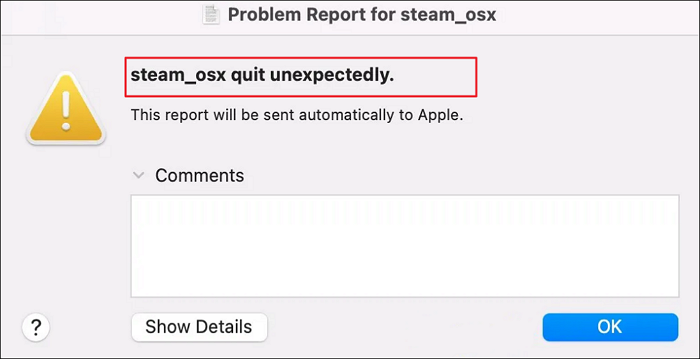
3 Gründe: Warum Steam unerwartet beendet wurde Mac
Viele Mac-Benutzer haben behauptet, dass der Steam-Client auf ihrem Mac nicht richtig läuft. Dafür kann es mehrere Ursachen geben, und hier listen wir drei Hauptgründe auf, warum Steam auf dem Mac unerwartet beendet wird.
Grund 1. Falsch zugeordnete Daten und Zeiten
Falsche oder nicht übereinstimmende Daten und Zeiten können die Ursache für ein unerwartetes Abschalten von Steam sein.
Deine Zeit- und Datumseinstellungen könnten falsch sein, wenn du dich kürzlich in einer anderen Zeitzone oder Region aufgehalten hast, was den normalen Start von Steam verhindern könnte.
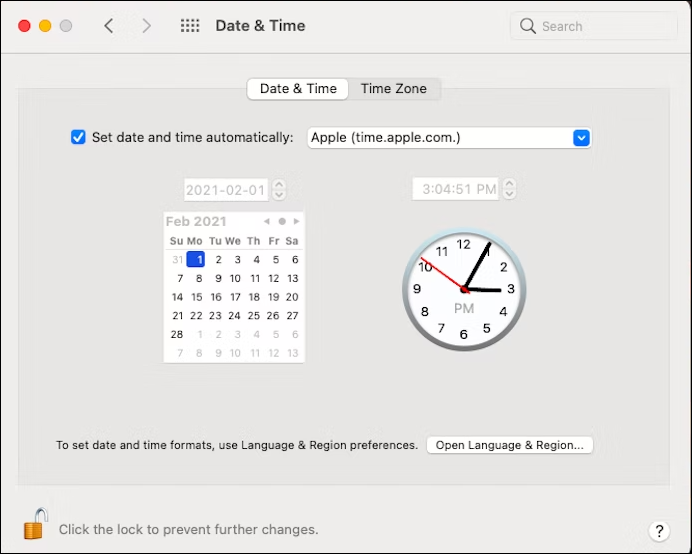
Grund 2. Steam hat keine Zugriffsberechtigung erhalten
Im Laufe der Zeit kann es vorkommen, dass die Anwendungsberechtigungen beschädigt werden, was den Start von Steam erschweren kann.
Für die meisten Benutzer ist dies die häufigste Ursache dafür, dass die Steam-App nicht geöffnet oder unerwartet beendet wird. Zugriffsberechtigungen sind notwendig, damit das Steam-Programm korrekt funktioniert. Erteile einfach alle angeforderten Berechtigungen, wenn du Steam zum ersten Mal geöffnet hast. Sie können die Lizenzen überprüfen, wenn Sie Steam schon eine Weile verwenden.

Grund 3. Inkompatibilität zwischen Steam und dem macOS
Die neueste Steam-Version ist möglicherweise nicht mit der von Ihnen verwendeten macOS-Version kompatibel. Ein Problem oder eine Software-Inkompatibilität zwischen der Steam-Anwendung und macOS könnte Ihren Mac daran hindern, auf die Steam-Anwendung zuzugreifen, wenn Sie das macOS-Update nicht abgeschlossen haben.
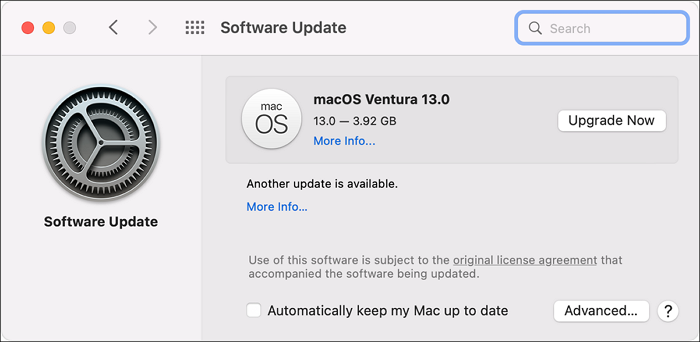
6 Methoden: Unerwartetes Beenden von Steam auf dem Mac beheben
Angenommen, du bekommst immer wieder das Problem "Steam wird unerwartet beendet" auf dem Mac. Neben den oben genannten 3 Gründen gibt es mehrere mögliche Ursachen, darunter beschädigte Steam-Dateien und Fehler im Betriebssystem. In diesem Teil finden Sie 6 Methoden, mit denen Sie das Problem lösen können, unabhängig von der Ursache.
Zunächst stellen wir ein Video über das Thema zur Verfügung, und hier sind 5 Highlights, die Ihnen einen schnellen Überblick geben:
- 00:53 - Einführung
- 01:19 - Beenden Sie die Anwendung mit Gewalt
- 01:25 - Starten Sie Ihren Mac neu
- 02:11 - Software-Update prüfen
- 02:19 - Anregung
Methode 1. Starten Sie Ihren Mac neu, um das unerwartete Beenden von Steam zu beheben
Ein Neustart des Macs kann die einfachste Methode sein, das Problem zu lösen. Um den Mac fortzusetzen, sollten Sie:
Schritt 1. Sie können das Apple-Menü auf dem Mac aufrufen, indem Sie auf das Apple-Logo oben links in der Navigationsleiste klicken.
Schritt 2. Klicken Sie auf Jetzt neu starten.
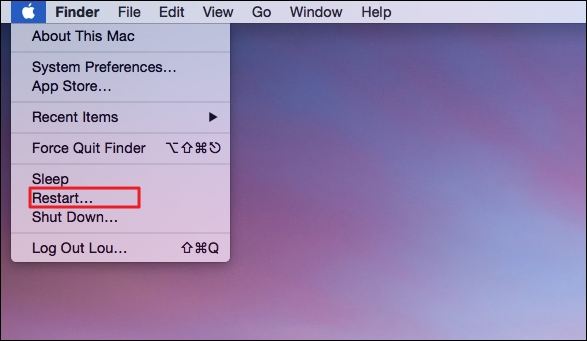
Schritt 3. Versuchen Sie, Steam zu starten, nachdem der Mac erfolgreich geladen wurde, um zu überprüfen, ob das Problem behoben wurde.
Dieser Beitrag könnte Sie auch interessieren: Steam lässt sich auf dem Mac nicht mehr öffnen [Ventura/Sonoma/Monterey]
Methode 2. Steam-Einstellungen entfernen, um versehentliches Beenden zu beheben
Es wäre am besten, wenn Sie daran denken, die Steam-Einstellungen zu entfernen, da beschädigte Einstellungen auch zu solchen Abstürzen der App führen können. So entfernen Sie die Steam-Einstellungen bei einem Werksreset von macOS:
Schritt 1. Gehen Sie auf den Schreibtisch Ihres Macs und klicken Sie auf Finder oder drücken Sie Umschalt + Befehl + G , um das Finder-Fenster zu öffnen.
Schritt 2. Standardmäßig wird das Voreinstellungsverzeichnis geöffnet. Kopieren Sie von hier aus den folgenden Pfad und fügen Sie ihn in die Adressleiste ein:
Support für Bibliotheken/Anwendungsprogramme/Steam. Und dann drücken Sie Enter.
Schritt 3. Wählen Sie jede .plist-Datei aus, die in jedem Verzeichnis enthalten ist, und entfernen Sie sie.

Starten Sie anschließend die Steam-App neu, um zu überprüfen, ob das Problem behoben wurde.
Methode 3. Überprüfen Sie das Datum und die Uhrzeit, um das unerwartete Beenden von Steam zu beheben
Das unerwartete Beenden von Steam kann durch falsche Daten und Zeiten verursacht werden. Um es zurückzusetzen, können Sie:
Schritt 1. Navigieren Sie zu diesem Pfad: Apple-Menü - Systemeinstellungen - Datum und Uhrzeit.
Schritt 2. Wenn Sie feststellen, dass bei den Einstellungen für Datum und Uhrzeit etwas nicht stimmt, klicken Sie auf das Schlosssymbol, um die Einstellungen zu ändern.
Schritt 3. Starten Sie Steam neu, um zu prüfen, ob das Problem behoben ist.
Methode 4. Zugriffsberechtigungen für Steam auf dem Mac erteilen
Damit die Steam-App auf deinem Mac richtig funktioniert, sind Zugriffsberechtigungen erforderlich. Wenn du sie gerade installiert hast, solltest du eine Aufforderung dazu erhalten. Aber hier ist, was Sie tun müssen, wenn Sie sie übersehen oder ignoriert haben.
Schritt 1. Öffnen Sie das Apple-Menü.
Schritt 2. Wählen Sie Systemeinstellungen - Datenschutz & Sicherheit - Datenschutz.
Schritt 3. Klicken Sie auf das Schloss, um Änderungen im Menü Zugänglichkeit der Seitenleiste vorzunehmen.
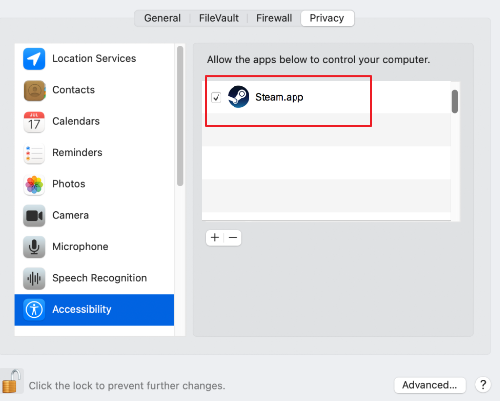
Schritt 4. Markieren Sie dann das Kästchen neben Steam und bestätigen Sie Ihre Auswahl.
Methode 5. Aktualisieren Sie Ihren Mac, um das unerwartete Beenden von Steam zu verhindern
Sie können das macOS mit der Software-Aktualisierungsfunktion aktualisieren, um das Problem des unerwarteten Beendens von Steam zu lösen. Sie können den Mac sichern, um Ihre Daten zu schützen, bevor Sie ihn bearbeiten. Folgen Sie hier den Schritten zur Durchführung von macOS-Updates.
Schritt 1. Öffnen Sie die Systemeinstellungen im Apple-Menü.
Schritt 2. Wählen Sie Software-Update.
Schritt 3. Klicken Sie dann auf Jetzt aktualisieren.
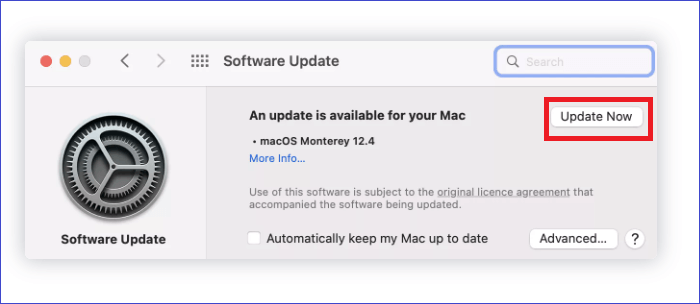
Methode 6. Steam über die Aktivitätsanzeige neu starten, um das unerwartete Beenden von Steam auf dem Mac zu beheben
Ein Neustart der Steam-App von Grund auf kann helfen, viele Fehler zu beheben. Dazu können Sie die App über die Aktivitätsanzeige neu starten.
Schritt 1. Öffnen Sie den Finder über das Mac-Dock.
Schritt 2. Navigieren Sie zu Anwendungen - Dienstprogramme.
Schritt 3. Öffnen Sie den Aktivitätsmonitor.
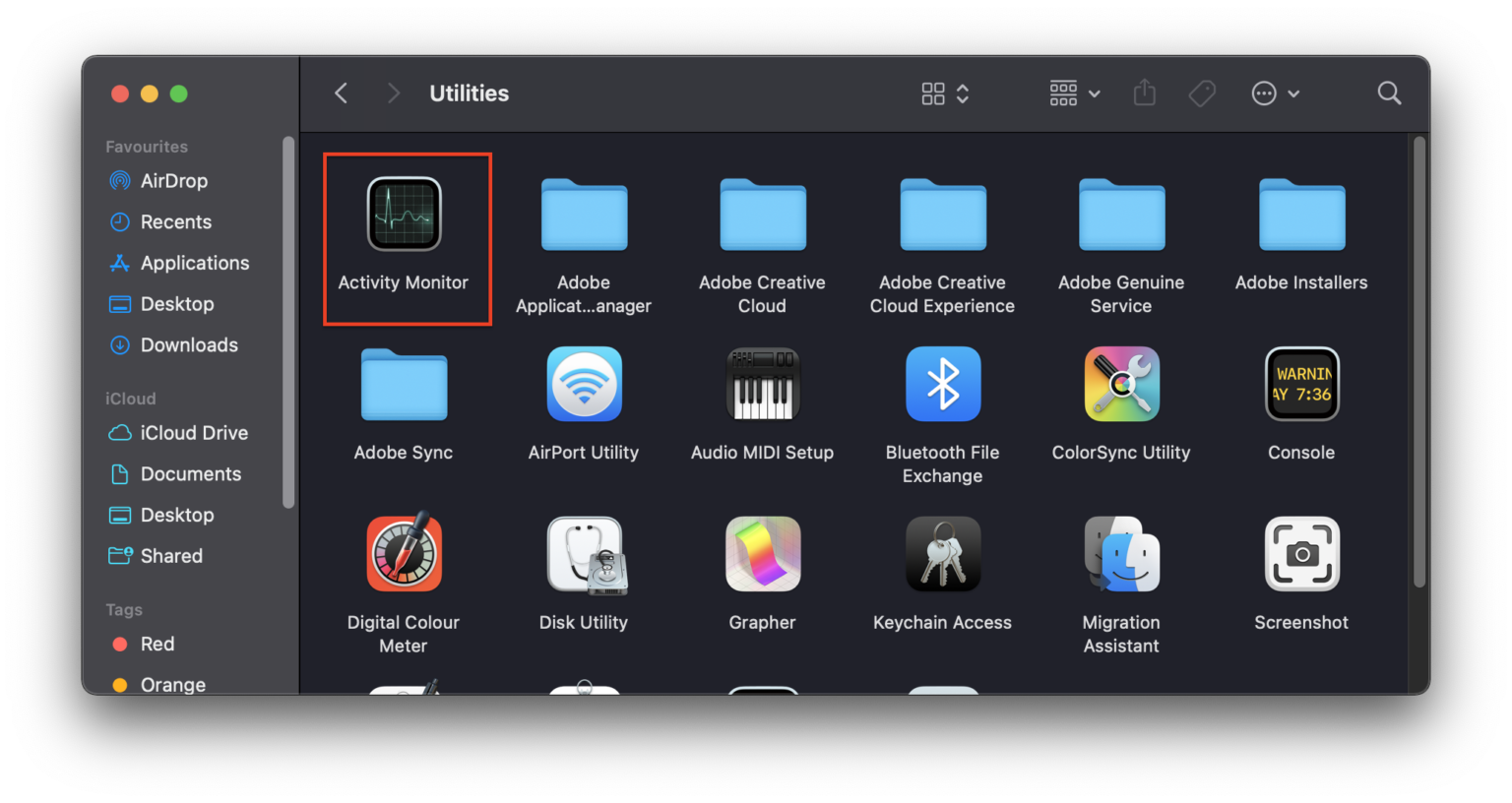
Schritt 4. Wenn Sie "Steam" in die Suchleiste eingeben, wird eine Liste aller aktiven Steam-Prozesse angezeigt; wählen Sie jeden Zyklus aus, und drücken Sie dann auf die Schaltfläche "Stopp" (Kreuzsymbol).
Dadurch werden alle Steam-bezogenen Prozesse auf dem Computer gestoppt.
Starten Sie schließlich Steam und prüfen Sie, ob es sich problemlos öffnen lässt.
Extra-Tipp: Stellen Sie die Daten wieder her, wenn Ihre Apps unerwartet beendet werden
Die Wiederherstellung nicht gespeicherter Dateien nach einem erzwungenen Beenden ist von entscheidender Bedeutung, ebenso wie das Wissen, wie man das Beenden von Apps auf einem Mac repariert. Wenn der vorherige Fortschritt von Steam nicht gespeichert wurde, bevor die Software einfriert oder nicht mehr reagiert, kann das erzwungene Beenden zu einem Datenverlust führen.
Daher ist die Wahrscheinlichkeit gering, dass solche Anwendungen nicht gespeicherte Daten wiederherstellen können. Die Time Machine-Sicherung wäre die beste Vorgehensweise. Sie könnten auch online nach einem zuverlässigen Datenwiederherstellungsprogramm eines Drittanbieters suchen, um Datenverluste zu vermeiden. Und wenn Sie Ihre Daten versehentlich verlieren, benötigen Sie eine zuverlässige Mac Datenrettungssoftware.
EaseUS Data Recovery Wizard für Mac kann eine Vielzahl von Mac-Dokumenten in vielen Formaten wiederherstellen. EaseUS Data Recovery Wizard kann auch Material aus dem Papierkorb oder unerwartete Löschung wiederherstellen.
EaseUS Data Recovery Wizard für Mac
- Stellen Sie Dateien und ungespeicherte Daten von unerwartet beendeten Anwendungen effektiv wieder her oder löschen Sie sie.
- Wiederherstellung von geleerten Papierkörben auf dem Mac, beendeten Anwendungen, nicht gespeicherten Daten von Steam, Flash-Laufwerken und Digitalkameras.
- Unterstützt die Datenwiederherstellung bei plötzlicher Löschung, unerwartetem Beenden, Virenangriffen, Systemabstürzen und Malware-Problemen.
Im Folgenden erfahren Sie, wie Sie Daten wiederherstellen können, wenn Ihre Anwendungen unerwartet beendet werden.
Schritt 1. Wählen Sie das zu scannende Laufwerk
Im Hauptfenster des EaseUS Data Recovery Wizard wird eine Liste der an Ihren Mac angeschlossenen Laufwerke angezeigt. Wählen Sie das Laufwerk aus, von dem Sie verlorene/gelöschte Dateien wiederherstellen möchten, und klicken Sie auf die Schaltfläche "Nach verlorenen Dateien suchen".
Hinweis: Vor der Datenwiederherstellung sollten Sie auf "Disk Backup" in der linken Seitenleiste klicken, um ein Backup Ihres Macs zu erstellen, um weiteren Datenverlust zu vermeiden. Nach der Sicherung kann die Software Daten aus der Mac-Sicherung wiederherstellen, und Ihr Computer kann wieder neue Daten verdrahten.

Schritt 2. Wählen Sie Ihre verlorenen Daten/Dateien
EaseUS Data Recovery Wizard for Mac scannt sofort den ausgewählten Datenträger und zeigt die Scanergebnisse im linken Fenster an. Sie können die Ergebnisse sortieren, um die gewünschten Dateien zu finden, wenn Sie nach bestimmten Dateien suchen.

Schritt 3. Verloren gegangene/gelöschte Daten wiederherstellen
Sobald Sie die gewünschten Dateien gefunden haben, sehen Sie sich die Dateien in der Vorschau an und klicken dann auf "Wiederherstellen", um die Wiederherstellung Ihrer gelöschten/verlorenen Mac-Dateien zu starten.

Abschließende Überlegungen
Versuchen Sie, die App erneut zu öffnen und das Zurücksetzen von Datum und Uhrzeit zu aktivieren, wenn Steam unter macOS unerwartet beendet wird. Außerdem können Sie im Ordner "Programme" den Ordner "Steam" löschen oder Steam nach dem Neustart des Macs neu installieren. Vergiss nicht, deine Daten zu schützen, wenn du auf den Force Quit stößt! EaseUS Data Recovery Wizard für Mac kann Ihnen dabei helfen.
Unerwartetes Beenden von Steam Mac FAQs
Wenn Sie mehr über die unerwartete Beendigung von Steam erfahren möchten, lesen Sie die Fragen und Antworten hier, um mehr zu erfahren!
1. Wie repariert man eine Anwendung, die auf einem Mac unerwartet beendet wird?
Wenn ein Programm unerwartet beendet wird oder nicht reagiert und das Problem nicht mit der Kompatibilität oder den Festplattenberechtigungen zusammenhängt, können Sie das Problem leicht beheben, indem Sie den Mac neu starten oder die Anwendung neu installieren. Sie können Ihr Macbook auch im abgesicherten Modus neu starten.
2. Wie kann ich Steam auf meinem Mac reparieren?
Um Steam zu reparieren, können Sie:
- Schritt 1. Gehen Sie in das Menü Steam - Einstellungen - Downloads.
- Schritt 2. Wählen Sie die Ordner der Steam-Bibliothek,
- Schritt 3. Klicken Sie mit der rechten Maustaste auf Ihren Ordner, und wählen Sie Bibliotheksordner reparieren.
Nachdem Sie diese ausgewählt haben, warten Sie, bis Steam die Reparatur abgeschlossen hat.
3. Warum wird mein Spiel unerwartet beendet, Mac?
Wenn Ihr Computer mit einem Virus infiziert ist, kann das Spiel abstürzen, eine Fehlermeldung anzeigen oder während der Einrichtung oder des Spiels geschlossen werden. Es ist möglich, dass die Popularität von Steam dazu beiträgt, dass die Server gelegentlich nicht in der Lage sind, die Menge der eingehenden Anfragen zu bewältigen.
4. Wie kann ich Steam auf dem Mac neu starten?
Um Steam neu zu starten, doppelklicken Sie auf das Symbol auf Ihrem Desktop. Wenn das Steam-Verknüpfungssymbol auf Ihrem Desktop fehlt, suchen Sie es unter macOS 13/12/11 im Ordner "Programme" oder unter Windows im "Start"-Menü.
5. Wie kann man fehlende heruntergeladene Dateien auf Steam wiederherstellen?
Hier sind die effektiven 3 Methoden, wie man fehlende heruntergeladene Dateien auf Steam wiederherstellen kann.
- Füge Installationsordner zu Steam hinzu und mache das Spiel spielbar.
- Benennen Sie die Datei ClientRegistry.blob um, um fehlende Steam-Spiele wiederherzustellen.
- Stellen Sie verlorene Steam-Spiele-Dateien mit dem hilfreichen Tool eines Drittanbieters wieder her - EaseUS Data Recovery Wizard.