Inhaltsverzeichnis
![]() Über den Autor/die Autorin
Über den Autor/die Autorin
![]() Verwandte Beiträge
Verwandte Beiträge
KI-gestützt

- Reparieren Sie Videos mit verschiedenen Problemen, wie z.B. defekt, nicht abspielbar, ohne Ton usw.
- Reparieren Sie beschädigte Bilder und verbessern Sie ihre Qualität mit fortschrittlichen KI-Algorithmen.
- Reparieren Sie Dokumente in verschiedenen Formaten, darunter PDF-, Word-, Excel- und PowerPoint-Dateien.
100% sauber
- Lösung 1. Steam-Cache-Dateien löschen, um zu beheben, dass sich Mac Steam nicht öffnet
- Lösung 2. Einstellen der Zugänglichkeit von Dampf, um das Problem zu lösen, dass sich der Dampf nicht öffnet
- Lösung 3. Deinstallation und Neuinstallation von Steam zur Behebung von Steam Mac kann nicht geöffnet werden
- Lösung 4. Steam aktualisieren, um das Problem zu beheben, dass sich Stam auf dem Mac nicht öffnen lässt
Du hast zweifellos schlechte Laune, wenn du alles für ein Spiel vorbereitet hast, aber dein Steam lässt sich auf dem Mac nicht öffnen. Sie haben versucht, Ihr macOS zu aktualisieren, aber es hat nicht funktioniert.
Hey, ich habe versucht, Steam herunterzuladen, aber nachdem ich die App installiert und versucht habe, sie zu öffnen, ist das Symbol einmal gesprungen und dann stehen geblieben. Ich habe versucht, Steam in den Systemeinstellungen unter Zugänglichkeit zu aktivieren und zu deaktivieren, aber es ist nicht einmal dort. Ich habe den Computer neu gestartet, aber es hat immer noch nicht funktioniert. Ich habe es auf Big Sur aktualisiert, aber es funktioniert immer noch nicht. - von Reddit
Beeilen Sie sich nicht, um hitzig mit anderen zu streiten. Lesen Sie diesen Beitrag, und Sie werden vier einfache Tipps lernen, die Ihnen helfen, Steam nicht öffnen Mac zu lösen.
Lösung 1. Steam-Cache-Dateien löschen, um zu beheben, dass sich Mac Steam nicht öffnet
Wenn aufgrund des Verbindungsfehlers von Steam noch einige Cache-Dateien vorhanden sind, können Sie Steam höchstwahrscheinlich nicht auf Ihrem Mac öffnen. Sie müssen nur diese Dateien löschen und das Problem beheben, dass Steam auf dem Mac nicht geladen werden kann:
Schritt 1. Gehen Sie zu Ihrer Festplatte > "Bibliothek" > "Anwendungsunterstützung" und suchen Sie den Ordner Steam und löschen Sie ihn.
Schritt 2. Halten Sie Shift + ⌘ + G zusammen oder wählen Sie "Zum Ordner gehen".
Schritt 3. Geben Sie ~/Library/Caches, dann ~/Library/Preferences und dann ~/Library/Logs ein, um den Zielordner zu besuchen und Steam aus allen Ordnern zu löschen.
Starten Sie nun Ihr Steam neu, um zu sehen, ob es funktioniert.

Sie können diesen Beitrag lesen, um den Speicherort der Steam-Dateien auf dem Mac zu finden:
Wo werden Steam-Spiele in SteamOS/Windows/macOS gespeichert?
In diesem Abschnitt erfahren Sie, wo sich das Steam-Spiel unter Windows, macOS und SteamOS befindet.
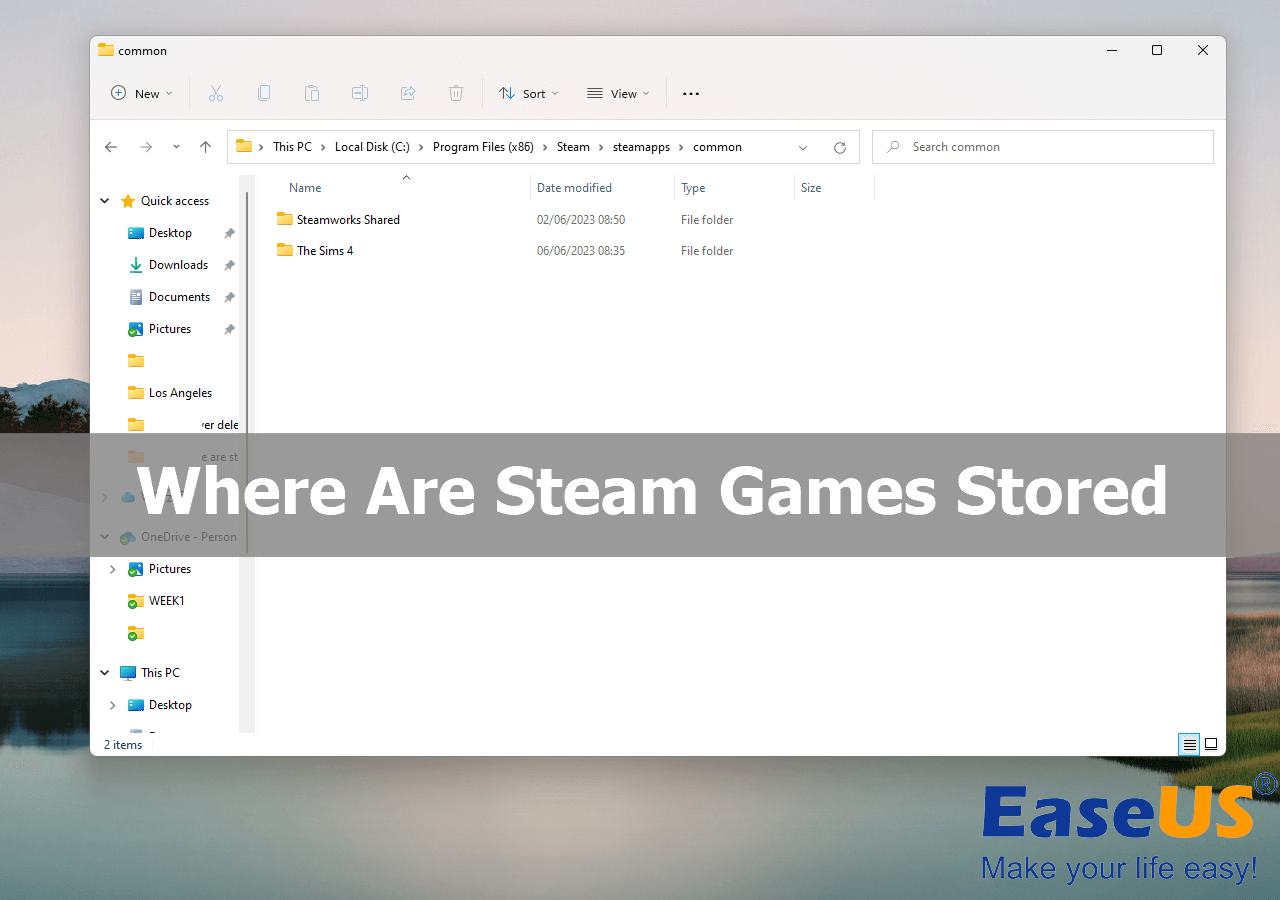
Lösung 2. Einstellen der Zugänglichkeit von Dampf, um das Problem zu lösen, dass sich der Dampf nicht öffnet
Wie andere Anwendungen auf dem Mac muss auch Steam zugänglich sein, um normal und reibungslos zu funktionieren. Wenn Sie die Zugänglichkeit bei der Installation von Steam nicht zulassen, wird Steam abspringen und Sie daran hindern, es zu öffnen. Wenn Sie das Fenster schließen und diese Aufforderung ignorieren, kann es sein, dass Sie die Steam-App nicht öffnen können. Dies ist auch möglich, wenn Steam auf dem Mac unerwartet beendet wird.
So können Sie dieses Problem lösen:
Schritt 1. Klicken Sie auf das Apple-Logo auf der linken und rechten Seite und gehen Sie zu "Systemeinstellungen" > "Sicherheit und Datenschutz".
Schritt 2. Wählen Sie unter der Registerkarte Datenschutz die Option "Zugänglichkeit". Klicken Sie auf das Vorhängeschloss in der unteren linken Ecke, um Änderungen vorzunehmen.
Schritt 3. Klicken Sie auf das "+" und suchen Sie Steam im Ordner "Programme". Klicken Sie auf "Öffnen", beenden Sie dann Steam und starten Sie es neu.

Teilen Sie diesen Beitrag auf Twitter oder Reddit, um mehr Nutzern zu helfen, Steam lässt sich auf dem Mac nicht öffnen:
Lösung 3. Deinstallation und Neuinstallation von Steam zur Behebung von Steam Mac kann nicht geöffnet werden
Es ist auch eine kluge Entscheidung, Steam neu zu installieren, wenn etwas mit dem Download-Prozess nicht stimmt. Löschen Sie einfach alle relevanten Dateien und installieren Sie Steam auf Ihrem Mac wie folgt neu:
Schritt 1. Beende Steam. Gehen Sie zu "Finder" > "Anwendungsordner".
Schritt 2. Ziehen Sie Steam in den Papierkorb. Jetzt finden Sie "Go" > "Go to Folder" aus dem oberen Menü.
Schritt 3. Kopieren Sie diesen Pfad und fügen Sie ihn ein, drücken Sie dann die Eingabetaste:~/Library/Application Support/Steam.
Schritt 4. Löschen Sie alle Dateien und Ordner darin und lassen Sie den Ordner steamapps. Leeren Sie den Papierkorb und laden Sie Steam erneut herunter.

Lösung 4. Steam aktualisieren, um das Problem zu beheben, dass sich Stam auf dem Mac nicht öffnen lässt
Der einfachste, aber oft vernachlässigte Weg ist, auf die neueste Version von Steam zu aktualisieren, falls unbekannte Bugs auftreten.
Im Folgenden finden Sie eine schrittweise Anleitung.
Schritt 1. Gehen Sie zu "Finder" > "Programme" und klicken Sie mit der rechten Maustaste auf Steam. Wählen Sie "Paketinhalt anzeigen".
Schritt 2. Klicken Sie auf "Inhalt" > "macOS". Doppelklicken Sie dann auf die Datei mit der Bezeichnung steam_osx.
Schritt 3. Warte, bis das Terminal geöffnet ist und Steam automatisch aktualisiert wird.
Bonus-Tipps: Wie man beschädigte Spieldateien online repariert
Sobald Sie diesen Fehler behoben haben, kann Steam nicht auf dem Mac geöffnet werden; Sie können das gewünschte Spiel starten. Aber Sie können auch in der Steam-Spiel wird nicht auf Mac-Probleme aufgrund von Spiel-Speicherdatei Korruption zu öffnen laufen. Was sollten wir dann tun? Dies ist die Zeit, wenn EaseUS Online Document Repair glänzt.
Dieses Tool kann Videospieldateien online reparieren und allgemeine Dateibeschädigungen online kostenlos beheben. Es kann auch beschädigte ungültige Zip-Dateien, Spielespeicherdateien und weitere beschädigte Dateien reparieren, unabhängig von der Ursache oder dem Grad der Beschädigung.
FAQs
In diesem Beitrag haben wir uns vier Lösungen für das Problem angesehen, dass sich Steam auf dem Mac nicht öffnen lässt. Um mehr Details zu erfahren, lesen Sie die FAQs hier:
1. Wie behebe ich, dass sich Steam nicht öffnet?
Gehen Sie folgendermaßen vor:
- Beenden Sie den Steam-Prozess über den Task-Manager
- Löschen und Bereinigen des Steam-App-Caches
- Installieren Sie Steam neu und starten Sie Steam neu.
2. Wie kann ich Steam auf meinem Mac zum Laufen bringen?
Du musst nur store.steampowered.com. besuchen und oben auf der Seite auf "Steam installieren" klicken.
3. Ist Steam nicht mit Mac kompatibel?
Klar, Steam funktioniert neben Windows und Linux auch auf dem Mac.
Schließung
Warum lässt sich Steam auf dem Mac nicht öffnen? Es besteht die Möglichkeit, dass der Server mit den Anfragen überlastet ist. Beschädigte Daten, falsches Datum und falsche Uhrzeit oder die häufigsten Netzwerkprobleme können ebenfalls zu diesem Fehler Steam lässt sich nicht auf dem Mac öffnen führen. Sie können Steam, das nicht auf dem Mac läuft, immer beheben, indem Sie den Cache leeren, die Zugänglichkeit anpassen und Steam neu installieren oder aktualisieren. Wenn Ihre Spieldateien beschädigt sind, verwenden Sie das Online-Dateireparaturtool EaseUS Online Video Repair, um Hilfe zu erhalten.
War dieser Artikel hilfreich?
Über den Autor/die Autorin
Maria ist begeistert über fast allen IT-Themen. Ihr Fokus liegt auf der Datenrettung, der Festplattenverwaltung, Backup & Wiederherstellen und den Multimedien. Diese Artikel umfassen die professionellen Testberichte und Lösungen.