![]() Hauptinhalt:
Hauptinhalt:
![]() Kundenbewertungen
Kundenbewertungen
Auf dieser Seite finden Sie sechs Lösungen, die Ihnen helfen, den Fehler "Windows 10 steckt beim Scannen und Reparieren des Laufwerks fest" zu beheben. Schauen Sie sich das manuelle Tutorial an und finden Sie heraus, wie Sie den Fehler beim Scannen und Reparieren des Laufwerks selbst beheben können:
| Praktikable Lösungen | Schritt-für-Schritt-Fehlerbehebung |
|---|---|
| Lösung 1. Festplattenverbindung prüfen | Entfernen Sie das Computergehäuse > Überprüfen Sie das Kabel und den Anschluss, um sicherzustellen, dass die Festplatte richtig angeschlossen ist...Vollständige Schritte |
| Lösung 2. Scanvorgang abschließen lassen | Wenn sich das Laufwerk in einem schlechten Zustand befindet, kann der Scanvorgang länger dauern und Sie müssen warten, bis er abgeschlossen ist...Vollständige Schritte |
| Lösung 3. Scanvorgang beenden | Fahren Sie den PC durch Drücken des Netzschalters herunter > Starten Sie den PC neu > Geben Sie "Automatische Reparatur" ein...Vollständige Schritte |
| Weitere Korrekturen | Drücken Sie die Netztaste, um den PC herunterzufahren > Starten Sie den PC neu und halten Sie die Netztaste 10 Sekunden lang gedrückt ...Vollständige Schritte |
Windows 10 bleibt beim Scannen und Reparieren des Laufwerks stecken
"Mein Lenovo mit Windows 10 hängt beim Booten fest und zeigt die Meldung 'Scanning and repairing drive (C:): 11% abgeschlossen'. Seit etwa einem halben Tag hängt es nun schon fest! Wie kann ich das Scannen und Reparieren des Laufwerks beenden?"
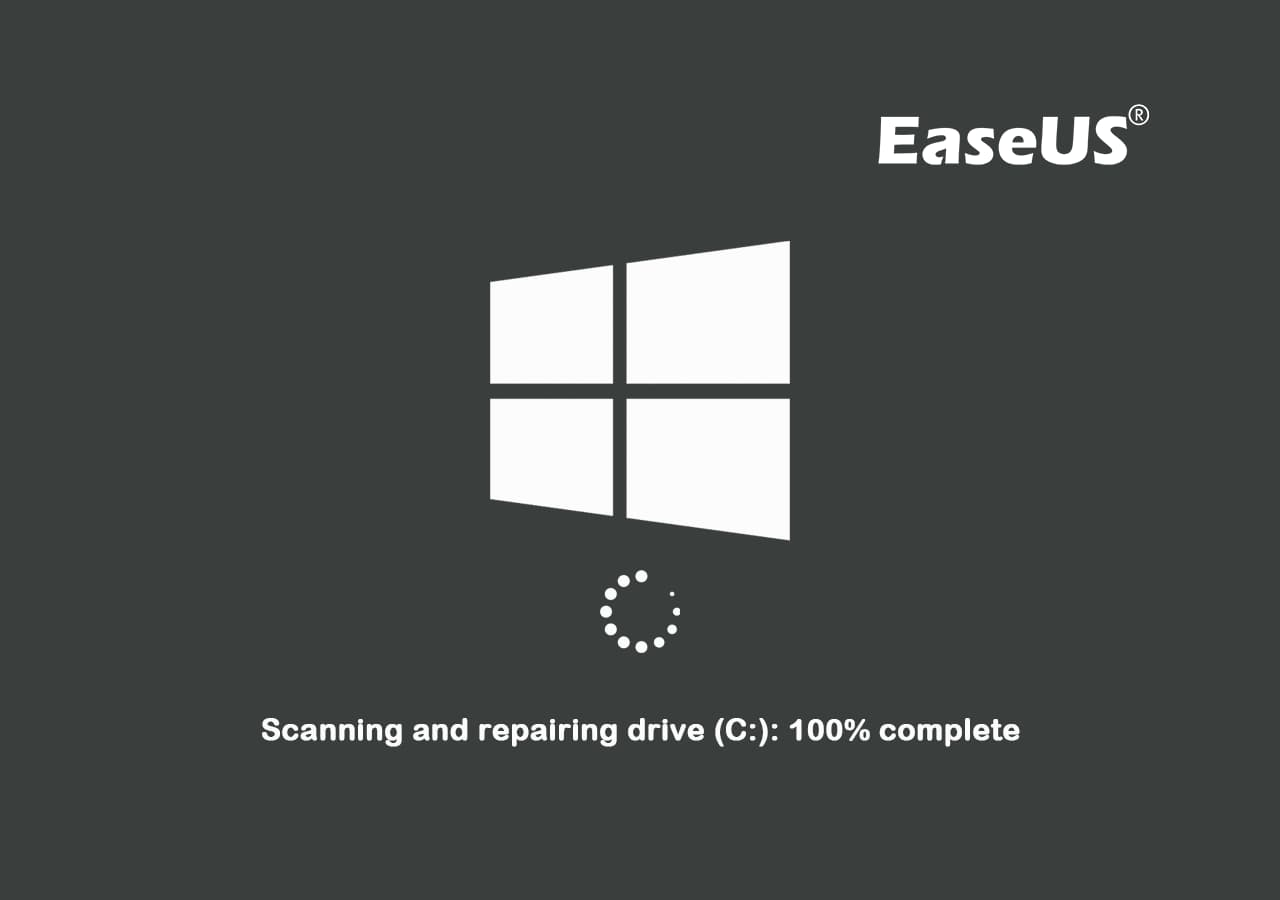
Das Steckenbleiben beim Scannen und Reparieren der Festplatte ist eines der größten Kopfschmerzen für Windows 10-Computernutzer. Es passiert, wenn das Scannen und Reparieren der Festplatte durch CHKDSK scheinbar nie beendet wird, bei einem bestimmten Prozentwert stehen bleibt und nicht weitergeht. In der Regel bleibt Windows 10 beim Scannen und Reparieren des Laufwerks C: oder D: stecken. Die Überprüfung wird oft teilweise abgeschlossen, bleibt dann aber bei einem bestimmten Prozentwert stecken.
Beste Datenrettungssoftware für die Wiederherstellung gelöschter Daten
Hier finden Sie eine Liste der besten Datenwiederherstellungssoftware für Windows- und Mac-Benutzer. Verwenden Sie Datenrettungssoftware, um gelöschte oder verlorene Daten schnell wiederherzustellen.

Über das Scannen und Reparieren von Laufwerken
Das Scannen und Reparieren von Laufwerken ist ein Festplattenprüfungsprozess in der automatischen Reparatur von Windows (dasselbe wie die Startup-Reparatur). Wenn ein Startproblem auf dem Computer auftritt, wird die automatische Reparatur automatisch gestartet, und Sie sehen auf dem Bildschirm die Anzeigen Automatische Reparatur vorbereiten, PC diagnostizieren und dann Laufwerk C, D... scannen und reparieren. Sie können die Startup-Reparatur auch selbst über die erweiterten Optionen in der Windows-Wiederherstellungsumgebung (WinRE) einleiten. Wenn der Prozess "Laufwerk scannen und reparieren" stecken bleibt, deutet dies darauf hin, dass es Probleme beim Lesen des Laufwerks gibt, die von Problemen mit der Festplattenverbindung oder Festplattenfehlern wie fehlerhaften Sektoren und Dateisystemfehlern herrühren können.
6 Lösungen zum Scannen und Reparieren von Laufwerk C/D, das bei 0%, 10%, 11%...100% hängen bleibt
Dieser Leitfaden bietet sechs bewährte Methoden, um das Problem des festsitzenden Scanners und der Reparatur des Laufwerks zu beheben und den Computer wieder zu starten.
Lösung 1. Prüfen Sie die Festplattenverbindung
Haben Sie den PC in letzter Zeit umgestellt oder etwas Vertrautes getan, das die Computerfestplatten verschieben könnte? Wenn dies der Fall ist, könnte die Ursache für das Festhalten von "Laufwerk scannen und reparieren" ein Verbindungsproblem zwischen der Festplatte und dem Computer sein. Überprüfen Sie, wenn möglich, das Kabel und den Anschluss, um sicherzustellen, dass die Festplatten korrekt an den PC angeschlossen sind.
Lösung 2. Wenden Sie sich an eine Boot-Reparatursoftware eines Drittanbieters, um Hilfe zu erhalten
Beachten Sie, dass es meistens, wenn der Computer im Scan- und Reparaturprozess stecken bleibt, sehr wahrscheinlich ist, dass der Computer nicht in der Lage ist, die Betriebssystemdatei oder die Festplatteninformationen zum Starten des PCs zu laden. Sie können entweder warten oder sich an eine zuverlässige Boot-Reparatursoftware wenden, um Hilfe zu erhalten.
In diesem Fall empfehlen wir Ihnen, einen zweiten gesunden Computer zu nehmen und ein bootfähiges Medium auf einem USB-Laufwerk mit Hilfe einer zuverlässigen Partitionsmanager-Software zu erstellen - EaseUS Partition Master. Die neue Funktion Boot Repair ermöglicht es Ihnen, Ihren PC in den EaseUS WinPE Desktop zu booten und die Boot Repair Funktion anzuwenden, um alle Boot-Fehler auf der Festplatte zu beheben und Ihr System effizient und fehlerfrei zu starten.
So gehen Sie vor:
Schritt 1. Starten Sie EaseUS Partition Master, nachdem Sie das externe Laufwerk/USB an Ihren Computer angeschlossen haben, gehen Sie zu "Bootfähige Medien" und klicken Sie auf "Bootfähige Medien erstellen".

Schritt 2. Wählen Sie ein verfügbares USB-Laufwerk oder eine CD/DVD und klicken Sie auf "Erstellen". Sie können die Windows-ISO-Datei auch auf das Speichermedium brennen.

Schritt 3. Schließen Sie das erstellte bootfähige Laufwerk an den neuen Computer an und starten Sie den Computer neu, indem Sie F2/Del drücken und gedrückt halten, um das BIOS aufzurufen. Legen Sie dann das startfähige WinPE-Laufwerk als Boot-Diskette fest und drücken Sie F10 zum Beenden.
Schritt 4. Starten Sie den Computer erneut und rufen Sie die WinPE-Oberfläche auf. Öffnen Sie dann EaseUS Partition Master und klicken Sie auf "Boot Repair" unter der Option "Toolkit".

Schritt 5: Wählen Sie das System aus, das Sie reparieren möchten, und klicken Sie auf "Reparieren".

Schritt 6. Warten Sie einen Moment und Sie erhalten eine Meldung, dass das System erfolgreich repariert wurde. Klicken Sie auf "OK", um den Boot-Reparaturvorgang abzuschließen.

Lösung 3. Warten Sie, bis der Scan- und Reparaturvorgang abgeschlossen ist
Wie lange sollte das Scannen und Reparieren der Festplatte dauern? Das kommt darauf an. Wenn es nur ein kleines Problem auf dem Laufwerk gibt, wird dieser Vorgang nicht lange dauern. Wenn sich das Laufwerk jedoch in einem schlechten Zustand befindet, kann es Stunden dauern, bis der Vorgang "Scannen und Reparieren des Laufwerks" abgeschlossen ist. Es gibt erprobte und bewährte Fälle, die zeigen, dass Geduld und Abwarten eine praktikable Lösung sind.
Lösung 4. Windows vom Scannen und Reparieren des Laufwerks abhalten
Wie Sie vielleicht wissen, können Sie die automatische Laufwerksprüfung in der automatischen Reparatur deaktivieren. Während des Windows-Starts haben Sie die Möglichkeit, "Laufwerk scannen und reparieren" zu umgehen, indem Sie eine beliebige Taste drücken. Hier sind die detaillierten Schritte.
Schritt 1. Da Sie nun bei "Laufwerk scannen und reparieren" feststecken, müssen Sie den Computer durch Drücken der Power-Taste herunterfahren.
Schritt 2. Starten Sie den Computer und Sie sehen den Bildschirm "Automatische Reparatur vorbereiten" und dann "PC diagnostizieren".
Schritt 3. Bevor die Festplattenprüfung beginnt, müssen Sie eine beliebige Taste, z. B. die Leertaste, anhaltend drücken, dann haben Sie die Möglichkeit, die Festplattenprüfung zu deaktivieren. (Sie können auch "Strg + C" drücken, um es auszuprobieren.)
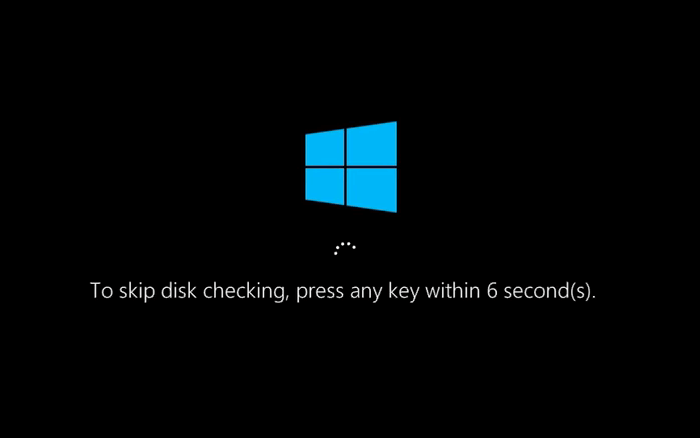
Wenn Sie bei der "Diagnose Ihres PCs" nicht weiterkommen, lesen Sie den folgenden Artikel und beheben Sie das Problem.
So beheben Sie den Fehler, dass Windows bei der Diagnose Ihres PCs hängen bleibt
Bleibt Ihr PC auf dem Bildschirm "PC-Diagnose" hängen und Sie wissen nicht, was Sie tun sollen? Folgen Sie dieser Anleitung, um alle Lösungen für dieses Szenario unter Windows 10/11 zu erfahren.

Lösung 5. Automatische Reparatur deaktivieren
Die automatische Reparatur funktioniert nicht immer. Sie ist dafür bekannt, dass sie Probleme verursacht, wie z. B., dass Windows bei "Automatisches Reparieren vorbereiten" stecken bleibt, dass die automatische Reparatur eine Schleife durchläuft und dass die in der Diskussion erwähnte Funktion "Laufwerk scannen und reparieren" nicht funktioniert. Daher können Sie die automatische Reparatur deaktivieren, um diese Probleme zu vermeiden. Dazu müssen Sie die Windows-Wiederherstellungsumgebung oder das Windows-Installationsmedium aufrufen. Da die meisten Benutzer das Windows-Installationsmedium nicht zur Verfügung haben, möchte ich Ihnen hier zeigen, wie Sie die Dinge in WinRE erledigen können.
Schritt 1. Halten Sie den Netzschalter 10 Sekunden lang gedrückt, um den Computer herunterzufahren.
Schritt 2. Drücken Sie die Einschalttaste, um den Computer zu starten. Sobald Sie das erste Zeichen für den Start von Windows sehen, z. B. das Logo des Herstellers, halten Sie die Einschalttaste erneut 10 Sekunden lang gedrückt, um das Gerät auszuschalten.
Schritt 3. Drücken Sie den Netzschalter, um den Computer zu starten. Halten Sie nach dem Neustart von Windows die Einschalttaste 10 Sekunden lang gedrückt, um den Computer auszuschalten.
Schritt 4. Drücken Sie den Einschaltknopf, um den Computer zu starten, und unterbrechen Sie ihn dieses Mal nicht. Dann sehen Sie Ihren Computer in WinRE.
Schritt 5. Wählen Sie auf dem Bildschirm "Option auswählen" die Option "Problembehandlung" > "Erweiterte Optionen" > "Eingabeaufforderung".
Schritt 6. Geben Sie bcdedit ein und merken Sie sich die Werte von "identifier" und "recoveryenabled" unter Windows Boot Loader, im Allgemeinen sind es "{current}" und "Yes".
Schritt 7. Um die automatische Reparatur zu deaktivieren, geben Sie bcdedit /set {current} recoveryenabled no ein. ("{current}" gibt das aktuelle Betriebssystem an und wenn Sie den Wert auf "no" ändern, wird die automatische Reparatur abgebrochen).
Schritt 8. Starten Sie den Computer neu.

Lösung 6. In den abgesicherten Modus wechseln und CHKDSK ausführen
Da die Ursache für das Steckenbleiben von "Laufwerk scannen und reparieren" höchstwahrscheinlich Festplattenfehler wie fehlerhafte Sektoren und Dateisystemfehler sind, können Sie in den abgesicherten Modus wechseln und CHKDSK ausführen, um die Fehler zu beheben. Der abgesicherte Modus startet den Computer mit den minimal erforderlichen Diensten und Treibern und ist somit ein Diagnosemodus, in dem Sie Fehlerbehebungen durchführen können.
Schritt 1. Halten Sie den Netzschalter 10 Sekunden lang gedrückt, um den Computer herunterzufahren.
Schritt 2. Drücken Sie die Einschalttaste, um den Computer zu starten. Sobald Sie das erste Zeichen für den Start von Windows sehen, z. B. das Logo des Herstellers, halten Sie die Einschalttaste erneut 10 Sekunden lang gedrückt, um das Gerät auszuschalten.
Schritt 3. Drücken Sie den Netzschalter, um den Computer zu starten. Halten Sie nach dem Neustart von Windows die Einschalttaste 10 Sekunden lang gedrückt, um den Computer auszuschalten.
Schritt 4. Drücken Sie den Einschaltknopf, um den Computer zu starten, und unterbrechen Sie ihn dieses Mal nicht. Dann sehen Sie Ihren Computer in WinRE.
Schritt 5. Wählen Sie auf dem Bildschirm "Option auswählen" die Option "Fehlerbehebung" > "Erweiterte Optionen" > "Starteinstellungen" > "Neustart".
Schritt 6. Nach dem Neustart sehen Sie eine Liste von Optionen, wie in der Abbildung unten dargestellt. Wählen Sie "5" oder drücken Sie "F5", um den abgesicherten Modus mit Vernetzung zu aktivieren.
Schritt 7. Öffnen Sie "Dieser PC", klicken Sie mit der rechten Maustaste auf das Laufwerk, das Windows nicht scannen und reparieren kann, und wählen Sie dann "Eigenschaften".
Schritt 8. Gehen Sie auf die Registerkarte "Werkzeuge" und wählen Sie "Prüfen". (Dies funktioniert genauso wie die Ausführung von CHKDSK in der Eingabeaufforderung).

Fix 7. Daten wiederherstellen
In den meisten Fällen wird eine der oben genannten Lösungen das Problem "Scannen und Reparieren von Laufwerk C, D..." in Windows 10 beheben. Aber es kann Ausnahmen geben, dass das Laufwerk C (das Systemlaufwerk) schwer beschädigt ist und Sie Windows nicht starten können, selbst nachdem Sie alle Lösungen ausprobiert haben. In einer solchen Situation benötigen Sie eine bootfähige Datenwiederherstellungssoftware wie EaseUS Data Recovery Wizard with Bootable Media, um alle Dateien von dem nicht funktionierenden PC zu retten und dann Windows neu zu installieren.
So erstellen Sie einen bootfähigen USB-Stick oder eine CD/DVD:
Schritt 1. Erstellen einer bootfähigen Diskette
Starten Sie EaseUS Data Recovery Wizard, wählen Sie "Abgestürzter PC" und klicken Sie auf "Go to Recover".

Wählen Sie einen leeren USB-Stick aus, um das bootfähige Laufwerk zu erstellen, und klicken Sie auf "Erstellen".
⚠️Warning: Wenn Sie einen bootfähigen Datenträger erstellen, löscht der EaseUS Data Recovery Wizard alle auf dem USB-Laufwerk gespeicherten Daten. Sichern Sie wichtige Daten vorher.

Schritt 2. Booten Sie Ihren Computer von dem bootfähigen USB-Stick
Schließen Sie die Boot-Diskette an den PC an, der nicht startet, und ändern Sie die Boot-Sequenz Ihres Computers im BIOS. Bei den meisten Benutzern funktioniert es gut, wenn sie ihren Computer neu starten und gleichzeitig F2 drücken, um das BIOS aufzurufen.
Legen Sie fest, dass der PC von "Wechseldatenträgern" (bootfähige USB-Diskette) über die Festplatte hinaus gebootet werden soll. Drücken Sie "F10" zum Speichern und Beenden.

Schritt 3. Daten von einem abgestürzten System/PC wiederherstellen
Nachdem Sie von der bootfähigen Festplatte des EaseUS Data Recovery Wizard gebootet haben, wählen Sie das Laufwerk aus, das Sie scannen möchten, um alle Ihre verlorenen Dateien zu finden. Zeigen Sie eine Vorschau an und stellen Sie die benötigten Dateien an einem sicheren Ort wieder her.
💡Tipp: Sie können Daten auf den lokalen Festplatten, externen Festplatten und auch dem Cloud-Speicher wiederherstellen.

Schritt 4. Installieren Sie Windows neu.
Wann immer Sie ein Boot-Problem haben, können Sie die bootfähige Datenwiederherstellungssoftware anwenden, um die Datenwiederherstellung durchzuführen. Die Neuinstallation von Windows ist jedoch der letzte Ausweg, um das Problem mit dem Scannen und Reparieren der Festplatte zu lösen. Wenn möglich, können Sie den PC auch zur manuellen Reparatur einschicken.
Extra-Tipp: Aktivieren der Datenträgerüberprüfung oder automatischen Reparatur
Sie können die Datenträgerüberprüfung oder die automatische Reparatur aktivieren, wenn der Computer ordnungsgemäß hochgefahren werden kann, da diese Funktion zur Lösung einiger Boot-Probleme beitragen kann.
So aktivieren Sie die Festplattenprüfung:
Schritt 1. Drücken Sie "Windows + R" und geben Sie regedit ein.
Schritt 2. Klicken Sie auf "Ja", damit die App Änderungen vornehmen kann.
Schritt 3. Gehen Sie zu HKEY_LOCAL_MACHINE\SYSTEM\CurrentControlSet\Control\Session Manager.
Schritt 4. Suchen und doppelklicken Sie auf "BootExecute".
Schritt 5. Ändern Sie den Wert von autocheck autochk * in autocheck autochk * /r\DosDevice\C:, um die Festplattenprüfung zu aktivieren.
So aktivieren Sie die automatische Reparatur:
Wenn Sie Fix 4 befolgt haben, um die Funktion zu deaktivieren, können Sie sie leicht wieder aktivieren.
Schritt 1. Geben Sie cmd in die Suchleiste ein, klicken Sie mit der rechten Maustaste auf "Eingabeaufforderung" und wählen Sie "Als Administrator ausführen".
Schritt 2. Geben Sie bcdedit ein und merken Sie sich die Werte von "identifier" und "recoveryenabled" unter Windows Boot Loader, im Allgemeinen sind es "{current}" und "No".
Schritt 3. Geben Sie bcdedit /set {current} recoveryenabled yes ein, um die automatische Reparatur in Windows zu aktivieren.
Die Quintessenz
Die Meldung "Laufwerk C scannen und reparieren" weist immer auf Festplattenprobleme hin. Die Lösungen sind klar: Entweder Sie beheben die Festplattenfehler oder Sie lassen Windows sie überspringen. Spezifizieren Sie Ihre Situation und führen Sie die Lösung aus, die am besten zu Ihren Bedürfnissen passt. Wir hoffen, dass eine der oben genannten Methoden nützlich sein könnte, um das Problem "Laufwerk C wird nicht mehr überprüft und repariert" zu beheben.
Es folgen einige weitere Fragen zum Scannen und Reparieren von festsitzenden Laufwerken. Prüfen Sie die Antworten, wenn Sie daran interessiert sind.
1. Wie lange sollte das Scannen und Reparieren der Festplatte dauern?
Wenn Ihr Computer gerade eine Festplatte überprüft und repariert, kann dieser Vorgang je nach Größe der Festplatte und der gefundenen Fehler mehr als 2 Stunden dauern. Normalerweise hört die Aktualisierung bei 10 oder 11 % auf und springt dann plötzlich auf 100.
2. Kann ich das Scannen und Reparieren des Laufwerks abbrechen?
Sie können die automatische Festplattenprüfung unter Automatische Reparatur deaktivieren.
Schritt 1. Drücken Sie den Netzschalter, um den Computer herunterzufahren.
Schritt 2. Starten Sie den Computer und Sie sehen den Bildschirm "Automatische Reparatur vorbereiten" und dann "PC diagnostizieren".
Schritt 3. Bevor die Festplattenprüfung beginnt, müssen Sie eine beliebige Taste drücken, um die Festplattenprüfung zu deaktivieren.
3. Was bedeutet das Scannen und Reparieren von Laufwerken?
Das Scannen und Reparieren von Laufwerken ist ein Festplattenprüfungsprozess in der automatischen Reparatur von Windows. Wenn es ein Boot-Problem auf dem Computer gibt, wird die automatische Reparatur automatisch gestartet und Sie sehen den Computerbildschirm mit der Anzeige Automatische Reparatur vorbereiten, PC-Diagnose, und dann Scannen und Reparieren von Laufwerk C, D...