![]() Hauptinhalt:
Hauptinhalt:
![]() Kundenbewertungen
Kundenbewertungen
Wenn Sie den Datei-Explorer öffnen und nicht auf die Dateien zugreifen können, weil das Dienstprogramm Sie auffordert, sie zu formatieren, oder wenn Fehlermeldungen erscheinen oder wenn "Dieser PC" als RAW angezeigt wird, ist das ein Grund zur Sorge. ReFS (Resilient File System) ist ein Microsoft-Dienstprogramm, das Dateien und Daten auf einer Festplatte speichert.
Wenn Ihr PC jedoch die oben genannten Fehler anzeigt, bedeutet dies, dass der REFS-Datenträger als RAW angezeigt wird. Es ist ein technischer Fehler, wenn Ihr Gerät die Dateien nicht abrufen kann und durcheinander erscheint. Wir haben Sie alle abgedeckt, wenn Sie es beheben wollen!
Warum wird die Festplatte als RAW angezeigt?
Wenn man das schwerwiegende Problem begreift, ist man in einem Dilemma, warum es passiert. Vielleicht gibt es keinen einzigen Grund dafür, aber es hat mehrere Ursachen!
🗂️Beschädigte Dateisystem oder Verschlüsselungsdaten
Ihre Festplatte kann durch Malware, Viren, trojanische Pferde oder Bugs beschädigt werden. Außerdem gehen einige davon kaputt oder fehlen, und ein Missgeschick beim Verschlüsselungsprozess führt auch dazu, dass Ihr ReFS als RAW erscheint.
Es ist auch möglich, dass die Daten wirklich verschlüsselt sind und daher als RAW angezeigt werden. In diesem Fall müssen Sie herausfinden, wie Sie das Laufwerk entschlüsseln können.
ReFS VS NTFS VS FAT32, was ist der Unterschied [2023 Neu]
Windows 11 erhält ReFS-Unterstützung. Kennen Sie jedoch den Unterschied zwischen ReFS, NTFS und FAT32? Welches System hat die bessere Leistung? Welches ist besser?
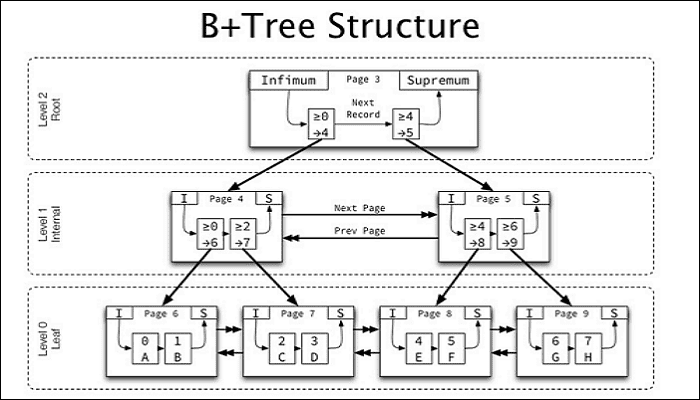
💽Hardware-Probleme, einschließlich defekter Festplatten
Aus verschiedenen Gründen, wie z. B. Verschleiß, sind Festplatten manchmal anfällig für Ausfälle. Wenn sie aufgrund technischer Probleme kurz vor dem Ausfall steht, kann dies auch zu ReFS als RAW führen.
💻Inkompatible oder veraltete Betriebssystemversion
Ihr Betriebssystem ist das Hauptmedium, über das Sie mit den Funktionen des PCs interagieren. Wenn das Betriebssystem jedoch nicht mit den Systemanforderungen kompatibel oder veraltet ist, wird ReFS unbrauchbar.
4 Lösungen zur Behebung des REFS-Volumens, das als RAW angezeigt wird
Es gibt mehrere Lösungen, wenn Sie das REFS-Volumen als RAW sehen. Nicht alle funktionieren rechtmäßig; daher haben wir Sie mit bewährten und getesteten Lösungen abgedeckt!
| 📃Wiederherstellung des REFS-Volumens auf einer externen Festplatte | Diese Methode wird häufig verwendet, um Dateisystemfehler zu beheben und kann ein RAW-Volume effektiv reparieren. Sie ist relativ einfach durchzuführen und kann kleinere Probleme beheben. Ihre Effizienz hängt jedoch von der Schwere der Beschädigung des Dateisystems ab. Wenn der Schaden umfangreich ist oder das Volume physische Probleme aufweist, kann CHKDSK das Volume möglicherweise nicht vollständig wiederherstellen. |
| 🔨Deinstallation von KB5009557 | Bei dieser Methode wird das spezifische Windows-Update (KB5009557) entfernt, das möglicherweise Probleme mit dem REFS-Volume verursacht hat. Die Deinstallation des Updates kann das Problem mit dem RAW-Volume zwar möglicherweise beheben, aber es ist wichtig zu beachten, dass diese Methode nur anwendbar ist, wenn das Update tatsächlich die Ursache des Problems ist. Außerdem kann die Deinstallation von Updates andere Auswirkungen auf die Systemstabilität und -sicherheit haben. |
| 📂Integritätsströme für FileData aktivieren | Die Aktivierung von Integrity Streams für FileData ist eine Funktion in Windows, die bei der Erkennung und Reparatur von Dateisystembeschädigungen hilft. Wenn Sie diese Funktion aktivieren, können Sie möglicherweise das durch eine Dateisystembeschädigung verursachte RAW-Volume-Problem reparieren. Es ist jedoch wichtig zu beachten, dass diese Methode bei schweren oder physischen Beschädigungen des Datenträgers möglicherweise nicht funktioniert. |
| 🔝Upgrade auf die neueste Version von ReFS | Diese Methode hängt von der Verfügbarkeit einer neueren Version von ReFS ab und davon, ob das Problem mit der spezifischen Version zusammenhängt, die Sie derzeit verwenden. Es ist jedoch wichtig, zu recherchieren und sicherzustellen, dass der Upgrade-Prozess mit Ihrem System kompatibel ist und keinen Datenverlust verursacht. |
Bevor wir fortfahren, sollten Sie wichtige Dateien und Daten sichern. Wenn Sie versehentlich eine Partition löschen, die in Ordnung war, müssen Sie viel Zeit aufwenden, um die Daten wiederherzustellen, und es ist möglicherweise nicht zu 100 % erfolgreich.
Lassen Sie uns den Lösungen auf den Grund gehen!
Lösung 1. Wiederherstellung des REFS-Volumens auf einer externen Festplatte
Wenn REFS Volume als RAW angezeigt wird, sollten Sie es auf einem externen Laufwerk sichern, um Datenverluste zu vermeiden. Der Datei-Explorer, der GUI-basierte Dateimanager unter Windows, lässt dies in einem solchen Fall jedoch nicht zu. Hier können Sie sich an die Eingabeaufforderung oder das Windows-Terminal wenden, um die Dateien Ihres Geräts, einschließlich REFS Volume, zu verwalten.
Schritt 1. Schließen Sie die externe Festplatte an Ihren PC an
Schritt 2. Drücken Sie die Tasten Win+R, um das Dialogfeld Ausführen zu starten
Schritt 3. Geben Sie cmd oder WT ein und drücken Sie die Umschalt- und Eingabetaste, um das Terminal mit Administratorrechten zu starten.
Schritt 4. Führen Sie den folgenden Befehl in der Eingabeaufforderung aus:

"ATTRIB -H -R -S /S /D Z:*.*"
Ersetzen Sie "Z" durch den Buchstaben des externen Laufwerks, auf dem Sie die Daten wiederherstellen möchten.
Außerdem wird der Prozess nach seiner Ausführung abgeschlossen. Überprüfen Sie dies, bevor Sie die externe Festplatte ausbauen/abtrennen.

Windows 10 mit der Eingabeaufforderung reparieren [SFC- und DISM-Befehle]
Wissen Sie, wie Sie Windows 10 mit der Eingabeaufforderung reparieren können? Sie können zwei nützliche Windows-Reparaturbefehle verwenden - SFC und DISM. Mehr lesen >>
Lösung 2. KB5009557 deinstallieren
Windows verfügt über bestimmte Sicherheitsupdates, darunter KB5009557, die häufig einen Fehler verursachen, durch den REFS-Datenträger als RAW dargestellt werden. Daher löst die Deinstallation dieses Updates das Problem, indem das REFS-Volume auf die Standardeinstellungen zurückgesetzt wird!
Schritt 1. Öffnen Sie das "Startmenü" und gehen Sie zur "Systemsteuerung".
Schritt 2. Klicken Sie darin auf Programme und Funktionen und navigieren Sie zu Installierte Updates anzeigen
Schritt 3. Suchen Sie das Update KB5009557 in der Liste

Schritt 4. Klicken Sie mit der rechten Maustaste und wählen Sie im Dropdown-Menü die Option Deinstallieren.
Schritt 5. Windows fordert Sie mit einigen Bildschirmanweisungen auf, den Vorgang abzuschließen.
Viele Windows 10/11-Benutzer haben sich von der Wirksamkeit des Tools überzeugt. Wenn Sie daran interessiert sind, die Datenwiederherstellung zu lösen, teilen Sie es auf Facebook, Twitter, Instagram und anderen Social Media Plattformen!
Lösung 3. Integrity Streams für FileData aktivieren
Wie bereits erwähnt, führt ein beschädigtes Dateisystem oder ein Fehler in der Dateiverschlüsselung auch dazu, dass ein REFS-Volume zu einem RAW-Datenträger wird. In einem solchen Szenario hilft die Aktivierung von Integritätsströmen für Dateidaten! Wenn Sie die Datei-Integritätsströme aktivieren, wird auf beschädigte und fehlende Dateien geprüft und das Problem entsprechend behoben.
Schritt 1. Öffnen Sie das Startmenü, suchen Sie nach cmd und wählen Sie im rechten Fensterbereich "Als Administrator ausführen".
Schritt 2. Führen Sie die folgenden Befehle nacheinander aus
| C:\> Get-Item 'C:\' | Set-FileIntegrity -Enable $True |
| C:\> Get-ChildItem -Recurse 'C:\' | Set-FileIntegrity -Enable $True |

Der erste Befehl aktiviert die Dateiintegrität standardmäßig für jede neue Datei, während der zweite Befehl sie für alle vorhandenen Verzeichnisse und Unterverzeichnisse aktiviert.
Lösung 4. Upgrade auf die neueste Version von ReFS
Wenn Sie eine ältere Version von ReFS verwenden, dann ist es möglich, dass Windows diese nicht mehr unterstützt. Laut Forenberichten wird die Version ReFS 1.x seit Februar 2022 nicht mehr unterstützt. Sie müssen alles auf einen neuen Datenträger kopieren und ReFS auf die neueste Version oder zumindest auf die Version aktualisieren, in der das Problem behoben ist.
Wie man Daten auf ReFS-Volumen wiederherstellt
Wenn alle oben genannten Methoden fehlschlagen, um den Fehler REFS Volume showing as a RAW zu beheben, müssen Sie das Betriebssystem neu installieren. Es ist jedoch zu beachten, dass dies zu einem Datenverlust führt, der für jeden ein Problem darstellt, insbesondere bei wichtigen Daten. In einem solchen Szenario sollten Sie Ihre Dateien nach der Neuinstallation von Windows wiederherstellen.
Die Datenwiederherstellungsfunktionen von Windows bieten zwar viele Funktionen, aber sie versagen manchmal und sichern nicht einmal die gesamten Daten. Außerdem sollten Sie sich nicht darauf verlassen, wenn Sie Computeranfänger sind. Hier kommen die Tools von Drittanbietern zur Hilfe. Doch nicht alle verdienen Ihre Zeit und Aufmerksamkeit, denn nur wenige sind effektiv!
Ein solches Tool ist EaseUS Data Recovery Wizard, das einfach, schnell, effektiv und zuverlässig ist. Sie können jedoch Ihre REFS-Datenträgerdaten mit wenigen Klicks wiederherstellen und sichern.
Hinweis: Um eine hohe Datenrettungschance zu gewährleisten, installieren Sie die EaseUS Datenrettungssoftware auf einem anderen Datenträger als dem ursprünglichen Datenträger, auf dem Sie Dateien verloren haben.
Schritt 1. Starten Sie EaseUS Data Recovery Wizard und wählen Sie den Speicherort oder das Gerät aus, auf dem Sie Dateien verloren/gelöscht haben. Klicken Sie auf „Suche nach verlorenen Daten“, um die fehlenden Dateien zu finden.

Schritt 2. Wählen Sie nach dem Scanvorgang im linken Bereich den Dateityp, den Sie wiederherstellen möchten. Sie können den Dateinamen direkt in die Suchleiste eingeben, wenn Sie sich daran erinnern. Wählen Sie die gefundenen Dateien aus und klicken Sie auf „Vorschau“.

Schritt 3. Wählen Sie die Dateien aus, die Sie wiederherstellen möchten. Klicken Sie auf „Wiederherstellen“, um sie an einem anderen sicheren Ort auf Ihrem PC, einem externen Speichergerät oder einem Cloud-Speicher zu speichern.

Letzte Worte
REFS-Daten, die als RAW angezeigt werden, sind lästig und können in bestimmten Szenarien zu Panik führen. Es erweckt den Eindruck eines CPU-Ausfalls. Das ist jedoch nicht der Fall! Die auf Ihrer CPU gespeicherten REFS-Daten erscheinen als RAW, was bedeutet, dass die Daten gesprungen sind. Es gibt drei effektive Lösungen, um das Problem zu beheben, probieren Sie sie aus.
Wenn der Fehler weiterhin besteht, installieren Sie Ihr Betriebssystem neu. Wenn Sie einen solchen Datenverlust befürchten, verwenden Sie ein sicheres, vertrauenswürdiges und effektives Tool wie EaseUS Data Recovery Wizard. Es sichert Ihre Daten und verhindert den Datenverlust vor dem Prozess.
REFS Volume wird als RAW angezeigt FAQs
Trotz des ausführlichen Leitfadens werden Sie vielleicht bestimmte Zweifel haben oder sogar Fragen stellen. Wir haben versucht, alle Fragen zu beantworten, die von den Nutzern wahrscheinlich gestellt werden!
1. Warum wird mein Windows-Volume als RAW angezeigt?
Ein defektes Laufwerk, beschädigte Dateien, Fehler bei der Verschlüsselung von Dateien und ein veraltetes oder inkompatibles Betriebssystem können dazu führen, dass das Windows-Volume als RAW erkannt wird.
2. Können Sie ReFS in NTFS konvertieren?
ReFS und NTFS sind unterschiedlich. Der übliche Ansatz für die Übertragung von Daten von einem ReFS-Volume auf ein NTFS-Volume besteht darin, die Daten zu sichern, das Zielvolume als NTFS zu formatieren und die Sicherungsdaten wiederherzustellen.
3. Warum ist meine Festplatte plötzlich RAW?
Korruptes Dateisystem oder unsachgemäß verschlüsselte Daten, Hardware-Probleme einschließlich Festplattenausfall, inkompatibles oder veraltetes Betriebssystem und sogar ein fehlerhaftes KB5009557 Sicherheitsupdate führen dazu, dass die Festplatte plötzlich RAW wird.
4. Wie kann man RAW in NTFS konvertieren, ohne Daten zu verlieren?
Die Konvertierung von RAW in NTFS ist ansonsten eine Herausforderung, besonders für technische Neulinge. Daher empfehlen wir Ihnen EaseUS Partition Master, um den Prozess zu vereinfachen!
Mit diesen einfachen Antworten sind Sie bereit, die lästigen Fragen zum RAW-Laufwerk zu beantworten und die Situation wie ein Profi zu meistern.