![]() Hauptinhalt:
Hauptinhalt:
![]() Kundenbewertungen
Kundenbewertungen
Manchmal erscheint die Fehlermeldung des Windows-Computers ganz plötzlich. Zum Beispiel Windows Runtime Errors, Code 43, oder "Sie müssen die Festplatte formatieren", usw. Der Grund für diese Fehlermeldungen ist in der Regel, dass ein Hardwarefehler auf Ihrem Computer aufgetreten ist. Sie müssen sie rechtzeitig beheben.
In diesem Beitrag werden wir uns auf eine Fehlermeldung konzentrieren, die bei USB-Speichergeräten auftritt, nämlich das Problem des Auswerfens eines USB-Massenspeichergeräts. Es kann sein, dass Sie eine Fehlermeldung sehen, die besagt: "Das Gerät ist derzeit in Gebrauch. Schließen Sie alle Programme oder Fenster, die das Gerät verwenden, und versuchen Sie es dann erneut", wenn Sie das USB-Speichergerät aus dem Computer auswerfen möchten. Warum ist das passiert? Und wie lässt es sich beheben? Lesen Sie weiter, wir werden Ihnen die Antwort verraten.

Was ist die Ursache für das Problem des Auswerfens eines USB-Massenspeichergeräts?
Viele Windows-Fehler werden tatsächlich durch einfache Gründe verursacht, und so ist es auch mit dem Problem, dass ein USB-Massenspeichergerät ausgeworfen wird. Es gibt zwei Hauptgründe für dieses Problem: zum einen ist der Inhalt belegt, zum anderen ist der USB-Treiber defekt.
Inhalt Besetzt: Der Grund dafür ist einfach. Dies bedeutet, dass ein Hintergrundprozess oder eine Anwendung Dateien verwendet, die auf dem Speichergerät gespeichert sind, sodass Sie sich jetzt nicht vom Gerät abmelden können.
Fehlerhafter USB-Treiber: Dieser Grund ist komplizierter als die anderen. Dies kann daran liegen, dass Ihr Betriebssystem einen USB-Treiberfehler hat, der den Computer daran hindert, das Massenspeichergerät auszuwerfen.
Die beiden oben genannten Gründe sind die Hauptursachen für Probleme beim Auswerfen von USB-Massenspeichergeräten. Glücklicherweise gibt es unabhängig von der Situation, in der Sie sich befinden, Möglichkeiten, das Problem zu lösen. In den folgenden Abschnitten werden wir alle Methoden auflisten, die sich als wirksam erwiesen haben. Sie können sie nacheinander ausprobieren, bis Sie Ihr USB-Flash-Laufwerk oder Ihre externe Festplatte sicher von Ihrem Computer auswerfen können.
Methode 1. Schließen Sie alle geöffneten Dateien und Programme
Der erste Schritt zur Lösung des Problems besteht darin, zu überprüfen, ob alle Dateien und Programme auf Ihrem Computer geschlossen wurden. Falls nicht, schließen Sie bitte alle Dateien und Programme und versuchen Sie dann erneut, ob der USB-Stick sicher entfernt werden kann.
Methode 2. Starten Sie den Computer neu
Wenn Sie sich vergewissert haben, dass alle Dateien und Programme geschlossen wurden, können Sie Ihren Computer neu starten und es erneut versuchen. Bei einigen einfachen Hardwareproblemen reicht ein Neustart aus, um das Problem zu lösen.
Methode 3. Führen Sie die Windows-Fehlerbehebung für Hardware und Geräte aus
Vielleicht ist sich Microsoft bewusst, dass von Zeit zu Zeit kleinere Hardware-Probleme auftreten, und hat deshalb eine integrierte Fehlerbehebung entwickelt - Hardware- und Gerätefehlerbehebung. Mit diesem Tool können Benutzer diese nicht schwerwiegenden Probleme selbst beheben. Hier ist die detaillierte Anleitung.
Schritt 1. Klicken Sie mit der rechten Maustaste auf die Windows-Taste und wählen Sie Einstellungen.
Schritt 2. Suchen Sie Update und Sicherheit.
Schritt 3. Klicken Sie auf Problembehandlung, um das Windows-Fehlerbehebungsfenster zu öffnen.
Schritt 4. Suchen und wählen Sie Hardware und Geräte und klicken Sie dann auf "Fehlerbehebung ausführen".
Schritt 5. Ihr Computer beginnt mit dem Scannen Ihres Computers und der Installation von Treibern und Updates. Klicken Sie nach Abschluss des Vorgangs auf "Diese Korrektur anwenden", um Ihren Computer neu zu starten.

Methode 4. Task-Manager zum Beenden von Tasks verwenden
Die nächste Methode, die wir Ihnen vorstellen möchten, ist die Verwendung des Task-Managers zum Entfernen des Massenspeichers. So geht's.
Schritt 1. Klicken Sie mit der rechten Maustaste auf die Windows-Taste und wählen Sie Task-Manager.
Schritt 2. Klicken Sie mit der rechten Maustaste auf einen Prozess oder ein Programm, das die sichere Entfernung Ihres Laufwerks zu behindern scheint, und wählen Sie Aufgabe beenden, um es zu beenden.

Methode 5. Auswerfen mit dem Geräte-Manager
Auf einem Windows-Computer können die Benutzer alle Geräte im Geräte-Manager verwalten. Daher können wir versuchen, das USB-Massenspeichergerät damit auszuwerfen. Hier ist, wie es zu tun.
Schritt 1. Klicken Sie mit der rechten Maustaste auf die Windows-Taste und wählen Sie Geräte-Manager.
Schritt 2. Klicken Sie auf Laufwerke und überprüfen Sie die Konfiguration der einzelnen Geräte unter Laufwerke.
Schritt 3. Unter einer der Optionen konnten wir zwischen "Schnellentfernung" und "Leistung" wählen.
Schritt 4. Wählen Sie Leistung. Sie müssen die Festplatte herunterfahren und wieder einschalten, damit die Auswahl wirksam wird. Jetzt können Sie Ihre externe Festplatte auswerfen.
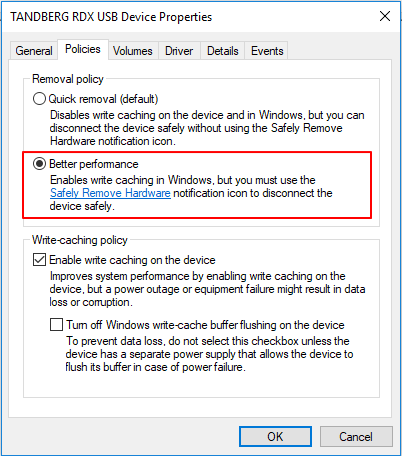
Methode 6. USB-Treiber aktualisieren
Wenn Sie alle oben genannten Methoden ausprobiert haben, aber keine davon funktioniert, ist der letzte Ausweg, die USB-Treiber zu aktualisieren. Wenn eine Fehlfunktion des USB-Treibers der Grund für das Problem beim Auswerfen des USB-Massenspeichermediums ist, kann eine Aktualisierung des Treibers das Problem lösen. Bitte befolgen Sie die folgenden Schritte, um USB-Treiber zu aktualisieren.
Schritt 1. Klicken Sie mit der rechten Maustaste auf die Windows-Taste und wählen Sie Geräte-Manager.
Schritt 2. Suchen Sie im Geräte-Manager die Kategorie Universal Serial Bus controllers und erweitern Sie sie.
Schritt 3. Klicken Sie mit der rechten Maustaste auf das USB-Gerät und wählen Sie Treiber aktualisieren. Wählen Sie die Option "Automatisch nach aktualisierter Treibersoftware suchen", und Windows beginnt mit der Suche nach einer neueren Version des zu installierenden USB-Treibers.

Sicher entfernen: Sie brauchen es vielleicht nicht mehr
Man hat uns schon oft gesagt, dass es besser ist, das Gerät auszuwerfen, als es direkt herauszuziehen, wenn wir den Massenspeicher ausstecken wollen. Dies dient dazu, die Daten des Geräts vor Beschädigung zu schützen.
Kürzlich hat Microsoft in seinen Support-Anleitungen bestätigt, dass es eine Funktion namens "Schnelles Entfernen" hinzugefügt hat. Diese Funktion ermöglicht es Benutzern, das USB-Laufwerk jederzeit vom Computer zu trennen, außer wenn der Benutzer Dateien darauf schreibt. Die Schnellentfernungsfunktion ist die Standardeinstellung für jedes neue Laufwerk, das Sie ab Windows 10 Version 1809 einstecken. Wenn Sie also Windows 10 Version 1809 verwenden, müssen Sie Ihr USB-Flash-Laufwerk nicht mehr auswerfen.
Bonustipp: Wie man verlorene Dateien von Massenspeichergeräten wiederherstellt
Es gibt viele Gründe, die zu Datenverlusten auf einem USB-Laufwerk oder einer externen Festplatte führen können. Zum Beispiel versehentliches Löschen, Virenbefall, Betriebssystemabsturz und Partitionsverlust. Dies sind schwerwiegendere Bedingungen als das direkte Herausziehen des USB-Laufwerks. In diesen Fällen müssen die Benutzer eine Datenwiederherstellungssoftware anwenden, um die Daten wiederherzustellen.
EaseUS Data Recovery Wizard wurde für die Datenwiederherstellung entwickelt und hilft seit über 17 Jahren Millionen von Benutzern. Das Attraktivste an ihm ist, dass er einfach zu bedienen ist. Sie brauchen nur drei einfache Schritte, um die gewünschten Daten wiederherzustellen. Wenn Sie daran interessiert sind, laden Sie die Software kostenlos herunter und folgen Sie der detaillierten Anleitung, um zu sehen, wie Sie damit Daten wiederherstellen können.
Schritt 1. Starten Sie EaseUS Data Recovery Wizard und wählen Sie den Speicherort oder das Gerät aus, auf dem Sie Dateien verloren/gelöscht haben. Klicken Sie auf „Suche nach verlorenen Daten“, um die fehlenden Dateien zu finden.

Schritt 2. Wählen Sie nach dem Scanvorgang im linken Bereich den Dateityp, den Sie wiederherstellen möchten. Sie können den Dateinamen direkt in die Suchleiste eingeben, wenn Sie sich daran erinnern. Wählen Sie die gefundenen Dateien aus und klicken Sie auf „Vorschau“.

Schritt 3. Wählen Sie die Dateien aus, die Sie wiederherstellen möchten. Klicken Sie auf „Wiederherstellen“, um sie an einem anderen sicheren Ort auf Ihrem PC, einem externen Speichergerät oder einem Cloud-Speicher zu speichern.

Schlussfolgerung
Das ist alles darüber, wie man das Problem des Auswerfens eines USB-Massenspeichers lösen kann. Machen Sie sich keine Sorgen, wenn Sie sich in dieser Situation befinden. Schließen Sie zunächst alle Dateien und Programme und probieren Sie dann die oben genannten Methoden nacheinander aus, bis Ihr Problem gelöst ist. Wenn Sie an einer kostenlosen Datenwiederherstellung interessiert sind, laden Sie die kostenlose Version von EaseUS Data Recovery Wizard herunter, um sie auszuprobieren.