![]() Hauptinhalt:
Hauptinhalt:
![]() Kundenbewertungen
Kundenbewertungen
Jede Art der folgenden Beispiele kann dazu führen, dass Excel einfriert, sich aufhängt oder eine Zeit lang nicht reagiert, manchmal für immer, es sei denn, Sie schließen das eingefrorene Fenster und starten es neu.
- Beim Kopieren von Dateien
- Beim Speichern als Datei
- Beim Löschen von Zeilen oder Spalten
- Wenn Sie eine Änderung rückgängig machen
- Beim Filtern
- Wenn eine Excel-Datei geladen wird
Gehören Sie zu den Excel-Benutzern, die in einem instabilen Excel in Windows 10, 8.1, 8 oder 7 gefangen sind? Die Gründe für den Absturz eines Excel-Programms oder einer bestimmten Excel-Arbeitsmappe lassen sich nur schwer einzeln aufzählen, aber die Schritte zur Fehlerbehebung sind so ziemlich die gleichen. Im Vergleich zu einem völlig abgestürzten Excel-Problem ist das, was wir hier besprechen werden, einfacher zu handhaben, wenn Ihr Excel eingefroren, aber nicht abgestürzt ist.
- Tipp
- Wenn Sie an einer großen Excel-Datei arbeiten, die einfriert, warten Sie ein paar Minuten, bevor Sie mit den Ratschlägen in diesem Artikel fortfahren, wie Sie Excel wieder auftauen können. Bei einer Datei, die viele Formatierungen, Formeln, Verknüpfungen und Stile enthält, würde die Bearbeitung der Arbeitsmappe sicherlich mehr Zeit in Anspruch nehmen, und Sie müssen geduldig sein, bis Excel den Inhalt vollständig geladen hat.
Folgen Sie der Schnellnavigation zu allen Lösungen für eingefrorenes, aber nicht abgestürztes Excel nach zwei Szenarien:
| Szenarien | Fehlersuche |
|---|---|
| #1. Das Excel-Programm friert ein |
Trick 1. Excel im abgesicherten Modus starten Vollständige Schritte |
| #2. Excel-Arbeitsblatt wird eingefroren | Trick 8. Führen Sie das Werkzeug Arbeitsmappe prüfen aus Vollständige Schritte Trick 9. Bedingte Formatierungsregeln entfernen Vollständige Schritte Trick 10. Berechnungsoption deaktivieren Vollständige Schritte |
1. Starten Sie Excel im abgesicherten Modus
Im abgesicherten Modus können Sie Excel starten, ohne auf bestimmte Startprogramme zu stoßen
- Halten Sie die Tasten Windows + R gedrückt, um das Feld Ausführen aufzurufen
- Geben Sie excel.exe /safe in Ausführen ein und drücken Sie die Eingabetaste.

2. Excel aktualisieren (im Grunde die gesamte Office-Suite)
Möglicherweise wurde das Problem, das zum Einfrieren von Excel führt, mit dem neuesten Update von Microsoft behoben
- Gehen Sie auf Datei und klicken Sie auf Konto
- Klicken Sie auf Update Options und wählen Sie Update Now unter Product Information
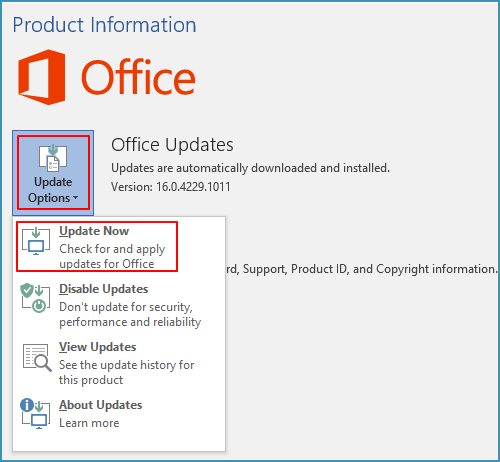
Ältere Microsoft-Versionen vor Office 2010 haben einen anderen Weg, um das Update zu erhalten:
- Gehen Sie auf Datei und klicken Sie auf Hilfe
- Klicken Sie auf Nach Updates suchen
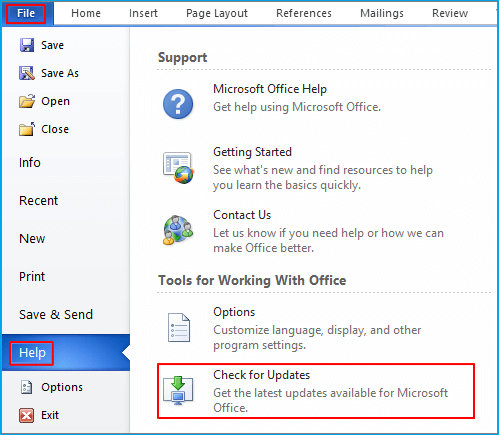
3. Microsoft Office-Installation reparieren
Beheben Sie das Problem mit dem System und den Registrierungsdateien, die mit MS Office verbunden sind
- Drücken Sie die Tasten Windows +R, geben Sie appwiz.cpl ein und klicken Sie auf OK, um Programme und Funktionen in der Systemsteuerung zu öffnen.
- Suchen Sie Microsoft Office unter den verfügbaren Programmen, klicken Sie mit der rechten Maustaste darauf und wählen Sie Ändern

- Wählen Sie Schnellreparatur und klicken Sie auf die Schaltfläche Reparieren

4. Defekte Add-ins entfernen
Ungeeignete Add-Ins können gelegentlich Excel stören oder mit ihm in Konflikt geraten, so dass es sich aufhängt.
- Excel zunächst im abgesicherten Modus ausführen
- Klicken Sie auf Datei > Optionen > Add-ins
- Wählen Sie COM-Add-Ins, und klicken Sie auf Go
- Deaktivieren Sie alle Kontrollkästchen in der Liste, und klicken Sie auf OK.
- Excel schließen und neu starten

5. Anhalten oder Warten auf andere Prozesse mit Excel
Viele Aktivitäten, die von Excel gleichzeitig ausgeführt werden, können dazu führen, dass eine Arbeitsmappe einfriert, insbesondere wenn Sie eine große Arbeitsmappe geöffnet haben.
Wenn Sie eine Arbeitsmappe bearbeiten, während die andere im Hintergrund gedruckt wird, kann Excel einfrieren. In diesem Fall können Sie nicht viel tun. Alles, was Sie tun müssen, ist:
- Stoppen Sie die unnötigen Aktivitäten in einer Arbeitsmappe, die gerade geöffnet ist, oder
- Warten Sie, bis die andere Arbeitsmappe ihre Aufgabe beendet hat, und Exel wird seine Arbeit wie gewohnt fortsetzen.
6. Ändern der erweiterten Einstellungen in Excel
Die Aktivierung der Schaltflächen "Einfügeoptionen anzeigen" und "Einfügeoptionen anzeigen, wenn Inhalt eingefügt wird" kann zu einer Verzögerung in Excel führen
- Microsoft Excel öffnen
- Klicken Sie auf Datei und dann auf Optionen
- Klicken Sie auf Erweitert
- Deaktivieren Sie die Kontrollkästchen neben den Schaltflächen "Einfügeoptionen anzeigen " und "Einfügeoptionen anzeigen", wenn Inhalte eingefügt werden
- Klicken Sie auf die Schaltfläche OK , um die Änderungen zu speichern.

7. Speicherplatz auf Laufwerk C erhöhen
Wenn Sie die Office-Suite auf dem Systemlaufwerk installiert haben, wird die Leistung von Excel durch unzureichenden Speicherplatz verlangsamt und Excel stürzt allmählich ab.
- EaseUS Partition Master herunterladen und installieren
- Folgen Sie der Videoanleitung, um den Speicherplatz auf Laufwerk C zu vergrößern
8. Führen Sie das Werkzeug Arbeitsmappe inspizieren aus
Eine allgemeine Methode zur Fehlerbehebung innerhalb des Excel-Programms für verschiedene Excel-Probleme, einschließlich Einfrieren und Absturz von Excel
- Öffnen Sie die Arbeitsmappe
- Klicken Sie auf Datei und dann auf Info
- Klicken Sie auf die Schaltfläche vor Arbeitsmappe inspizieren und dann auf Dokument inspizieren
- Wählen Sie alle zutreffenden Bedingungen im Fenster aus und klicken Sie auf Prüfen

9. Bedingte Formatierungsregeln entfernen
Bedingte Formatierungsregeln werden oft als echte Belastung für den reibungslosen Ablauf von Excel angesehen
- Excel öffnen
- Zellen markieren (wenn Sie die Formatierung bestimmter Zellen, nicht des gesamten Arbeitsblatts, entfernen möchten)
- Gehen Sie zur Registerkarte Start und klicken Sie unter Formatvorlagenauf Bedingte Formatierung
- Klicken Sie auf die Option Regeln löschen, die für Sie die richtige ist
- Wählen Sie Regeln für das gesamte Blatt löschen

10. Deaktivieren Sie die Option "Beim Berechnen dieser Arbeitsmappe".
Bei vielen Berechnungen in Excel kann das Arbeitsblatt einfrieren, wenn Sie es öffnen oder schließen
- Öffnen Sie Excel, klicken Sie auf Datei und wählen Sie Optionen
- Klicken Sie auf Erweitert
- Deaktivieren Sie die Option Links zu anderen Dokumenten aktualisieren
- Klicken Sie auf OK

Ergänzend - Interessieren Sie sich für ein umfassendes Dienstprogramm zur Wiederherstellung und Reparatur von Excel?
Nach der Durchsicht der 10 Tricks, die ausschließlich zur Lösung des Problems "Excel ist eingefroren, aber nicht abgestürzt" dienen, sollten Sie wissen, wie Sie je nach den beiden Szenarien reagieren müssen. Als ergänzende Lösung für das Einfrieren von Excel, das zu Datenverlust führen kann, halten wir es für notwendig, Ihnen ein seriöses Datenrettungsprogramm vorzustellen - EaseUS Data Recovery Wizard, mit dem Sie verlorene und gelöschte Excel-Dateien wiederherstellen können.
Darüber hinaus kann es nicht nur verlorene Dateien aller Dateitypen wiederherstellen, sondern auch beschädigte Dateien, die sich nach der Wiederherstellung nicht mehr öffnen lassen, reparieren.
Jeder, der sich für das Programm interessiert, kann sich diese Videoanleitung ansehen, um zu lernen, wie man gelöschte Dateien verschiedener Typen wiederherstellt, einschließlich Bilder, Videos, Excel-Arbeitsmappen, Word-Dokumente und E-Mails...