Das Aktualisieren von macOS ist normalerweise ein nahtloses Erlebnis. Sie werden automatisch auf Aktualisierungsbenachrichtigungen auf Ihrem Bildschirm aufmerksam gemacht, und wenn Sie auf Jetzt aktualisieren klicken, wird die Aktualisierung Ihres Geräts gestartet. Es kann jedoch vorkommen, dass Sie einen Fehler sehen, der Ihnen mitteilt, dass die macOS-Installation hängen bleibt oder das macOS-Update nicht auf dieser Festplatte installiert werden kann.
Wenn Sie macOS aktualisieren, ist „macOS konnte nicht installiert werden“ auf Ihrem Mac das Ärgerlichste, dem Sie begegnen müssen. Es verhindert, dass Sie neue coole Funktionen erhalten, indem es den Aktualisierungsprozess für macOS stoppt. Mehrere Ursachen können zu dieser Situation führen. Daher werden wir im folgenden Artikel die häufigsten Gründe für dieses Problem und Möglichkeiten zur effektiven Behebung aufzeigen.
Warum kann macOS nicht auf der Festplatte installiert werden?
Der Aktualisierungsfehler, den Sie auf Ihrem Bildschirm sehen, bedeutet nicht, dass die Installation niemals erfolgreich sein wird. Es bedeutet nur, dass es aus bestimmten Gründen zu einem bestimmten Zeitpunkt fehlgeschlagen ist. Dies sind einige der häufigsten Gründe, warum der Fehler „MacOS-Update kann nicht auf diesem Datenträger installiert werden“ angezeigt wird, wenn Sie macOS aktualisieren.
- Das alte Mac OS ist möglicherweise nicht mit dem Update kompatibel. Eine ältere Mac-Version kann möglicherweise kein neues, funktionsreiches Update ausführen, da sie weniger leistungsstark und leistungsfähig ist.
- Ein unzureichender Speicherplatz kann auch zu Fehlern bei macOS-Updates führen.
- Eine unzuverlässige Internetverbindung oder Serverprobleme können auch dazu führen, dass Updates nicht abgeschlossen werden.
- Falsche Einstellungen von Uhrzeit und Datum in Ihrem Mac-Display können auch dazu führen, dass das macOS-Update nicht funktioniert.
- Wenn der Mac Updates ausführt, kann das Trennen auch dazu führen, dass er nicht funktioniert.
So lösen Sie macOS kann nicht installiert werden
Wenn Sie in einer Situation stecken bleiben, in der Sie ein Problem mit dem macOS-Update haben, finden Sie hier viele Methoden, die Sie befolgen können. Stellen Sie sicher, dass Sie Ihre Daten schützen, bevor Sie versuchen, den macOS-Installationsfehler zu beheben. Vergessen Sie nicht, während des Vorgangs Sicherungskopien Ihrer wichtigen Daten zu erstellen.
Methode 1: Starten Sie Ihren Mac neu und versuchen Sie die Installation erneut
Es ist die am häufigsten verwendete Methode, um das Problem der macOS-Installation zu lösen.
Schritt 1: Öffnen Sie das Apple-Menü in der oberen linken Ecke und wählen Sie Neustart.
Hinweis* Wenn Ihr Mac nicht auf den Befehl reagiert, müssen Sie das System zwangsweise herunterfahren. Durch Drücken und Halten der Einschalttaste können Sie diese Aufgabe ausführen.
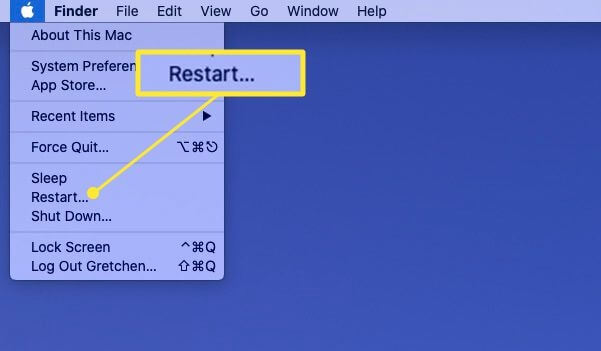
Schritt 2: Wenn es jetzt wieder startet, versuchen Sie die Installation noch einmal und sehen Sie, ob es funktioniert.
Methode 2: Überprüfen Sie Ihre Datums- und Uhrzeiteinstellungen
Das Datum oder die Uhrzeit auf Ihrem Mac ist möglicherweise falsch. Es führt auch zu dem Problem, dass Ihr System keine Verbindung zum Apple-Server herstellen kann.
Um das Problem zu lösen, stellen Sie Datum und Uhrzeit ein. Gehen Sie zu den Systemeinstellungen und wählen Sie Datum & Uhrzeit.
Klicken Sie nun auf das Schlosssymbol und geben Sie das Admin-Passwort ein. Wählen Sie dann Datum und Uhrzeit automatisch einstellen.
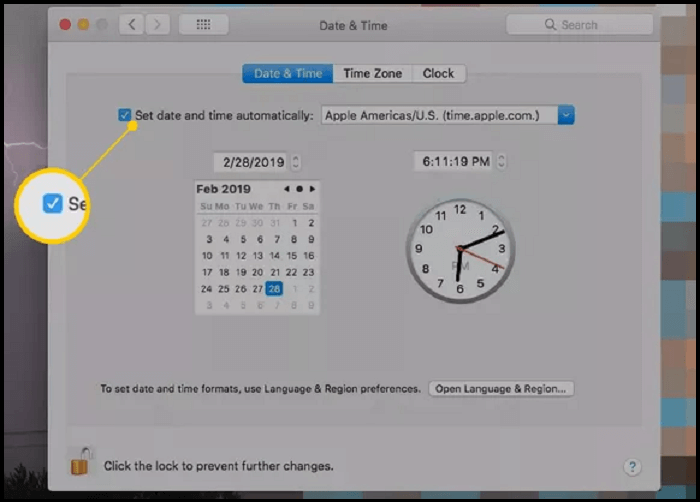
Methode 3: Speicherplatz freigeben
Die macOS-Installationsprogramme belegen im Allgemeinen etwa 5 GB Speicherplatz, aber das System benötigt etwa 20 GB freien Speicherplatz, um macOS zu installieren.
Befolgen Sie die Methode, um den Speicherplatz auf Ihrem Mac zu überprüfen.
Klicken Sie auf das Apple-Menü und wählen Sie Speicher unter der Option Über diesen Mac.
Auf der rechten Seite sehen Sie, dass der freie Speicherplatz als Verfügbar gekennzeichnet ist. Klicken Sie nun auf Verwalten, um eine detaillierte Analyse der Dateien zu erhalten, die den meisten Speicherplatz belegen.

Methode 4: Laden Sie die macOS-Installationsdatei erneut herunter
Es besteht die Möglichkeit, dass die heruntergeladene Datei Ihres macOS-Installationsprogramms beschädigt wurde. Sie müssen die heruntergeladene Datei im Download-Ordner finden und löschen, indem Sie sie in den Papierkorb verschieben.
Sie müssen neuere Versionen von macOS herunterladen, z. B. macOS Monterey, für die möglicherweise Downloads aus dem App Store erforderlich sind. Sobald der Download erfolgreich abgeschlossen ist, versuchen Sie, ihn zu installieren.
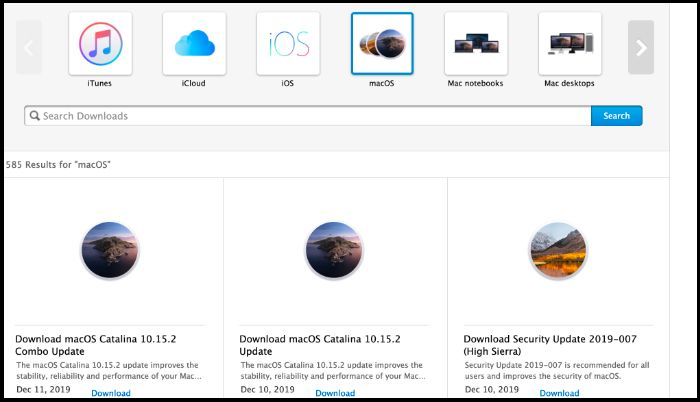
Methode 5: macOS neu installieren
Wenn Sie alle genannten Methoden ausprobiert haben und Ihr macOS immer noch nicht installiert ist, sollten Sie das macOS-Betriebssystem neu installieren. Es mag eine zeitaufwändige Methode sein, aber es wird das Problem definitiv lösen. Beginnen wir mit dem Prozess:
Schritt 1: Halten Sie die Befehlstaste + R gedrückt und starten Sie Ihren Mac neu. Drücken Sie die Tasten 15 bis 20 Sekunden lang, bis Sie das Apple-Logo sehen.
Hinweis* Dadurch wird Ihr System in den Wiederherstellungsmodus versetzt.
Schritt 2: Wählen Sie die Hauptsprache und wählen Sie macOS- Dienstprogramme, dann fahren Sie fort.
Schritt 3: Wählen Sie macOS neu installieren und klicken Sie auf Weiter.
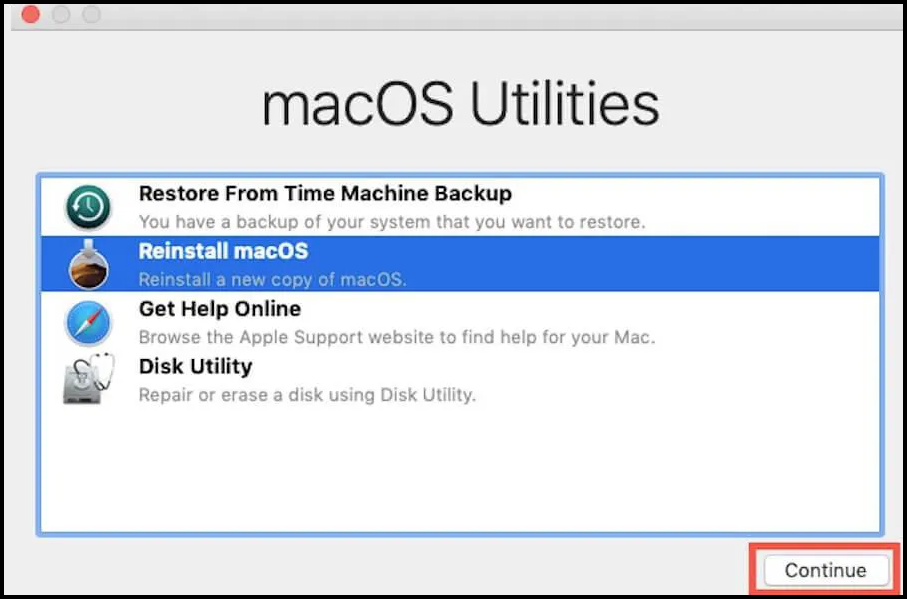
Dieser Vorgang kann einige Zeit dauern, stellen Sie also sicher, dass Sie das System nicht in den Ruhezustand versetzen, bis die Neuinstallation abgeschlossen ist. Wenn die Neuinstallation erfolgreich abgeschlossen ist, wird Ihr Mac auf die frühere Version zurückgesetzt.
Jetzt können Sie die neueste Version von macOS auf Ihrem System installieren.
Was tun, wenn macOS nach dem Upgrade beschädigt wird?
In einigen Fällen wird macOS während des Upgrades beschädigt und alle Ihre gespeicherten Daten gehen verloren. Der Verlust Ihrer vertraulichen Daten wie Texte, Fotos, Kontakte, Videos, Audiodateien, Dokumente und ausführbare Dateien kann Sie aus der Fassung bringen. Gute Nachrichten! Es gibt mehrere Methoden und Tools, mit denen Sie Ihre verlorenen Daten wiederherstellen können. Daher werden wir eine sehr effektive und einfach zu bedienende Software vorstellen, die alle Ihre verlorenen Dateien ohne Probleme gründlich und sicher wiederherstellt.
Der EaseUS Data Recovery Wizard für Mac ist eines der am häufigsten verwendeten Softwareprogramme zum Wiederherstellen oder Abrufen verlorener Daten. Mit der EaseUS-Datenwiederherstellungssoftware können Sie versehentlich gelöschte oder beschädigte Daten auf Ihrer Festplatte mit einem einfachen Scan problemlos wiederherstellen. Sie können alle wiederherstellbaren Dateien durch Scannen in der Vorschau anzeigen und alle Dateien zum Wiederherstellen oder Abrufen nach Ihren Wünschen auswählen. Dieser EaseUS Data Recovery Wizard ist in der Lage, jedes schwierige Datenverlustproblem zu lösen. Es kann versehentlich gelöschte oder beschädigte Daten wiederherstellen, einschließlich Videos, Musikdateien, Dokumente, E-Mails usw.
Befolgen Sie die nachstehenden Schritte, um Ihre Daten mit wenigen Klicks abzurufen:
Schritt 1. Wo sind Daten nach der Aktualisierung des Betriebssystems verloren gegangen? Wählen Sie den Speicherort aus und klicken Sie auf Scannen.

Schritt 2. Der EaseUS Data Recovery Wizard für Mac scannt sofort Ihr ausgewähltes Laufwerk und zeigt die Scan-Ergebnisse im linken Bereich an.

Schritt 3. Wählen Sie nach dem Scan die Zieldateien aus, die während oder nach dem Update unwissentlich verloren gegangen sind, und klicken Sie auf die Schaltfläche Wiederherstellen , um sie alle wiederherzustellen.

Die Leute fragen auch
1. Warum lässt mich mein Mac das neue Update nicht installieren?
Wenn Sie versucht haben, Ihren Mac zu aktualisieren, aber fehlgeschlagen sind, starten Sie Ihren Mac neu und es werden zufällige Fehler behoben. Gehen Sie nach dem Neustart zu den Systemeinstellungen, aktivieren Sie Software-Update und installieren Sie das Update. Sie können das Update manuell von der Support-Seite von Apple herunterladen.
2. Warum kann macOS nicht auf Macintosh HD installiert werden?
Dies kann aus folgenden Gründen geschehen:
- Fehler in macOS Monterey.
- Nicht genügend Speicherplatz auf Ihrem Macintosh HD.
- Möglicherweise haben Sie ein beschädigtes macOS-Installationsprogramm heruntergeladen.
- Wegen schlechter Internetverbindung.
- Ihr Mac-Startvolume weist einige Fehler auf
- macOS Monterey ist möglicherweise nicht mit Ihrem Mac-Modell kompatibel.
3. Kann ich eine externe Festplatte verwenden, um meinen Mac zu aktualisieren?
Wenn Ihnen der Speicherplatz ausgeht, können Sie ein externes Laufwerk anschließen, um Ihren Mac zu aktualisieren. Es ist nicht nur eine kostengünstige, sondern auch mühelose Methode, um die Speicherkapazität Ihres Mac zu erweitern.
Fazit
Wie bereits erwähnt, können macOS-Updates aus verschiedenen Gründen nicht auf dieser Festplatte installiert werden. Wir haben Ihnen die bestmöglichen Möglichkeiten zur Lösung dieses Problems vorgestellt. Es ist besser, Ihr System in Top-Zustand zu halten, um die Wahrscheinlichkeit zu verringern, dass diese Probleme auftreten. Um dies zu tun, sollten Sie ständig nach Updates suchen, die dabei helfen, Fehler zu finden und zu beheben, bevor sie in Zukunft zu einem Problem werden.
Solche Probleme können dazu führen, dass der Mac Ihre wichtigen Daten verliert oder beschädigt. Glücklicherweise gibt es hervorragende Tools wie den EaseUS Data Recovery Wizard für Mac. Mit ein paar einfachen Schritten können Sie gelöschte Anwendungen vom Mac wiederherstellen.
War der Artikel hilfreich?
Maria ist begeistert über fast allen IT-Themen. Ihr Fokus liegt auf der Datenrettung, der Festplattenverwaltung, Backup & Wiederherstellen und den Multimedien. Diese Artikel umfassen die professionellen Testberichte und Lösungen.
Weitere Artikel & Tipps:
-
Wie kann man Seagate Festplatte auf Mac mounten? [Ohne Datenverlust]
![author icon]() Mako | 15.01.2025, 14:30
Mako | 15.01.2025, 14:30 -
Gelöschte chat.db Nachrichten wiederherstellen [Mac]
![author icon]() Markus | 15.01.2025, 14:30
Markus | 15.01.2025, 14:30 -
iMovie-Mediathek löschen (Mac/iPhone löschen) [2025 Anleitung]
![author icon]() Markus | 15.01.2025, 14:30
Markus | 15.01.2025, 14:30 -
![author icon]() Markus | 15.01.2025, 14:30
Markus | 15.01.2025, 14:30