![]() Hauptinhalt:
Hauptinhalt:
![]() Kundenbewertungen
Kundenbewertungen
Sind Sie auf Probleme mit macOS Monterey auf dem Mac gestoßen? Wir haben acht Probleme und mögliche Lösungen zusammengestellt, um Benutzern bei der Lösung von Monterey-Problemen zu helfen.
| macOS Monterey-Probleme | Schritt-für-Schritt-Fehlerbehebung |
|---|---|
| 1. macOS Monterey kann nicht auf Mac/MacBook installiert werden | Es gibt mehrere Gründe, warum Benutzer nicht in der Lage sind, macOS Monterey auf Mac/MacBook zu installieren. Diese...Vollständige Schritte |
| 2. Stuck on Checking Null bei der Installation von macOS Monterey | Gehen Sie zum Ordner "Programme". Verschieben Sie die App "macOS Monterey installieren" in den Papierkorb. Gehen Sie in den App Store...Vollständige Schritte |
| 3. So beheben Sie macOS Monterey konnte nicht verifiziert werden | Rufen Sie das Apple-Menü auf. Wählen Sie Systemeinstellungen aus dem Dropdown-Menü. Klicken Sie auf der rechten Seite auf Allgemein...Vollständige Schritte |
| 4. Wie man eine beschädigte Kopie von macOS Monterey repariert | Rufen Sie das Apple-Menü auf. Wählen Sie in der Dropdown-Liste Systemeinstellungen. Klicken Sie auf Allgemein gefolgt von...Vollständige Schritte |
| Weitere Themen zu Monterey | Rufen Sie das Apple-Menü auf. Wählen Sie Systemeinstellungen. Klicken Sie auf Allgemein und wählen Sie Speicher. Jetzt können Sie...Alle Schritte |
macOS Monterey-Probleme im Überblick
Die Veröffentlichung von macOS Monterey im Oktober 2021 war ein großer Erfolg und die Einführung neuer Funktionen sorgte für große Begeisterung. Zu den Funktionen von macOS Monterey gehören Universal Control, AirPlay, Focus, Live Text usw. Wie bei allen anderen Betriebssystemen können jedoch auch bei macOS Monterey Probleme auftreten.
Mehrere Benutzer haben von verschiedenen macOS Monterey-Problemen berichtet. Während einige mit Monterey-Upgrade-Problemen zu kämpfen hatten, mussten andere Lösungen für macOS Monterey-Installationsprobleme oder sogar für macOS Monterey-Startprobleme finden. Die breite Palette von Problemen, die von Apple-Nutzern angetroffen wurden, führte zur Suche nach möglichen Lösungen.
Bevor wir mit der Liste der Lösungen fortfahren, ist es wichtig sicherzustellen, dass Ihr System mit dem Upgrade auf Monterey kompatibel ist. Werfen Sie einen Blick auf diese Modelle, die mit macOS Monterey kompatibel sind:
- MacBook Pro (2017 oder höher)
- MacBook (2017 oder höher)
- iMac (2017 oder höher)
- MacBook Air (2018 oder höher)
- Mac Mini (2018 oder höher)
- Mac Pro (2019 oder höher)
- Mac Studio
- iMac Pro
Lesen Sie die folgenden Abschnitte, um zu erfahren, wie Sie Probleme mit macOS Monterey auf Mac/MacBook beheben können.
macOS Monterey-Probleme 1. Installation von macOS Monterey auf Mac/MacBook nicht möglich
Es gibt viele Gründe, warum Benutzer nicht in der Lage sind, macOS Monterey auf ihrem Mac/MacBook zu installieren. Dazu gehören eine schlechte Internetverbindung, Platzmangel, Software-Inkompatibilität, Firewall-Einschränkungen usw.
Es gibt verschiedene Lösungen, um diese Probleme zu beheben. Sie können zum Beispiel die Internetverbindung überprüfen, um zu sehen, ob sie richtig funktioniert. Wechseln Sie den Dienstanbieter, wenn das Problem weiterhin besteht. Wenn sich das Problem dadurch nicht beheben lässt, überprüfen Sie den Speicherplatz auf dem System.
Dazu müssen Sie in das Apple-Menü gehen. Wählen Sie nun Systemeinstellungen und drücken Sie auf Allgemein. Auf der rechten Seite sehen Sie Speicher. Klicken Sie darauf und wählen Sie Alle Datenträger. Jetzt können Sie einen farblich gekennzeichneten Balken sehen, der anzeigt, was wie viel Speicherplatz verbraucht. Danach können Sie Apps deinstallieren und Daten entsprechend löschen.
macOS Monterey-Probleme 2. Bei der Installation von macOS Monterey bleibt die Überprüfung von Null hängen
Bleibt Ihr Mac bei der Installation von macOS Monterey bei der Nullprüfung hängen? Dies geschieht in der Regel aufgrund einer falschen Benennung des Laufwerks und ist auch ein häufig berichtetes Problem beim Upgrade auf Monterey von Mojave.
Es gibt mehrere Lösungen, um diesen Fehler zu beheben. Werfen Sie einen Blick darauf:
Lösung 1. Löschen Sie die App "macOS Monterey installieren":
Schritt 1. Gehen Sie zum Ordner Programme.
Schritt 2. Verschieben Sie die App "macOS Monterey installieren" in den Papierkorb.
Schritt 3. Rufen Sie den App Store auf und laden Sie Monterey erneut zur Installation herunter.
Lösung 2. Benennen Sie die Festplatte um und installieren Sie dann macOS Monterey
Schritt 1. Schalten Sie das System aus und starten Sie den Mac mit dem Festplattendienstprogramm.
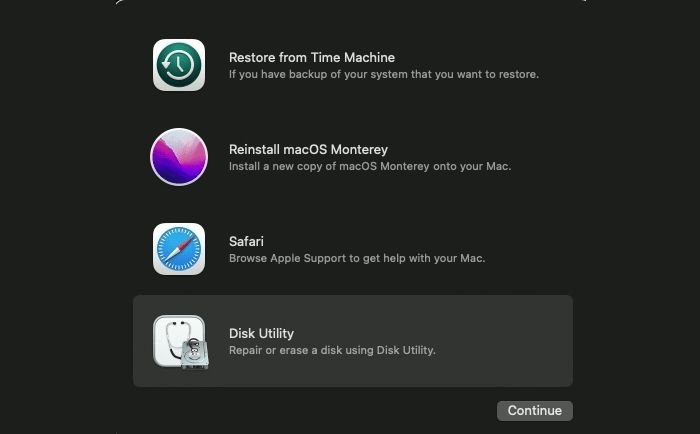
Schritt 2. Wählen Sie die gewünschte Mac-Festplatte aus und wählen Sie "Löschen".
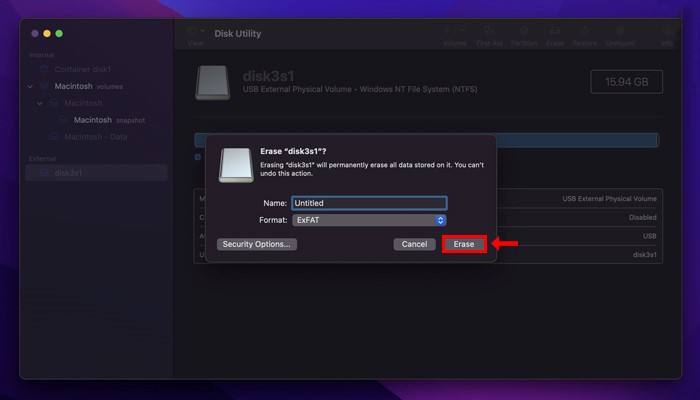
Schritt 3. Benennen Sie das Laufwerk um. Stellen Sie sicher, dass das Format APFS ist, und löschen Sie es.
Schritt 4. Installieren Sie macOS Monterey erneut.
macOS Monterey-Probleme 3. macOS Monterey konnte nicht verifiziert werden
Manchmal melden Benutzer Probleme mit "macOS Monterey konnte nicht verifiziert werden". Zu den Hauptgründen gehören Probleme mit den Datums- und Zeiteinstellungen und zwischengespeicherte Daten mit dem Benutzerkonto. Es gibt zwei Lösungen, die Sie anwenden können, um dieses Problem zu beheben. Schauen wir uns das mal an:
Lösung 1. macOS Update herunterladen
Schritt 1. Rufen Sie das Apple-Menü auf.
Schritt 2. Wählen Sie Systemeinstellungen aus dem Dropdown-Menü.

Schritt 3. Klicken Sie auf der rechten Seite auf Allgemein und wählen Sie Freigabe aus dem linken Menü.

Schritt 4. Wählen Sie Content Caching. Bitte schalten Sie es aus.
Schritt 5. Starten Sie das System neu und laden Sie macOS Monterey herunter.
Lösung 2. Korrekte Zeitsynchronisation
Schritt 1. Rufen Sie das Apple-Menü auf. Wählen Sie Systemeinstellungen.
Schritt 3. Klicken Sie auf Allgemein. Wählen Sie Datum & Zeit aus dem Menü auf der rechten Seite.
Schritt 4: Aktivieren Sie "Datum und Uhrzeit automatisch einstellen". Starten Sie das System neu und versuchen Sie es noch einmal.
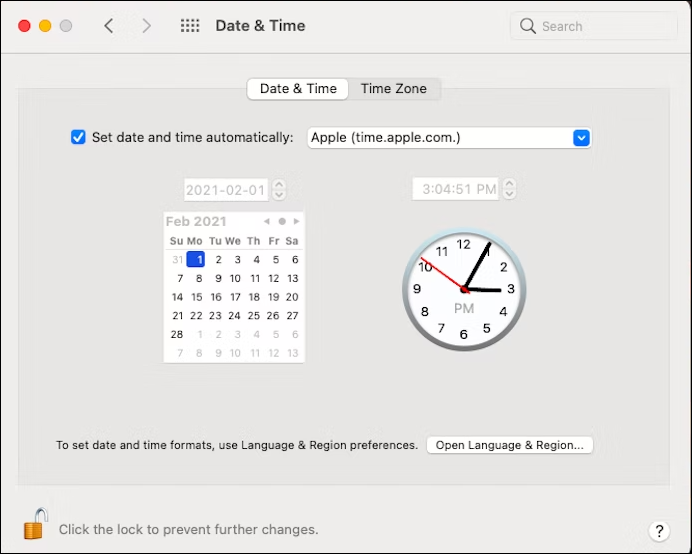
macOS Monterey-Probleme 4. Die Kopie von macOS Monterey ist beschädigt
Haben Sie die Fehlermeldung "Diese Kopie des Installationsprogramms macOS Monterey ist beschädigt und kann nicht zur Installation von macOS verwendet werden" gesehen? Einer der Hauptgründe für diesen Fehler könnte das Datum sein.
Um diesen Fehler zu beheben, sehen Sie sich die folgenden Schritte an:
Schritt 1. Rufen Sie das Apple-Menü auf.
Schritt 2. Wählen Sie in der Dropdown-Liste Systemeinstellungen.
Schritt 3. Klicken Sie auf Allgemein und dann auf Datum und Uhrzeit.

Schritt 4. Deaktivieren Sie die Option "Datum und Uhrzeit automatisch einstellen".
Schritt 5. Setzen Sie die Zeit auf ein Datum nach der Veröffentlichung von macOS Monterey.
Schritt 6. Rufen Sie erneut das macOS Monterey-Installationsprogramm auf.
Vergessen Sie nicht, diese Passage mit Ihren Freunden zu teilen und ihnen zu helfen, Probleme mit macOS Monterey zu beheben!
macOS Monterey-Probleme 5. Nicht genug Platz für die Installation von macOS Monterey
Einer der Hauptgründe für Probleme bei der Installation von macOS Monterrey ist der mangelnde Speicherplatz. Wenn Sie ein Upgrade von macOS Sierra oder einer neueren Version durchführen, müssen Sie über mindestens 26 GB Speicherplatz verfügen, und wenn es sich um eine ältere Version handelt, benötigen Sie mehr Platz. Die empfohlene Menge beträgt 44 GB.
Gehen Sie folgendermaßen vor, um zu prüfen, wie viel Platz Sie haben:
Schritt 1. Rufen Sie das Apple-Menü auf. Wählen Sie Systemeinstellungen.
Schritt 2. Klicken Sie auf Allgemein und wählen Sie Speicher.
Schritt 3. Jetzt können Sie überprüfen, wie viel Platz Sie haben.

Sie können auch auf Verwalten drücken und die empfohlenen Optionen zum Freigeben von Speicherplatz auf der Festplatte sehen. Ein weiterer Punkt, der berücksichtigt werden muss, ist, dass die Internetverbindung stabil sein muss. Sollte dies nicht der Fall sein, löschen Sie die teilweise heruntergeladenen Betriebssystemdateien. Starten Sie danach den Download- und Installationsvorgang erneut.
macOS Monterey-Probleme 6. Mac läuft nach macOS Monterey Update langsam
Es gibt mehrere Ursachen, die dazu führen können, dass der Mac nach der Aktualisierung langsam läuft. Es kann daran liegen, dass der Schreibtisch unübersichtlich ist oder mehrere Programme im Hintergrund laufen. Außerdem kann es auch an mangelndem Speicherplatz oder nicht mehr kompatiblen Anwendungen liegen.
Manchmal können Anwendungen, die automatisch gestartet werden, die Funktion der Anwendung beeinträchtigen. Hier sind die Schritte, die zu befolgen sind:
Schritt 1. Rufen Sie das Apple-Menü auf. Wählen Sie "Systemeinstellungen", gefolgt von "Login Items" auf der rechten Seite.

Schritt 2. Gehen Sie zu Anmeldeelemente. Wählen Sie das Element aus, das Sie ausschließen möchten, und deaktivieren Sie die Schaltfläche daneben, damit es nicht mehr automatisch gestartet wird.
Andere Lösungen sind das Beenden von Hintergrundanwendungen, das Überprüfen des Speicherplatzes und das Sicherstellen, dass Sie über genügend Speicherplatz verfügen.
macOS Monterey-Probleme 7. Mac kann nach der Installation von macOS Monterey nicht mehr starten
Es gibt viele Gründe, die zu Problemen beim Booten nach der Installation von macOS Monterey führen können. Zum Beispiel könnte es ein Mangel an Strom oder Probleme mit externen Geräten sein. Es kann auch an Problemen mit NVRAM/PRAM liegen.
Um das NVRAM zurückzusetzen, starten Sie das System neu, und halten Sie beim Einschalten die Tasten Befehl, Option, P und R gedrückt. Wenn das System neu startet, warten Sie auf den zweiten Startton. Wenn Sie diesen hören, lassen Sie die Tasten los. Das NVRAM/PRAM wird zurückgesetzt.
macOS Monterey-Probleme 8. macOS Monterey bleibt bei "Mac einrichten" hängen
Manchmal kann die Aktualisierung des Systems auf die neueste Version zu dem Fehler "Setting Up Your Mac" führen. Er kann auch beim ersten Hochfahren des Systems auftreten. Es gibt mehrere Lösungen, um dieses Problem zu beheben. Schauen wir uns das mal an
Lösung 1. Starten Sie das System neu, um den Fehler zu beheben
Schritt 1. Gehen Sie auf das Apple-Symbol.
Schritt 2. Wählen Sie Neustart.
Schritt 3. Warten Sie, bis das System heruntergefahren und wieder eingeschaltet ist.
Wenn das nicht möglich ist, müssen Sie den Mac hart neu starten. Drücken Sie dazu die Einschalttaste und halten Sie sie einige Sekunden lang gedrückt. Nachdem er sich ausgeschaltet hat, warten Sie bitte und drücken Sie die Power-Taste, um ihn wieder einzuschalten.
Lösung 2. Versuchen Sie, macOS Monterey im abgesicherten Modus zu installieren
Probieren Sie diese Schritte aus:
Schritt 1. Schalten Sie das System aus.
Schritt 2. Halten Sie die Einschalttaste gedrückt, bis die Startoptionen angezeigt werden.
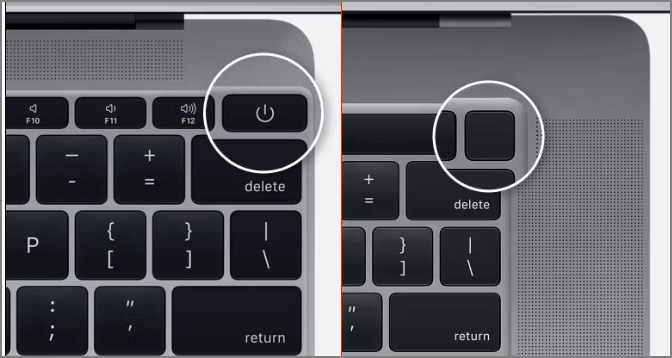
Schritt 3. Lassen Sie die Taste los.
4. September. Wählen Sie die Startdiskette.
Schritt 5. Drücken Sie die Umschalttaste und halten Sie sie gedrückt.
Schritt 6. Wählen Sie "Fortfahren" im abgesicherten Modus.
Schritt 7. Lassen Sie die Umschalttaste los.
Schritt 8. Installieren Sie nun macOS Monterey.
- Hinweis:
- Diese Schritte zum Booten des Mac in den abgesicherten Modus gelten für Macs mit Apple Silicon-Chips. Bei Intel-basierten Macs sehen die Schritte anders aus.
Verlorene Daten auf macOS Monterey mit Software wiederherstellen
Haben Sie beim Versuch, nach der Installation von macOS Monterey zu booten, Daten verloren? Möglicherweise lässt sich Ihr Mac oder MacBook nach dem macOS Monterey-Update nicht mehr einschalten. Haben Sie Angst vor Datenverlust, während Sie versuchen, das System zu reparieren, das nach dem Update langsam läuft? Die verschiedenen Probleme mit macOS Monterey können zum Verlust wichtiger Daten führen. Sie müssen sich für eine professionelle Datenrettungssoftware entscheiden, wenn Sie keine Datensicherung haben.
EaseUS Data Recovery Wizard für Mac ist eine zuverlässige und dennoch benutzerfreundliche Datenrettungssoftware. Mit diesem Tool können Sie verlorene Daten wiederherstellen, unabhängig von der Situation, die zu ihrem Verlust geführt hat. Ob Formatierung oder Systemabsturz, es ist einfach, Daten wiederherzustellen. Außerdem verfügt das Programm über eine einfache Benutzeroberfläche, so dass es auch für Anfänger leicht zu bedienen ist.
Damit Sie mehr über EaseUS Data Recovery Wizard for Mac erfahren, haben wir die Highlights aufgelistet:
- 📈Einfache Wiederherstellung verlorener Dateien nach dem macOS Monterey Update. Wiederherstellung verschiedener Datentypen wie Musikdateien, Videos, Fotos, Dokumente, etc.
- 💽Wiederherstellung von Mac-basierten Geräten wie SSD, HDD, Fusionslaufwerk und mehr. EaseUS unterstützt auch die Wiederherstellung von SD-Karten auf dem Mac.
- 💡Verwenden Sie die Filterfunktion, um verlorene Daten schnell zu finden, und die Vorschaufunktion, um sicherzustellen, dass Sie die gewünschten Dateien wiederherstellen.
Sind Sie gespannt auf EaseUS Data Recovery Wizard für Mac? In diesem Fall sollten Sie diese einfachen Schritte beachten:
Hinweis: Sie können eine Sicherungskopie erstellen, indem Sie zuerst auf "Disk Backup" auf der linken Seite klicken. Wenn der Datenträger beschädigt wird oder die Daten auf dem Datenträger versehentlich gelöscht werden oder verloren gehen, können Sie die Daten aus dem Sicherungsabbild wiederherstellen.
Schritt 1. Wählen Sie den Standort
Wählen Sie den Datenträger aus, auf dem Sie nach der Aktualisierung auf macOS Sonoma/Ventura/Monterey/Big Sur Daten verloren haben. Klicken Sie dann auf "Nach verlorenen Dateien suchen".

Schritt 2. Finden Sie verlorene Daten nach dem Scan
EaseUS Data Recovery Wizard for Mac scannt sofort den ausgewählten Datenträger und zeigt die Scanergebnisse im linken Fenster an. Verwenden Sie den Dateityp und den Dateipfad, um die gewünschten Daten auf dem Mac zu finden.

Schritt 3. Daten nach dem macOS-Update wiederherstellen
Wählen Sie die Zieldateien aus, die während oder nach der Aktualisierung unwissentlich verloren gegangen sind, und klicken Sie auf die Schaltfläche "Wiederherstellen", um alle Dateien wiederherzustellen.

Zusammenfassung
Es besteht kein Zweifel, dass macOS Monterey eine Vielzahl neuer Funktionen bietet. Doch mit den neuen Funktionen haben die Benutzer auch verschiedene Probleme gemeldet. Zum Beispiel stoßen Mac-Benutzer auf Installationsprobleme oder Probleme bei der Einrichtung ihres Macs. Glücklicherweise gibt es mehrere Lösungen, die man anwenden kann, um das Problem zu beheben.
Wenn Sie in diesen Situationen einen Datenverlust erleiden, müssen Sie sich für die Hilfe einer zuverlässigen Datenwiederherstellungssoftware entscheiden. Verwenden Sie den EaseUS Data Recovery Wizard für Mac, um verlorene Daten einfach wiederherzustellen. Sie können verschiedene Arten von Daten mit einfachen Schritten wiederherstellen. Testen Sie den EaseUS Data Recovery Wizard für Mac noch heute!
macOS Monterey Fragen und Antworten
Es gibt mehrere Lösungen, die Benutzer anwenden können, um verschiedene macOS Monterey-Probleme zu beheben. Um mehr zu erfahren, werfen Sie einen Blick auf die unten aufgeführten Fragen und Antworten:
1. Wie behebt man das macOS Monterey-Update, das bei X Minuten stecken bleibt?
Um das macOS Monterey-Update zu beheben, das bei X Minuten hängen bleibt, können Sie den laufenden macOS-Download abbrechen. Vergewissern Sie sich danach, dass im Ordner "Programme" nichts mehr vom Betriebssystem übrig ist. Starten Sie nun Ihr System im abgesicherten Modus. Folgen Sie den Anweisungen auf dem Bildschirm, um macOS Monterey herunterzuladen.
2. Wie kann ich ein Downgrade von macOS Monterey durchführen?
Starten Sie zunächst Ihr System neu und wechseln Sie dann in den Wiederherstellungsmodus. Wählen Sie dort das Festplattendienstprogramm und wählen Sie das Laufwerk, auf dem Monterey installiert ist. Wählen Sie dann "Löschen" und warten Sie, bis die Daten gelöscht sind. Sobald dies abgeschlossen ist, wählen Sie Wiederherstellen von Time Machine aus dem macOS-Dienstprogrammmenü.
Wählen Sie das an Ihr System angeschlossene Time Machine-Laufwerk und wählen Sie Weiter. Wählen Sie auf dem Bildschirm "Backup auswählen" das letzte Backup aus und wählen Sie "Wiederherstellen". Mit diesen Schritten können Sie erfolgreich ein Downgrade von Monterey auf Big Sur oder andere Versionen durchführen. Beachten Sie, dass das Downgrade zu Datenverlusten führen kann. Sichern Sie daher unbedingt Ihre Dateien, bevor Sie fortfahren.
3. Sollte ich von macOS Big Sur auf macOS Monterey aktualisieren?
Wenn Sie die neuen Funktionen von macOS Monterey nutzen möchten, können Sie von macOS Big Sur auf macOS Monterey aktualisieren. Sie können diese spannenden Funktionen ausprobieren, darunter Universe Control, FaceTime Upgrade, Live Text, Focus Mode, etc.
4. Was sind die Probleme mit macOS Monterey?
Es gibt zahlreiche Probleme mit macOS Monterey. Dazu gehören Probleme mit dem WLAN, Installationsprobleme, starker Batterieverbrauch, Abstürze, Verzögerungen auf der Benutzeroberfläche, Probleme mit Drittanbieter-Apps usw. Glücklicherweise gibt es für alle diese Probleme mehrere Lösungen.