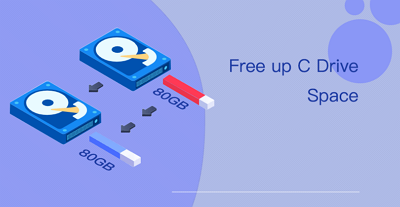![]() Hauptinhalt:
Hauptinhalt:
![]() Kundenbewertungen
Kundenbewertungen
Eine häufige Situation, mit der viele Windows-Benutzer konfrontiert werden, ist, dass der Speicherplatz auf dem Laufwerk C knapp wird und als roter Balken in den "Geräten und Laufwerken" des Computers angezeigt wird. Die einfachste Lösung, an die die meisten Benutzer denken, besteht darin, einige nutzlose Dateien zu löschen, um Speicherplatz freizugeben. Aber Moment mal, genau das ist das Problem.
Auf dem Laufwerk C, das auch als Festplatte des Computers bezeichnet wird, sind das Betriebssystem des Computers, die von Ihnen verwendeten Anwendungen und die aus dem Internet heruntergeladenen Dateien gespeichert. Einige scheinbar nutzlose Dateien können den Betrieb des Betriebssystems oder anderer Software beeinträchtigen, nachdem sie gelöscht wurden.
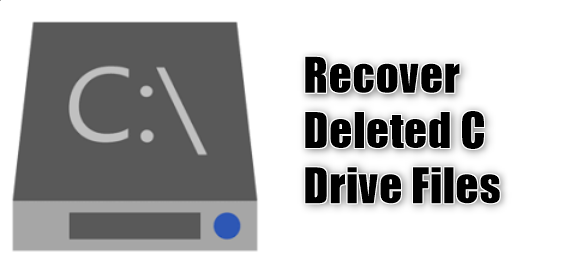
Was passiert, wenn ich die Dateien auf Laufwerk C gelöscht habe?
Einige von Ihnen fragen sich vielleicht, was passieren würde, wenn Sie die Dateien auf Laufwerk C löschen. Das ist eine etwas knifflige Frage. Was mit Ihrem Computer oder der Software auf Ihrem Computer geschieht, hängt davon ab, welche Art von Datei Sie löschen. Wenn es sich bei den gelöschten Dateien um Programm-Cache-Dateien handelt, hat das keine Auswirkungen auf Ihren Computer. Wenn die gelöschte Datei jedoch mit dem Computersystem oder der Software zusammenhängt, kann es sein, dass Sie manche Software nicht mehr öffnen können oder dass beim Öffnen des Computers Fehlermeldungen angezeigt werden.
Dauerhaft gelöschte Dateien auf Laufwerk C mit EaseUS Data Recovery Wizard wiederherstellen
Seit Sie im Internet nach Lösungen gesucht haben, haben Sie vielleicht alle grundlegenden Methoden zur Fehlerbehebung ausprobiert, aber ohne Erfolg. In diesem Teil werden wir direkt zur effektivsten Methode der Datenwiederherstellung übergehen und Ihnen sagen, wie Sie Software von Drittanbietern anwenden können, um die gelöschten Dateien wiederherzustellen.
Wir empfehlen EaseUS Data Recovery Wizard, ein Tool, das im Bereich der Datenwiederherstellung einen guten Ruf genießt. Es wird einen Tiefenscan durchführen, um die gelöschten Dateien auf Ihrem Computer zu finden. Hier sind einige weitere wichtige Funktionen dieses Tools.
- Stellen Sie verlorene oder gelöschte Dateien, Dokumente, Fotos, Audiodateien, Musik und E-Mails effektiv wieder her.
- Wiederherstellung von Dateien von formatierten Festplatten, Speicherkarten, Flash-Laufwerken, Digitalkameras und Camcordern.
- Wiederherstellen geleerter Papierkörbe, um dauerhaft verlorene Dateien wiederherzustellen
Sie können die EaseUS-Dateiwiederherstellungssoftware über die Schaltfläche oben herunterladen und dann die folgenden Schritte ausführen, um Ihre gelöschten C-Laufwerk-Dateien wiederherzustellen.
Schritt 1. Starten Sie EaseUS Data Recovery Wizard und wählen Sie den Speicherort oder das Gerät aus, auf dem Sie Dateien verloren/gelöscht haben. Klicken Sie auf „Suche nach verlorenen Daten“, um die fehlenden Dateien zu finden.

Schritt 2. Wählen Sie nach dem Scanvorgang im linken Bereich den Dateityp, den Sie wiederherstellen möchten. Sie können den Dateinamen direkt in die Suchleiste eingeben, wenn Sie sich daran erinnern. Wählen Sie die gefundenen Dateien aus und klicken Sie auf „Vorschau“.

Schritt 3. Wählen Sie die Dateien aus, die Sie wiederherstellen möchten. Klicken Sie auf „Wiederherstellen“, um sie an einem anderen sicheren Ort auf Ihrem PC, einem externen Speichergerät oder einem Cloud-Speicher zu speichern.

Nachdem Sie die gewünschten Dateien wiederhergestellt haben, können Sie versuchen, den Computer neu zu starten oder die Software erneut zu öffnen, um zu sehen, ob sie erfolgreich arbeiten kann.
Allerdings darf man nicht vergessen, dass die Zeit bei der Datenwiederherstellung von entscheidender Bedeutung ist. Je früher Sie mit der Suche und Wiederherstellung der Daten beginnen, desto größer sind Ihre Chancen auf eine erfolgreiche Datenwiederherstellung. Wenn Sie zu lange warten, werden die Daten möglicherweise überschrieben, oder es gibt ein Problem auf dem Laufwerk, von dem Sie die Daten wiederherstellen wollen, und die Wiederherstellung kann nicht durchgeführt werden.
Schnelle Schritte zum Wiederherstellen gelöschter Dateien aus dem Papierkorb
Auch wenn dies selten vorkommt, wissen manche Benutzer nicht, dass eine Datei nicht einfach verschwindet, wenn Sie sie vom Computer löschen. Sie können diese gelöschten Dateien im Papierkorb finden. Das gilt auch für gelöschte Dateien auf Laufwerk C. Wenn Sie den Papierkorb nicht geleert haben, können Sie die folgenden Schritte versuchen, um gelöschte Dateien wiederherzustellen.
- Klicken Sie mit der rechten Maustaste auf das Papierkorbsymbol und wählen Sie "Öffnen".
- Wenn Sie den Dateinamen kennen, suchen Sie die gelöschte Datei, die Sie wiederherstellen möchten, in der Suchleiste.
- Klicken Sie mit der rechten Maustaste auf eine ausgewählte Datei und wählen Sie "Wiederherstellen", um die Datei an ihrem ursprünglichen Speicherort wiederherzustellen.
Bonustipp: Wie Sie Speicherplatz auf Laufwerk C freigeben
Um weitere Datenverluste zu vermeiden, möchten wir Ihnen eine sicherere Methode zum Freigeben von Speicherplatz auf Laufwerk C vorstellen, nämlich die Anwendung des Dienstprogramms Datenträgerbereinigung. Es handelt sich dabei um ein in Windows integriertes Tool, das dem Benutzer hilft, die Festplatte ohne Formatierung zu bereinigen. Hier sind die detaillierten Schritte:
Schritt 1. Öffnen Sie Diesen PC/Mein Computer, klicken Sie mit der rechten Maustaste auf das Laufwerk C und wählen Sie Eigenschaften.
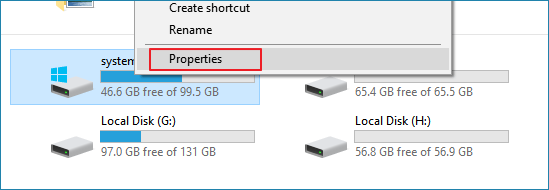
Schritt 2. Klicken Sie auf Datenträgerbereinigung und wählen Sie die Dateien aus, die Sie vom Laufwerk C löschen möchten.

Schritt 3. Klicken Sie auf OK, um den Vorgang zu bestätigen.
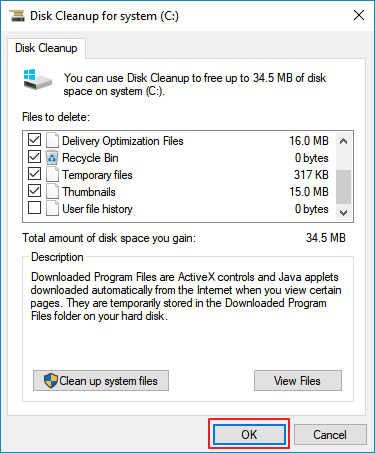
- Hinweis:
- Zur Bereinigung der Festplatte gehört auch das Leeren des Papierkorbs. Wenn Sie diesen Vorgang durchführen, können Sie gelöschte Dateien aus dem Papierkorb in Zukunft nicht mehr wiederherstellen.
Beginnen Sie jetzt mit der Rettung Ihrer C-Laufwerk-Dateien
Jetzt wissen Sie, dass der beste Weg zur Wiederherstellung verlorener Dateien auf Laufwerk C die Anwendung von EaseUS Data Recovery Wizard ist. Zögern Sie nicht, laden Sie die Software herunter und versuchen Sie es. Und denken Sie bitte daran, wenn Sie das nächste Mal feststellen, dass Ihr C-Laufwerk keinen Platz mehr hat, löschen Sie keine Dateien direkt auf dem C-Laufwerk. Wenn Sie mehr über das Freigeben von Speicherplatz auf Laufwerk C wissen möchten, finden Sie in der folgenden Anleitung weitere Informationen.
So lösen Sie das Problem "Laufwerk C ist voll und hat keinen Platz mehr"
Löschen Sie Ihre Dateien auf Laufwerk C nicht, um Speicherplatz freizugeben. EaseUS dient als flexibles Werkzeug zur Optimierung des Festplattenplatzes mit einfachen Klicks.