![]() Hauptinhalt:
Hauptinhalt:
![]() Kundenbewertungen
Kundenbewertungen
Das Zurücksetzen eines PCs auf die Werkseinstellungen hilft nicht nur bei der Lösung der meisten System- und Programmprobleme, sondern versetzt auch einen langsam gewordenen Computer wieder in den Leistungszustand, in dem er gekauft wurde.
Als eine berühmte Marke in dieser Branche haben Lenovo Laptops bereits außergewöhnliche Fähigkeiten. Dennoch werden einige Benutzer immer Situationen, in denen sie brauchen, um ihre Lenovo-Laptops auf die Werkseinstellungen zurückzusetzen.
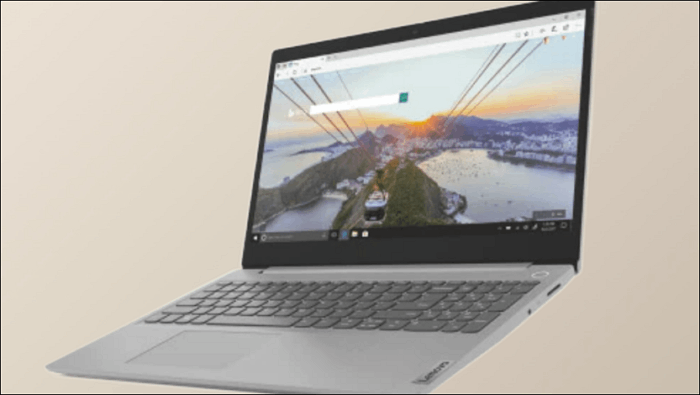
Im Gegensatz zu gewöhnlichen Computern ist Lenovo bei einigen Modellen mit einer Novo-Taste ausgestattet, mit der der Benutzer schnell einen Werksreset durchführen kann.
Doch für den Computer ist nicht mit der Novo-Taste ausgestattet, wie man Lenovo Laptop ohne Novo-Taste auf die Werkseinstellungen zurücksetzen? Wir zeigen Ihnen die detaillierte Anleitung in diesem Beitrag!
Was und wo ist die Lenovo Novo-Taste?
Die Novo-Taste ist eine kleine Taste oder ein kleines Loch, das von Lenovo bereitgestellt wird und als Onekey-Wiederherstellungssoftware fungiert.
In der Regel finden Sie ihn direkt neben der Einschalttaste des Laptops.

Bei einigen Modellen befindet sich die Novo-Taste jedoch auch auf der linken oder rechten Seite des Laptop-Gehäuses und wird von einem gebogenen Pfeilsymbol begleitet.
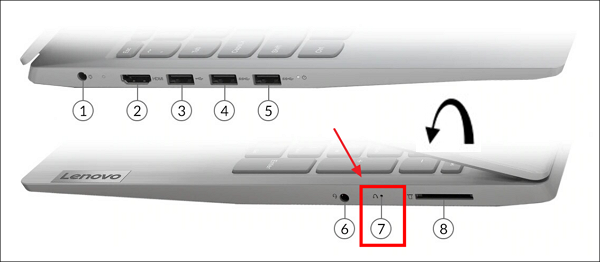
Wenn Ihr Laptop aufgrund von System- und Hardwarefehlern nicht normal funktioniert, kann der Benutzer die Novo-Taste drücken oder sie einfach mit einem Stift anstupsen, um auf das Menü der Novo-Taste zuzugreifen.
Obwohl die Novo-Taste in besonderen Situationen äußerst nützlich sein kann, ist sie derzeit nicht bei allen Modellen von Lenovo-Laptops verbreitet.
Wenn Ihr Lenovo nicht damit ausgestattet ist, machen Sie sich keine Sorgen. Sie können die folgenden Methoden befolgen, um Ihren Lenovo-Laptop auf die Werkseinstellungen zurückzusetzen.
Wege, um Lenovo Laptop ohne Novo-Taste auf die Werkseinstellungen zurückzusetzen
Bevor Sie mit dem Zurücksetzen beginnen, müssen Sie einige Dinge tun: Sichern Sie Ihren Lenovo Laptop.
Was Sie tun sollten, bevor Sie den PC zurücksetzen
Wenn Sie Ihren Computer zurücksetzen, wird er in den Werkszustand zurückversetzt. Mit anderen Worten: Alle Daten auf Ihrem PC werden gelöscht, einschließlich Ihrer persönlichen Einstellungen, heruntergeladener Programme und aller wichtigen Dateien.
Daher ist es notwendig, ein Backup Ihres Lenovo Laptops zu erstellen, bevor Sie es zurücksetzen. Obwohl Sie die Daten, von denen Sie Kopien erstellen, manuell kopieren und einfügen können, empfehlen wir die Verwendung eines professionellen und leistungsstarken Tools - EaseUS Todo Backup Home.
EaseUS Todo Backup Home ist eine Offline-Backup-Software eines Drittanbieters, die sich nicht nur um die Sicherung beliebiger Dateien und Datenträger kümmert, sondern auch um die Wiederherstellung von System- und persönlichen Daten der Benutzer. Mit den fortschrittlichen Backup-Funktionen, die es bietet, können Sie mehrere automatische Backup-Zeitpläne zur gleichen Zeit einrichten und verschiedene Backup-Modi verwenden, um intelligentere Backup-Aufgaben zu bewältigen.
Hier sind die nützlichen Funktionen von EaseUS Todo Backup Home:
- Hervorragende Leistung mit Ein-Klick-Backup und sofortiger Wiederherstellung
- Bietet mehrere Arten der Datensicherung.
- Bietet 250 GB kostenlosen Cloud-Speicherplatz zur Wiederherstellung Ihrer Backups.
- Kann eine Festplatte klonen oder ein System leicht.
Jetzt können Sie die Schaltfläche drücken, um EaseUS Todo Backup Home kostenlos herunterzuladen und Ihren Lenovo-Laptop zu sichern.
Nachdem wir den Backup-Prozess abgeschlossen haben, sehen wir uns die 2 Möglichkeiten an, Ihren PC ohne Novo-Taste auf die Werkseinstellungen zurückzusetzen.
Mit Windows-Wiederherstellungsfunktion
Wenn Ihr Lenovo-Laptop so funktioniert, wie er sollte, dann können Sie ihn auf die einfachste Weise auf die Werkseinstellungen zurücksetzen - über die Wiederherstellungsfunktion von Windows. Die Details, wie Sie dieses Ziel erreichen, sind wie folgt:
Schritt 1. Suchen Sie "Diesen PC zurücksetzen" im Windows-Suchfeld und öffnen Sie das Einstellungsfenster.
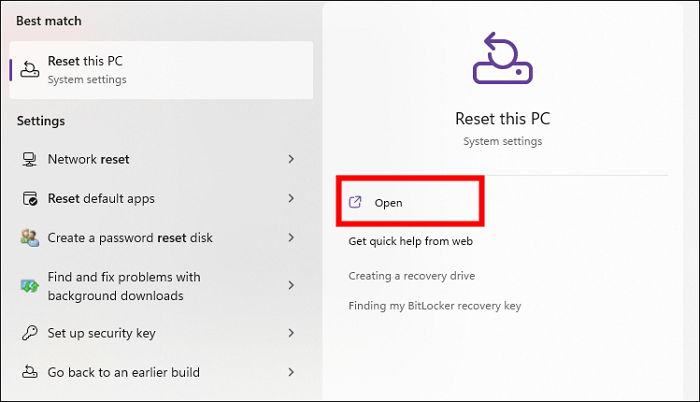
Schritt 2. Klicken Sie unter den Wiederherstellungsoptionen auf PC zurücksetzen.
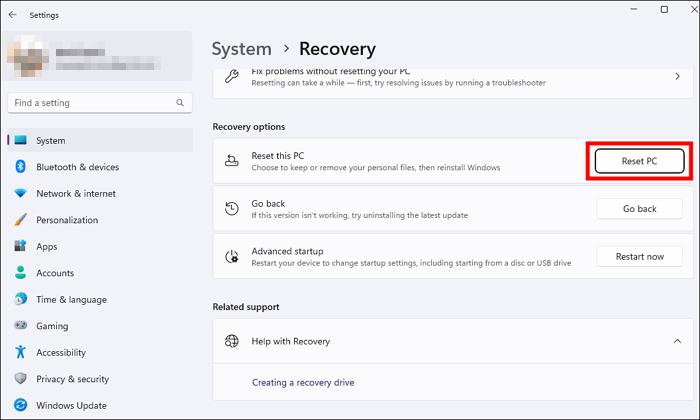
Schritt 3. Dann öffnet sich das Fenster Diesen PC zurücksetzen, wählen Sie die gewünschten Optionen.
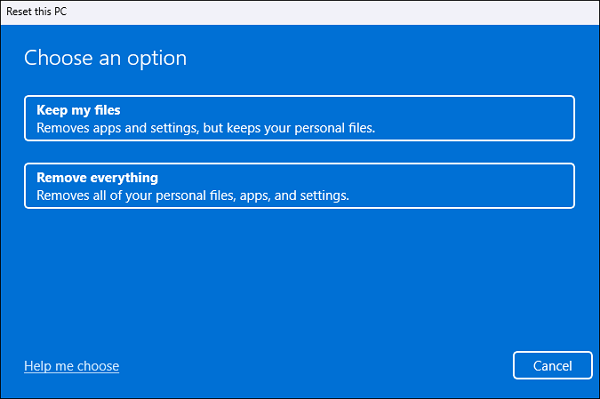
Schritt 4. Nachdem Sie Ihre Auswahl getroffen haben, wird Windows neu installiert, und Anwendungen, persönliche Einstellungen usw. werden entfernt, um das Zurücksetzen des PCs abzuschließen.
Nach dem Zurücksetzen Ihres Laptops können Sie nun eine Datenwiederherstellung durchführen, wenn Sie zuvor eine Sicherungskopie Ihres Lenovo PCs erstellt haben.
Eingabe von BIOS
Angenommen, der PC läuft nicht ordnungsgemäß und Sie stoßen auf Situationen wie einen schwarzen Bildschirm ohne Cursor, Computerabsturz, Virenbefall usw. In diesem Fall können Sie Ihren Lenovo-Computer über das BIOS zurücksetzen.
Das BIOS ist das erste Programm, das beim Start Ihres Computers ausgeführt wird. Es dient der Wartung Ihres Systems und verschiedener Programme und kann Ihren Computer in den Werkszustand zurückversetzen, wenn etwas schief läuft, um sicherzustellen, dass Ihr Computer weiterhin optimal funktioniert.
Hier sind die genauen Schritte zum Zurücksetzen auf die Werkseinstellungen im BIOS eines Windows-PCs.
Schritt 1. Starten Sie Ihren Lenovo Laptop neu. Und drücken Sie schnell die F2 oder F2 + Fn-Taste wiederholt, während der PC beginnt, sich einzuschalten.
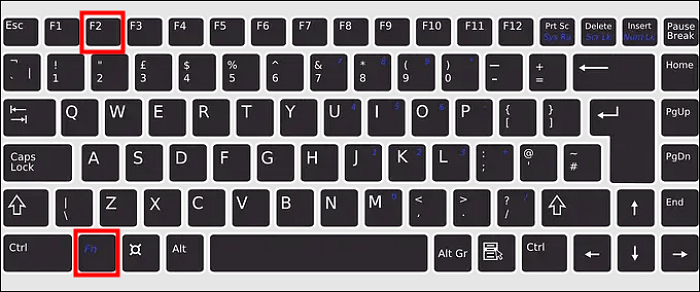
- Tipp
- Die Lenovo-Laptop-Taste zum Aufrufen des BIOS ist normalerweise F2. Wenn Ihre F2-Taste nicht funktioniert, gehen Sie auf die Lenovo-Website und suchen Sie die richtige Taste für Ihr Gerätemodell.
Schritt 2. Nachdem Sie das BIOS erfolgreich aufgerufen haben, wählen Sie die Option Load Setup Defaults (Standardeinstellungen laden ) auf dem Bildschirm und drücken Sie die Eingabetaste.
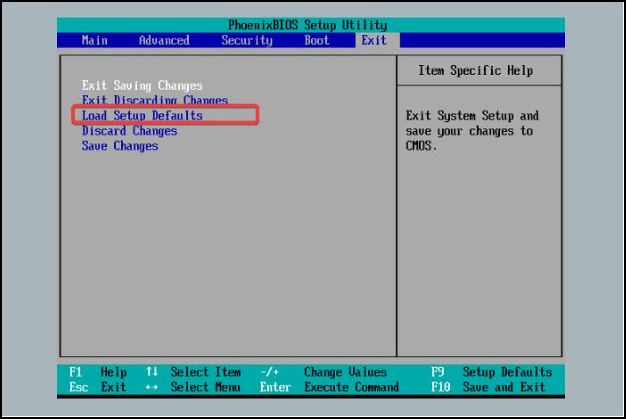
Je nach Computermodell kann es mehr als eine Ausprägung dieser Option geben, daher sollten Sie sie anhand der tatsächlichen Anzeige identifizieren.
Schritt 3. Jetzt können Sie das Zurücksetzen des Computers starten, indem Sie Ja wählen.
Werksreset Lenovo Laptop ohne Passwort und Novo-Taste
Es macht nichts, wenn Sie kein Passwort für Ihren Computer haben, um sich bei Ihrem Windows-Konto anzumelden, und der Computer selbst ist nicht mit einer Novo-Taste ausgestattet. Neben der Eingabe des BIOS können Sie auch die Windows-Wiederherstellungsumgebung aufrufen, um Ihren Lenovo-Laptop ohne Kennwort und Novo-Taste auf die Werkseinstellungen zurückzusetzen.
Die ausführliche Anleitung finden Sie unten:
Schritt 1. Starten Sie den Lenovo-Laptop neu. Wenn Ihr PC anfängt, sich einzuschalten, drücken Sie lange die Umschalttaste und wählen Sie Energie> Neustart.
Schritt 2. Wenn das blaue Fenster zur Problembehandlung erscheint, navigieren Sie zu Erweiterte Optionen> Diesen PC zurücksetzen.
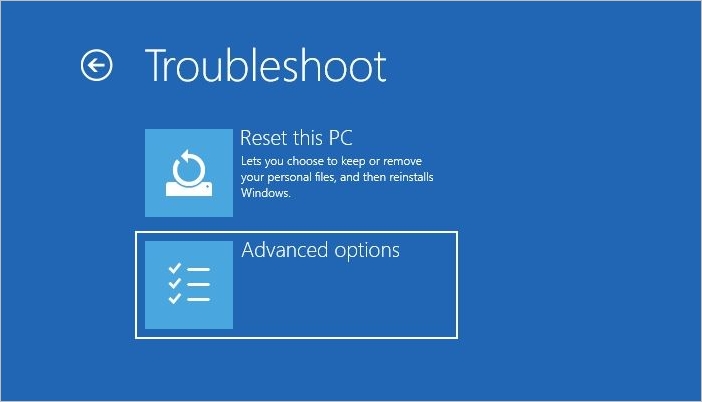
Schritt 3. Nun ist Ihr Laptop bereit zum Zurücksetzen. Wählen Sie die gewünschten Optionen und klicken Sie auf Zurücksetzen> Weiter.
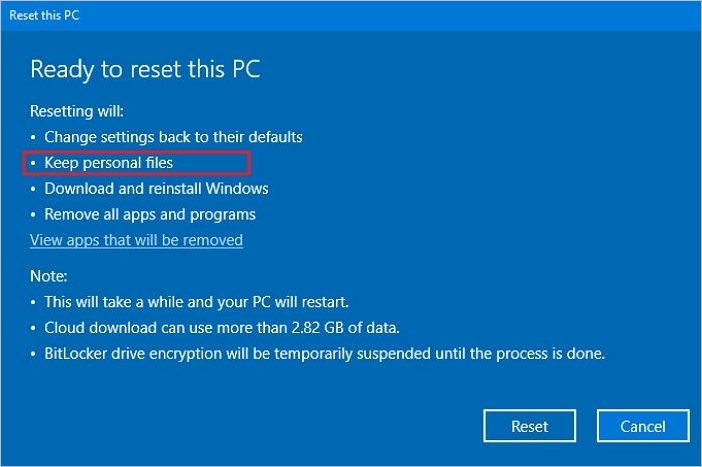
Schlussfolgerung
Dieser Beitrag zeigt Ihnen , wie Sie einen Lenovo-Laptop ohne Novo-Taste auf 3 Arten auf die Werkseinstellungen zurücksetzen können. Wenn Ihr PC normal laufen kann, können Sie die in Windows eingebaute Funktion verwenden, um Ihren PC über Einstellungen> Wiederherstellung zurückzusetzen. Wenn Ihr PC trifft etwas falsch, dann können Sie versuchen, die Lenovo Laptop von BIOS Werksreset. Wenn Sie kein PC-Passwort und keine Novo-Taste haben, ist es eine gute Idee, die Windows-Wiederherstellung zu verwenden, um den Reset-Prozess einzuleiten.
Erstellen Sie jedoch in jedem Fall eine Sicherungskopie Ihres Computers, bevor Sie ihn zurücksetzen, um zu verhindern, dass wichtige Daten unwiederbringlich verloren gehen. In diesem Zusammenhang ist EaseUS Todo Backup sehr nützlich.
FAQs
1. Wie kann ich meinen Lenovo-Laptop löschen und alles entfernen?
Sie können Ihren Lenovo-Laptop zurücksetzen, um ihn zu löschen und alles zu vernichten. Beim Zurücksetzen werden alle Ihre Daten gelöscht, einschließlich Benutzerinformationen, persönliche Einstellungen, gespeicherte Dateien, heruntergeladene Anwendungen usw. Nach dem Zurücksetzen wird Ihr Computer in den Werkszustand zurückversetzt, so wie er beim Kauf war.
2. Wie setzt man Lenovo mit der Novo-Taste auf die Werkseinstellungen zurück?
Sie können Lenovo mit der Novo-Taste auf die Werkseinstellungen zurücksetzen, indem Sie die folgenden einfachen Schritte ausführen.
Schritt 1. Schalten Sie Ihren Lenovo-Laptop aus und drücken Sie die Novo-Taste.
Schritt 2. Das System schaltet sich ein, und das Menü der Novo-Taste wird angezeigt.
Schritt 3. Klicken Sie auf die Option Systemwiederherstellung und drücken Sie die Eingabetaste.
Schritt 4. Nun erscheint das One Key Recovery-Fenster, und Sie können den Hinweisen folgen, um den Zurücksetzungsprozess abzuschließen.