Hauptinhalt
Hauptinhalt
Wollen Sie Wissen, wie Sie eine Festplatte unter Windows 11 klonen können? Ein Backup ist gut, aber nicht so gründlich wie klonen.
Klonen erlaubt Ihnen, Ihre Festplatte zu upgraden und nahtlos weiterzuarbeiten. Ebenso können Sie so Ihr System wiederherstellen, nachdem ein schwerer Fehler aufgetreten ist. Klonen bedeutet eine exakte Kopie Ihrer Festplatte zu erstellen, Byte für Byte.
Das eingebaute Windows-Werkzeug zur Verwaltung von Datenträgern bietet diese Funktion leider nicht. Glücklicherweise gibt es ein tolles Werkzeug im Internet, mit dem Sie problemlos klonen können.
Wie klone ich eine Festplatte unter Windows 11?
Beginnen wir mit den ersten Schritten zum Klonen einer Festplatte unter Windows 11.
1. Bereiten Sie Ihre neue (SSD-) Festplatte vor
Um auf eine neue Festplatte zu klonen, brauchen Sie selbstredend erstmal eine neue Festplatte mit genügend Speicherplatz, um die Inhalte Ihrer alten darauf zu transferieren. Am besten wäre es, wenn die neue Festplatte nicht nur schneller wäre als die Alte, sondern auch größer. Wir wollen schließlich ein Upgrade durchführen.
2. Bauen Sie die Festplatte ein und verbinden Sie sie mit dem PC
Wenn Sie nur einen Festplatten-Slot haben, dann verwenden Sie zunächst einen SATA-zu-USB-Adapter um das Klonen durchzuführen. Andernfalls bauen Sie die Festplatte direkt in Ihren Computer ein und verbinden Sie sie mit dem Motherboard und dem Netzteil. Ihre alte Festplatte können Sie zu diesem Zeitpunkt natürlich noch nicht entfernen, denn wir wollen ja die Daten von dort klonen. Wenn Ihre Festplatte ATA- oder SCSI-Kabel verwendet, ist auch dies kein Problem, solange sie an den Computer angeschlossen werden kann.


3. Initialisieren Sie die Festplatte
Schritt 1. Jetzt müssen Sie die Festplatte initialisieren. Öffnen Sie dazu die Datenträgerverwaltung, indem Sie auf Ihr Startsymbol rechtsklicken und Sie aus der Liste auswählen. Hier wählen Sie "Datenträgerverwaltung" aus.
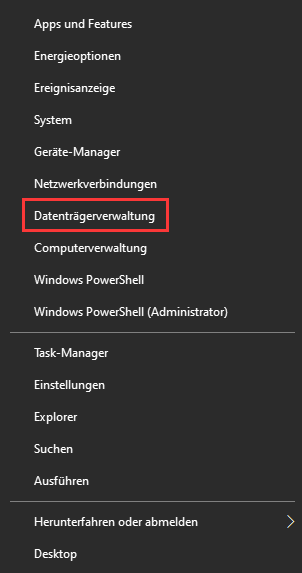
Schritt 2. Wählen Sie MBR (Master Boot Record) oder GUID Partition Table (GPT) und klicken Sie auf „OK“. Für moderne Computer ist GPT die bessere Wahl.

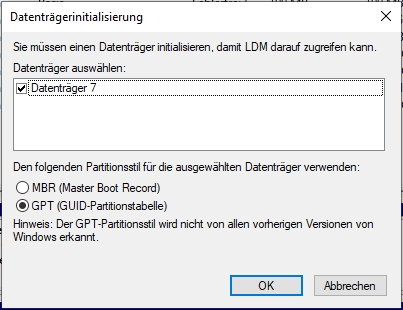
Schritt 3. Rechtsklicken Sie auf den nicht zugeordneten Speicherplatz und erstellen Sie ein neues Volume. Auf dieses Volume werden wir Ihre alte Festplatte klonen, stellen Sie also sicher, dass es über genügend Speicherplatz verfügt.

Schritt 4. In der Formatierung müssen Sie einen Laufwerksbuchstaben auswählen und auf „weiter“ klicken. Wählen Sie aus, wieviel Speicherplatz Sie für die Partition verwenden wollen.
So richten Sie eine neue Festplatte ein. Für bessere Anschaulichkeit haben wir Screenshots für Sie bereitgestellt.
4. Downloaden Sie eine Klonen-Software
Machen Sie es sich einfach und verwenden Sie ein Software-Tool, um das Klonen durchzuführen. Aber seien Sie auf der Hut. Im Internet tummeln sich Anbieter zweitrangiger und sogar schädlicher Software, stellen Sie also sicher, dass Sie Ihr Tool von einem vertrauenswürdigen Anbieter beziehen.
Wir empfehlen EaseUS Disk Copy. Das ist eine professionelle aber einfach zu bedienende Software zum Klonen der Festplatten und Partitionen. Wenn Sie das System auf eine andere Festplatte oder Partition migrieren wollen oder den alten Datenträger durch den neuen ersetzen wollen, ist das Tool sehr hilfreich. Sie können den Austausch schnell und reibungslos anfertigen.
Jetzt laden Sie die Klonen-Software kostenlos herunter und starten Sie das Klonen wie folgt.
Wie kann man eine Festplatte unter Windows 11 klonen?
EaseUS Disk Copy hat alles, was Sie zum Klonen von HDD, SSD, M.2, NVMe etc. brauchen. Kaum ein anderes Tool bietet so viele Funktionen. So können Sie damit nicht nur klonen und Backups erstellen, sondern auch Ihre Partitionen verändern. Hier ist eine Kurzübersicht der Funktionen:
- Klonen von HDD/SSD
- SSD-Ausrichtung
- Klonen von Windows auf einen USB-Stick
- Klonen von Partitionen
- ...
Wie sie sehen können, können Sie eine ganze Menge mit diesem Tool machen. Und das beste ist, dass die Benutzerfreundlichkeit bei jeder Funktion im Vordergrund steht. Es gibt viele gute Tools im Internet, aber die meisten davon richten sich an Profis und die Oberflächen dieser Programme sind daher extrem kompliziert und bieten kaum Erklärungen. EaseUS Disk Copy ist extrem einfach zu verwenden, und Sie erhalten alle Informationen, die Sie brauchen, um Fehler zu vermeiden. Die Dokumentation zu diesem Tool, also Anleitungen, Support, Tipps usw., ist ebenfalls einzigartig. Sie finden praktisch zu jedem noch so komplizierten Projekt eine genaue Anleitung, und sowohl das Produkt als auch die Dokumentation werden ständig erweitert und verbessert.
Schritt 1: Laden Sie EaseUS Disk Copy herunter, installieren Sie es und führen Sie es auf Ihrem PC aus.
Klicken Sie auf "Festplatte Modus" und wählen Sie die Festplatte aus, die Sie kopieren oder klonen möchten. Klicke weiter um fortzufahren.

Schritt 2: Wählen Sie die Zielfestplatte aus.
Hinweis: Die Zielfestplatte sollte mindestens genauso groß oder sogar größer sein als die Quellfestplatte, wenn Sie die Quellfestplatte kopieren oder klonen möchten.

Schritt 3: Klicken Sie auf „OK“, um zu bestätigen, ob das Programm Sie auffordert, Daten auf der Zielfestplatte zu löschen.

Schritt 4: Überprüfen und bearbeiten Sie das Festplattenlayout.
Wenn Ihre Zielfestplatte ein SSD-Laufwerk ist, denken Sie daran, die Option zu aktivieren, wenn das Ziel eine SSD ist.

Schritt 5: Klicken Sie auf "Fortfahren", um den Klonvorgang der Festplatte zu starten.

Machen Sie Ihre Festplatte bootfähig
Dies ist der letzte Schritt. Wenn die Festplatte richtig eingebaut ist und alles geklont ist, müssen Sie nur noch ins BIOS gehen, und Ihrem Computer befehlen, von der Festplatte zu booten. Dies kann für unerfahrene Benutzer etwas ungewohnt sein. Folgen Sie der Anleitung unten Schritt für Schritt, damit nichts schief geht.
Beachten Sie, dass dieser Schritt absolut notwendig ist. Ansonsten wird Ihr PC nicht von der neuen Festplatte starten.
Schritt 1. Starten Sie Ihren PC neu, ohne die neue Festplatte zu entfernen. Drücken Sie F2, F12 oder Entf um ins BIOS zu gelangen.
Schritt 2. Gehen Sie in das Boot-Menü, wo Sie die Bootreihenfolge ändern können.
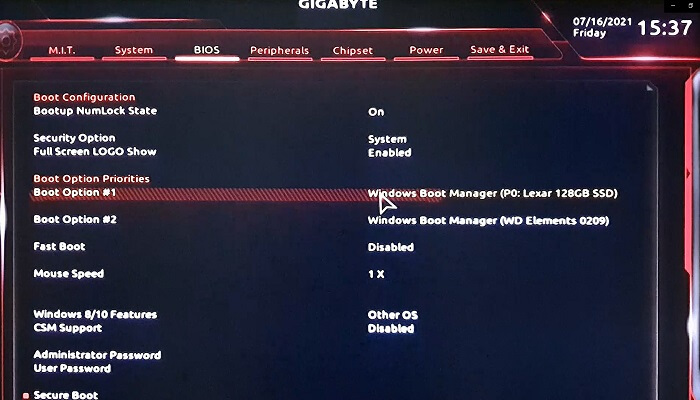
Schritt 3. Wählen Sie Ihre neue Festplatte als höchste Priorität (Boot Option 1) und speichern Sie Ihre Änderungen. Danach verlassen Sie das BIOS und starten Ihren Computer neu.
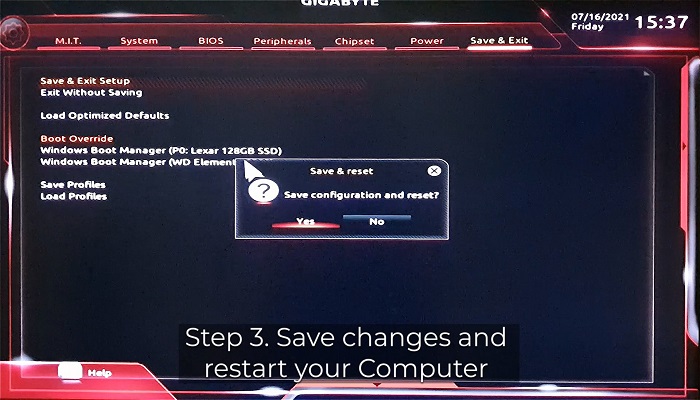
Das Fazit: Eine Festplatte unter Windows 11 klonen ist gar nicht schwierig
In diesem Artikel haben wir Ihnen gezeigt, wie Sie eine Festplatte unter Windows 11 klonen können, und hinterher davon booten. Dies ist die besten Option, wenn Sie auf eine neue Festplatte upgraden wollen.
Alles Schritte sind vollständig und ausführlich erklärt.
Auch zur Auswahl Ihres Klonwerkzeugs haben wir Ihnen eine Hilfestellung gegeben: EaseUS Disk Copy. Dieses Tool kann nicht nur das Klonen für Sie erledigen, sondern hilft Ihnen auch danach bei der Erstellung von Backups, der Verwaltung Ihrer Partitionen sowie dem Transfer von Daten.
Wir wünschen Ihnen viel Spaß mit Windows 11 auf Ihrer neuen Festplatte.
War diese Seite hilfreich? Ihr Support ist uns wirklich wichtig!

EaseUS Disk Copy
EaseUS Disk Copy ist leistungsstarkes aber sehr einfach zu bedienendes Tool zum Klonen und Migrieren von HDDs/SSDs. Das Tool ermöglicht Ihnen, ein Systemlaufwerk schnell und einfach auf eine neue Festplatte (oder eine neu installierte SSD) zu migrieren, wobei nur ein Minimum an Konfiguration erforderlich ist.
-
Aktualisiert von
Nach seinem Medientechnik-Studium entschloss sich Markus dazu, als ein Software-Redakteur zu arbeiten. Seit März 2015 bei EaseUS Tech Team. Er hat sich auf Datenrettung, Partitionierung und Datensicherung spezialisiert. …Vollständige Bio lesen -
Geschrieben von
Technik-Freund und App-Fan. Mako schreibe seit März 2016 für die Leser von EaseUS. Er begeistert über Datenrettung, Festplattenverwaltung, Datensicherung, Datenspeicher-Optimierung. Er interssiert sich auch für Windows und andere Geräte. …Vollständige Bio lesen
EaseUS Disk Copy

Professionelles Tool zum Klonen der Festplatten, der Partitionen und anderer Datenträger.
Hot-Artikel
-
29 Dezember 2023
![]()
-
01 Januar 2024
![]()
-
19 Oktorber 2023
![]()
-
19 Oktorber 2023
![]()
-
23 Januar 2024
![]()
-
29 Dezember, 2023
![]()
-
29 Dezember, 2023
![]()
-
29 Dezember, 2023
![]()
Interessante Themen











