![]() Hauptinhalt:
Hauptinhalt:
![]() Kundenbewertungen
Kundenbewertungen
Ungeachtet der Einfachheit, die diese Funktion aufweist, haben wir gesehen, dass Benutzer einige spezifische Fehler bei der Verwaltung von Partitionen melden. In diesem Artikel werden wir uns mit den Lösungen für den Fehler "No Usable Free Extent Could be Found" beschäftigen.
Was ist der Fehler "Es konnte kein nutzbarer freier Bereich gefunden werden"?
Wir beginnen zunächst mit der Bewertung des Fehlers, der bei der Verwendung von diskpart zur Verwaltung von Partitionen auftritt. Wie Sie alle wissen, ist diskpart ein integriertes Tool für die Festplattenverwaltung; Sie können diskpart-Befehle für mehrere Funktionen verwenden. Zum Beispiel können Sie mit einfachen Befehlen Partitionen erstellen, formatieren und löschen. Beim Erstellen einer Partition kann es jedoch zu Unklarheiten kommen, wie z. B.: "Es konnte kein nutzbarer freier Bereich gefunden werden."
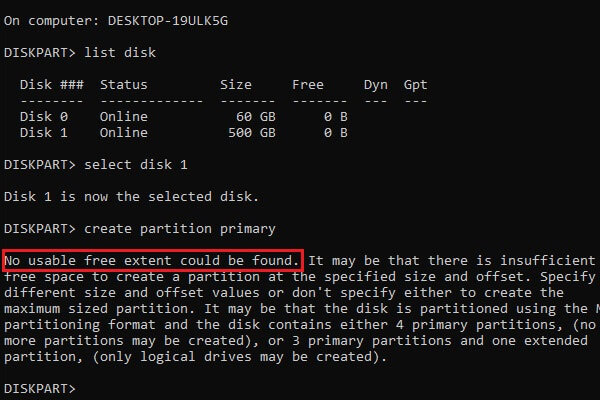
Wenn Sie diesen Fehler auf Ihrem Computer bemerken, wird die Partition nicht erstellt. Allerdings gibt es mehrere Gründe für das Scheitern.
Außerdem finden Sie hier einige Links, die Ihnen bei den häufigsten Problemen helfen können:
Was ist die Ursache für den Fehler "No Usable Free Extent Could Be Found"?
In diesem Teil werden die verschiedenen Ursachen für die Fehlermeldung "No Usable Free Extent Could be Found" erläutert. Da dieses Problem mit Partitionen zu tun hat, kann es ziemlich heikel sein, damit umzugehen. Sie müssen jedoch alle Gründe abwägen und eine geeignete Lösung finden, die Ihnen hilft, das Problem zu vermeiden.
- Wenn Sie ein BIOS-System mit einer MBR (Master Boot Record)-Diskette haben, kann es einige Einschränkungen geben:
Da es nur mit einem Festplattenspeicher von mehr als 2 TB funktioniert und bis zu 4 Partitionen erstellt, führt alles, was außerhalb dieser Grenzen liegt, zu dem entsprechenden Fehler.
- Eine weitere Möglichkeit ist der begrenzte Speicherplatz auf der Festplatte, auf der Sie die Partition erstellen möchten.
Da für solche Aktionen freier Speicherplatz erforderlich ist, sollten Sie den Status Ihrer Laufwerke überprüfen und mit dieser Funktion fortfahren.
- Wenn Windows den Datenträger nicht erkennt, kann er keine Funktion ausführen.
Daher werden Sie den Fehler bei der Erstellung einer Partition auf dieser Festplatte feststellen.
Sechs Lösungen für den Fehler "Es konnte kein nutzbarer freier Speicherplatz gefunden werden".
Nach einem Überblick über die Gründe werden wir uns nun den möglichen Lösungen zuwenden, die zur Vermeidung des Fehlers "No Usable Free Extent Could be Found" angewendet werden können. Zunächst sollten Sie jede Lösung aus der Vogelperspektive betrachten, um herauszufinden, welcher Ansatz in Ihrem speziellen Fall der richtige ist.
- Lösung 1. MBR in GPT umwandeln
- Lösung 2. Diskpart mit Administrator-Rechten ausführen
- Lösung 3. Freigeben von Speicherplatz mit Disk Cleanup
- Lösung 4. Bereinigen Sie die Festplatte mit Diskpart
- Lösung 5. Windows USB-Problembehebung ausführen
- Lösung 6. Installieren Sie den USB-Treiber neu
Beginnen wir mit der ersten Lösung. Das ist die Umwandlung von MBR in GPT.
Lösung 1. MBR in GPT umwandeln
MBR-Festplatten und Partitionsarten können für viele Benutzer recht technisch sein. Als einfacher Computerbenutzer würden Sie es vorziehen, für eine bessere Festplattenverwaltung eine GPT-Partition zu wählen. Anstatt die Bedingungen zu verkomplizieren, ist es eine bessere Entscheidung, von MBR zu GPT zu konvertieren. EaseUS Partition Master Free kann dabei helfen.
Schritt 1. Laden Sie EaseUS Partition Master herunter und starten Sie es auf Ihrem Computer.
Schritt 2. Gehen Sie zu Disk Converter, wählen Sie "MBR zu GPT konvertieren" und klicken Sie auf "Weiter", um fortzufahren.

Schritt 3. Wählen Sie den MBR-Datenträger, den Sie in GPT konvertieren möchten, und klicken Sie auf "Konvertieren", um die Konvertierung zu starten.

Jetzt haben Sie den MBR in eine GPT-Platte umgewandelt. Möchten Sie weitere Funktionen sehen?
Dieses Tool wurde entwickelt, um Windows-Benutzern Partitionslösungen zu bieten. Während dieses Tool außergewöhnlich einfach ist, ist es so konzipiert, dass es mehrere Lösungen bietet, die ein ziemliches Problem in Ihrem Computer schaffen können. Vielleicht möchten Sie sehen, warum EaseUS Partition Master das beste Programm auf dem Markt ist, was Sie an den folgenden Funktionen erkennen können:
- Konvertieren Sie MBR in GPT ohne Datenverlust oder umgekehrt.
- Es bietet alle grundlegenden Berechtigungen für Festplattenpartitionen, einschließlich des Erstellens, Löschens, Verwaltens und Formatierens von Partitionen.
- Bietet Dienste für Benutzer von Windows 11/10/8/8.1/7/XP und Windows Vista, so dass es die Vielfalt der Benutzer zu verwalten.
Zögern Sie nicht, es herunterzuladen, wenn Sie ähnliche Probleme haben.
Lösung 2. Diskpart mit Administrator-Rechten ausführen
Diskpart ist ein Dienstprogramm für Windows-Benutzer, das einige Fehler verursachen kann, wenn es mit Standardberechtigungen verwendet wird. Die erste Lösung, die Sie in Betracht ziehen können, um den Fehler "No Usable Free Extent Could be Found" zu vermeiden, ist die Ausführung von Diskpart mit Administratorrechten. Der Vorgang ist recht einfach und kann anhand der folgenden Schritte nachvollzogen werden:
Schritt 1: Rufen Sie das Symbol "Suchen" in der Taskleiste auf und geben Sie "diskpart" in das dafür vorgesehene Feld ein.
Schritt 2: Wenn die Ergebnisse auf der Vorderseite erscheinen, bewegen Sie den Cursor auf die rechte Seite des Menüs und wählen Sie die Option "Als Administrator ausführen".
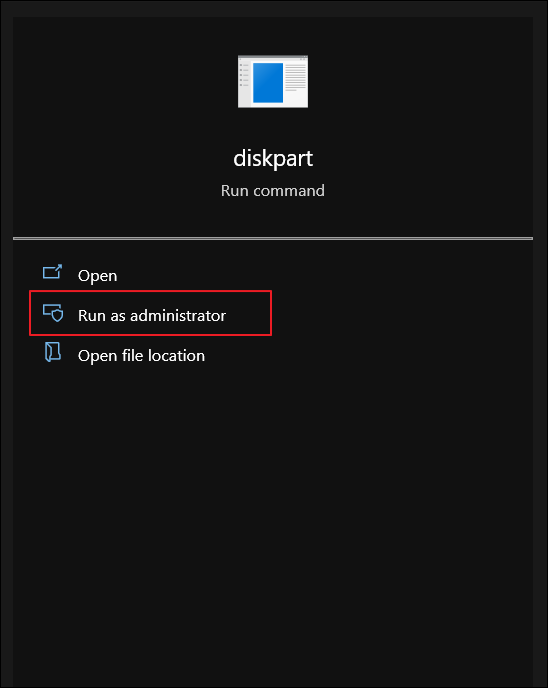
Lösung 3. Freigeben von Speicherplatz mit Disk Cleanup
Windows-Benutzern steht ein weiteres integriertes Tool zur Verfügung, das außergewöhnliche Funktionen zum Löschen von unnötigen Dateien auf der Festplatte bietet. Die Datenträgerbereinigung wurde entwickelt, um unerwünschte und unnötige Daten von einem bestimmten Laufwerk zu entfernen und so Speicherplatz auf der jeweiligen Festplatte zu sparen. Um mehr darüber zu erfahren, wie Sie mit Disk Cleanup Speicherplatz freimachen können, um die Fehlermeldung "No Usable Free Extent Could be Found" (Kein nutzbarer freier Speicherplatz konnte gefunden werden) zu vermeiden, lesen Sie bitte die unten aufgeführten Details:
Schritt 1: Öffnen Sie die Suchleiste mit der Tastenkombination "Windows + S". Wenn sich ein Menü öffnet, geben Sie "Datenträgerbereinigung" ein und öffnen Sie das entsprechende Tool.
Schritt 2: Wählen Sie anschließend im Menü die Partition aus, die Sie verwalten möchten, und klicken Sie auf "OK", um fortzufahren.
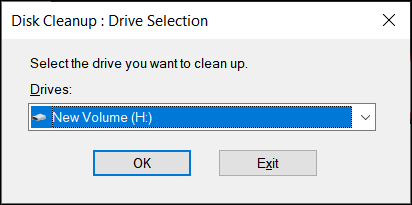
Schritt 3: Disk Cleanup prüft automatisch das Laufwerk und zeigt die Ergebnisse aller unerwünschten und unnötigen Daten an, die es entdeckt hat. Sie können die Dateien, die gelöscht werden sollen, durchgehen und die Auswahl anpassen. Sobald die Überprüfung abgeschlossen ist, wird die Bereinigung des Laufwerks erfolgreich durchgeführt.
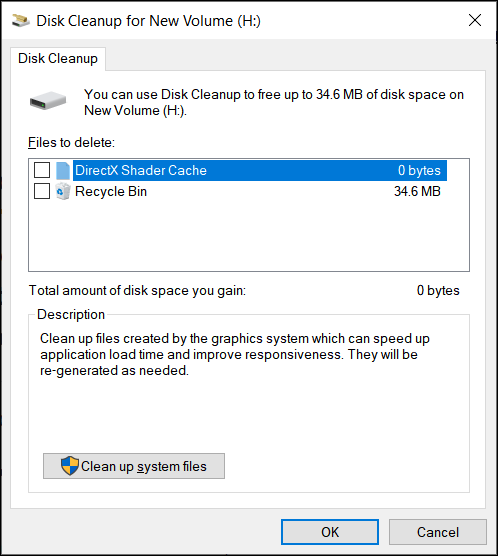
Lösung 4. Bereinigen Sie die Festplatte mit Diskpart
Mit diskpart können Sie zwar Partitionen erstellen, es kann aber auch verwendet werden, um Platz in Partitionen zu schaffen. Wenn das Problem im unzureichenden Speicherplatz des Laufwerks liegt, müssen Sie vor dem Erstellen einer Partition etwas Platz schaffen. Um diesen Schritt durchzuführen, müssen Sie die folgenden Schritte befolgen:
Schritt 1: Öffnen Sie "diskpart", indem Sie es in das Menü "Suchen" Ihres Windows eingeben. Sie müssen den Befehl "Datenträger auflisten" verwenden, um Ihre Festplatten beim Start zu durchsuchen. Wählen Sie dann den Datenträger, den Sie reinigen möchten, mit dem Befehl "select [device number]" aus.
Schritt 2: Geben Sie "clean" ein, um den ausgewählten Datenträger zu bereinigen. Sobald die Bereitstellung abgeschlossen ist, können Sie die Partition einfach erstellen. Wenn Sie zum Beispiel eine NTFS-Partition erstellen möchten, können Sie die Befehle "Partition primär erstellen" und "fs=ntfs formatieren" schnell ausführen. Sie können auch den Formatierungstyp von NTFS auf FAT32 ändern, je nach Ihren Anforderungen.
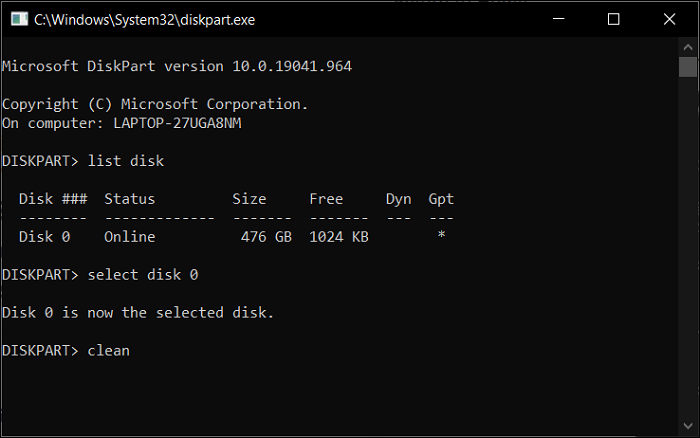
Lösung 5. Windows-USB-Problembehandlung ausführen
Sie können auch die Problembehandlung für das Laufwerk ausführen, das beim Erstellen von Partitionen Probleme verursacht. Dadurch wird automatisch nach Softwarefehlern gesucht, die möglicherweise behoben werden können. Um zu erfahren, wie Sie die Windows-USB-Problembehandlung ausführen können, lesen Sie die folgenden Details:
Schritt 1: Öffnen Sie den Datei-Explorer auf Ihrem Windows-Gerät und klicken Sie mit der rechten Maustaste auf das USB-Laufwerk, um ein Dropdown-Menü zu öffnen. Wählen Sie "Eigenschaften" aus der Liste der Optionen, um ein neues Fenster zu öffnen.
Schritt 2: Gehen Sie von oben auf die Registerkarte "Tools" und wählen Sie in den Optionen unten "Check". Als Nächstes müssen Sie die Option "Laufwerk scannen und reparieren" auswählen, um eine vollständige Fehlersuche durchzuführen.
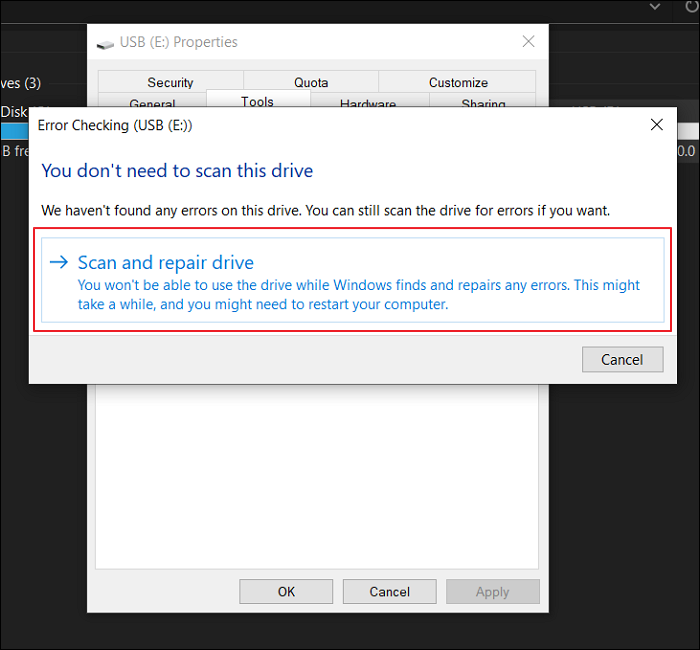
Lösung 6. Installieren Sie den USB-Treiber neu
Probleme mit dem USB-Treiber können auch zu Problemen bei der Erstellung von Partitionen im Diskpart führen. Wenn Sie deshalb mit der entsprechenden Fehlermeldung "No Usable Free Extent Could be Found" konfrontiert sind, müssen Sie die USB-Treiber neu installieren und wie folgt vorgehen:
Schritt 1: Verwenden Sie die Tastenkombination Windows + S, um das Suchmenü zu öffnen, und geben Sie "Geräte-Manager" ein, um es zu öffnen.
Schritt 2: Gehen Sie durch die Kategorie Universal Serial Bus Controllers, um die Liste zu erweitern und zu öffnen. Klicken Sie mit der rechten Maustaste auf den entsprechenden USB-Treiber und wählen Sie die Option "Gerät deinstallieren".
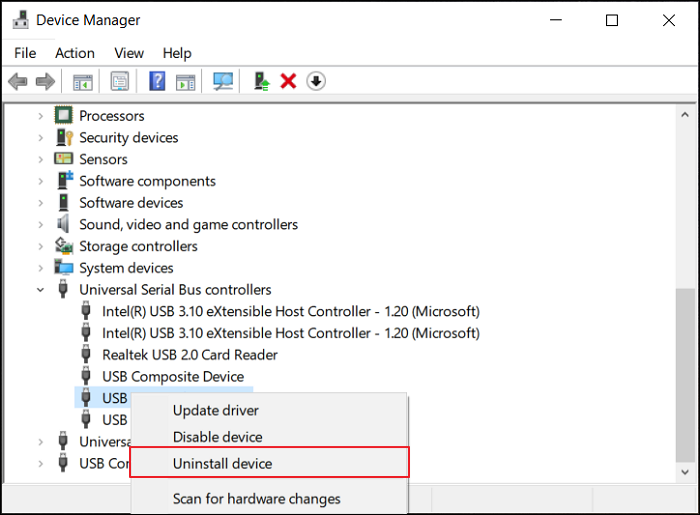
Schritt 3: Nach der Deinstallation müssen Sie das USB-Gerät aus- und wieder einstecken, damit die Treiber automatisch wieder installiert werden.
Schlussfolgerung
Dieser Artikel hat umfassend dargelegt, was zu tun ist, wenn Sie die "No Usable Free Extent Could Be Found"-Fehler auf diskpart konfrontiert. Mit allen zusammengesetzten Lösungen können Sie das Problem schnell beheben und alle vorherrschenden Probleme auf dem Laufwerk beheben, die Sie an solche Grenzen bringen. Im nächsten Teil finden Sie einige weitere Fragen, auf die Sie stoßen könnten.
Häufig gestellte Fragen zu No Usable Free Extent Could Be Found
Sind Sie immer noch verwirrt über den Fehler "No Usable Free Extent Could be Found"? Wir haben ein paar weitere Fragen mit den dazugehörigen Antworten für Sie zusammengestellt, damit Sie diese beurteilen können:
1. Wie erstelle ich eine Partition mit diskpart?
Um eine Partition mit diskpart zu erstellen, bietet es eine gute Befehlszeilenschnittstelle, die Sie zur Verwaltung verwenden können. Wenn Sie ein bestimmtes Laufwerk auswählen, können Sie mit Hilfe der richtigen Befehle ein bestimmtes Volume zuweisen, das verfügbar ist.
2. Wie behebt man keinen nutzbaren freien Umfang?
Sie können viele Techniken in Betracht ziehen, um das Problem des nicht nutzbaren freien Speicherplatzes zu beheben. Zum Beispiel können Sie den Festplattenspeicher mit Disk Cleanup und Diskpart bereinigen. Versuchen Sie auch, das USB-Laufwerk zu reparieren und die Treiber neu zu installieren, um eine andere Lösung zu finden.
3. Wie beheben Sie den Fehler Diskpart hat den Zugriff verweigert?
Zu diesem Zweck müssen Sie auf die Ereignisanzeige zugreifen, in der Sie die Windows-Protokolle überprüfen und nach Fehlern suchen müssen. Untersuchen Sie die Fehler und beheben Sie sie entsprechend, um das Problem mit Diskpart zu beheben.