![]() Hauptinhalt:
Hauptinhalt:
![]() Kundenbewertungen
Kundenbewertungen
Als Windows- oder Mac-Benutzer möchten Sie vielleicht wissen, was passiert, wenn Sie eine SD-Karte formatieren. Insbesondere interessiert Sie vielleicht, ob alle Dateien gelöscht werden und ob es möglich ist, sie wiederherzustellen. Das Formatieren einer SD-Karte ist eine Lösung für die meisten Probleme, z. B. bei einem Malware-Angriff oder einer Dateibeschädigung.
Dieser Artikel soll Ihnen die ultimative Antwort darauf geben, was passiert, wenn Sie eine SD-Karte formatieren. Der Artikel listet auch die verschiedenen Methoden zum Formatieren von SD-Karten unter Windows und Mac auf. Wir werden auch über eine Top-Software sprechen, die Sie zum Formatieren von SD-Karten verwenden können: EaseUS Partition Master Free.
Was passiert, wenn Sie eine SD-Karte formatieren?
Wenn Sie eine SD-Karte formatieren, löscht Ihr Computer alle darauf befindlichen Daten. Dazu können Bilder, Dokumente, Musik, Videos usw. gehören. Beim Formatieren einer SD-Karte wird ein neues Dateisystem erstellt, sodass die Karte für andere Zwecke genutzt werden kann, z. B. für Ihr Smartphone, Ihre Digitalkamera oder Ihre Videospielkonsole.
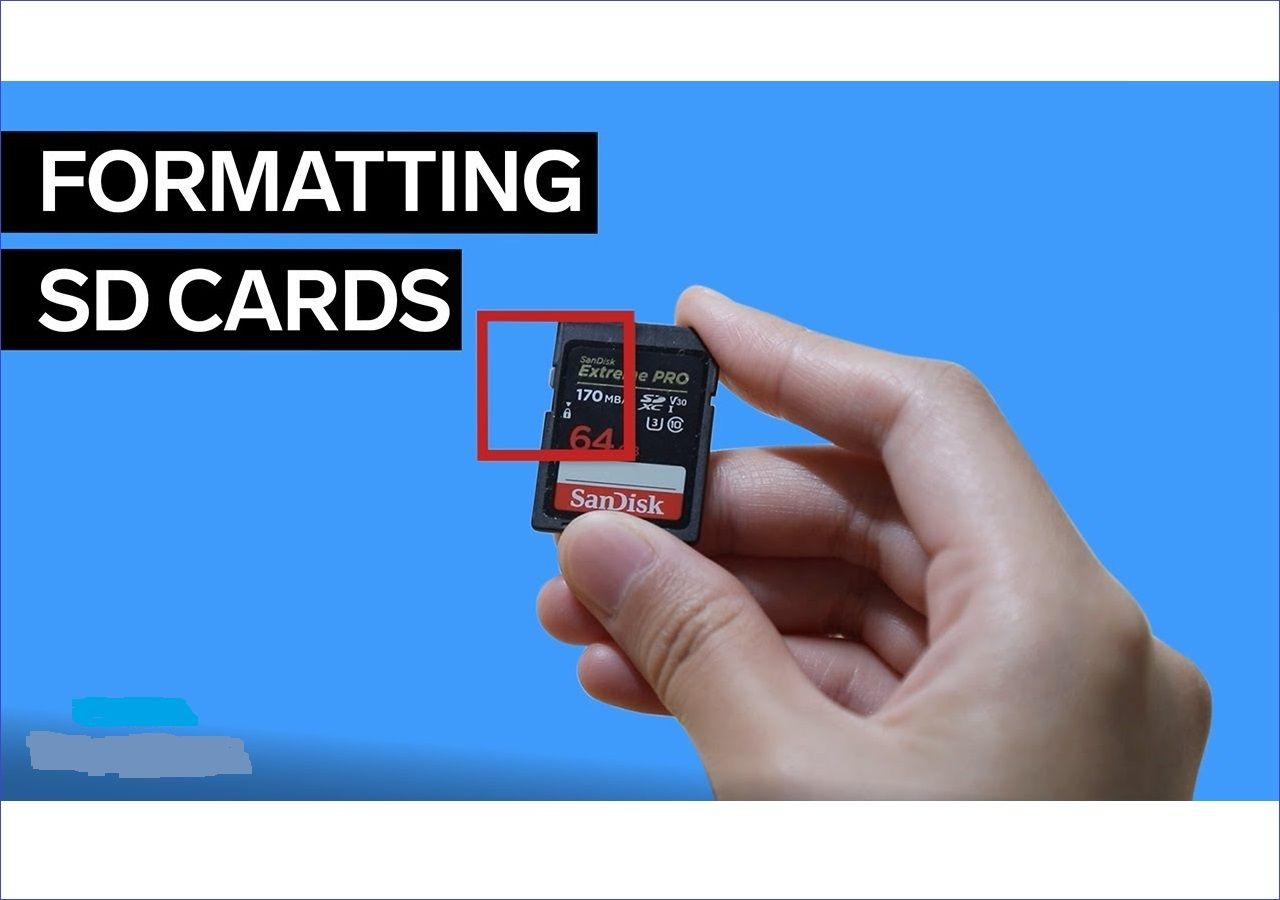
Das Formatieren löst das Problem, wenn Ihre SD-Karte beschädigte Dateien enthält, und macht sie sicher für die Wiederverwendung. Eine weitere Sache, die passiert, wenn Sie Ihre SD-Karte formatieren, ist, dass Sie mehr freien Speicherplatz haben, um neue Dateien zu speichern, da das System alle alten Dateien löscht.
Wird beim Formatieren einer SD-Karte alles gelöscht?
Ja, beim Formatieren einer SD-Karte wird alles gelöscht. Es ist jedoch wichtig zu wissen, dass das System nur Ihre Dateien und Daten löscht, nicht aber deren endgültigen Verbleib. Durch die Formatierung werden die Daten und Dateien auf der SD-Karte nur unbrauchbar gemacht, aber nicht dauerhaft gelöscht. Sie können auf den folgenden Link klicken, um mehr zu erfahren.
Wie formatiert man eine SD-Karte unter Windows?
Windows bietet verschiedene Möglichkeiten, Ihre SD-Karte zu formatieren, damit Sie sie für eine andere Verwendung bereitstellen können. Die vier Möglichkeiten, eine SD-Karte unter Windows zu formatieren, sind die folgenden:
1. Ein Tool eines Drittanbieters: EaseUS Partition Master
Lassen Sie uns besprechen, wie jede Methode funktioniert.
Methode 1. Formatieren einer SD-Karte mit EaseUS Partition Master
EaseUS Partition Master ist die Software Ihrer Wahl, wenn Sie eine zuverlässige Möglichkeit suchen, Daten von Ihrer SD-Karte zu entfernen und sie für eine andere Verwendung zu formatieren. Dieses Tool löscht alle Daten auf Ihrer SD-Karte und ermöglicht es Ihnen, sie in ein beliebiges Dateisystem zu konvertieren, d.h. NTFS oder FAT32.
Da es sich um ein effizientes Festplattenverwaltungsprogramm handelt, unterstützt EaseUS alle Betriebssysteme, einschließlich Windows 11/10/8.1/8/7, Windows XP und Windows Vista. Im Folgenden finden Sie einfache Schritte zum Formatieren Ihrer SD-Karte mit EaseUS Partition Master.
Schritt 1. Suchen Sie Ihre SD-Karte und klicken Sie mit der rechten Maustaste auf die Partition, die Sie formatieren möchten, und wählen Sie "Formatieren".
Schritt 2. Legen Sie eine neue Partitionsbezeichnung, das Dateisystem (NTFS/FAT32/EXT2/EXT3/EXT4/exFAT) und die Clustergröße für die ausgewählte Partition fest und klicken Sie dann auf "OK".
Schritt 3. Klicken Sie in dem Pop-up-Fenster auf "Ja", um fortzufahren.
Schritt 4. Klicken Sie auf die Schaltfläche "1 Aufgabe(n) ausführen" in der Symbolleiste und dann auf "Übernehmen", um die Formatierung Ihrer SD-Karte zu starten.
Andere Funktionen von EaseUS Partition Master
Neben der Formatierung Ihrer SD-Karte können Sie mit dieser Software auch Folgendes tun:
Methode 2. Formatieren einer SD-Karte mit der Datenträgerverwaltung
Datenträgerverwaltung ist ein in Windows integriertes Tool, mit dem Sie die Informationen zu allen Laufwerken auf Ihrem Computer anzeigen können. Sie können dieses Tool verwenden, um Ihre SD-Karte mit den folgenden Schritten zu formatieren:
Schritt 1. Drücken Sie die Windows-Logo-Taste + R, um das Ausführungsfenster zu öffnen. Geben Sie "diskmgmt.msc" ein und wählen Sie OK, um die Datenträgerverwaltung zu öffnen.

Schritt 2. Suchen Sie Ihre SD-Karte und klicken Sie mit der rechten Maustaste auf sie. Wählen Sie "Formatieren".
Schritt 3. Vergewissern Sie sich, dass Sie die Option "Schnellformatierung durchführen" aktiviert haben.

Schritt 4. Wählen Sie ein bevorzugtes Dateisystem und eine Zuordnungseinheit für Ihre SD-Karte. Klicken Sie auf "OK". Der Formatierungsprozess wird gestartet. Warten Sie, bis er abgeschlossen ist, um Ihre SD-Karte vollständig zu formatieren und für weitere Verwendungen bereit zu haben.
Methode 3. Formatieren einer SD-Karte mit dem Datei-Explorer
Datei-Explorer listet alle verfügbaren Laufwerke auf Ihrem Computer auf (einschließlich der SD-Karte). Eine der einfachsten Methoden, Ihre SD-Karte zu formatieren, ist über den Datei-Explorer. Sie können dies durch die folgenden Schritte erreichen:
Schritt 1. Schließen Sie die SD-Karte an Ihren Computer an.
Schritt 2. Drücken Sie "Windows + E", um den Datei-Explorer zu öffnen.
Schritt 3. Navigieren Sie zur linken Seite des Fensters und klicken Sie auf "Dieser PC".

Schritt 4. Suchen Sie Ihre SD-Karte in der Liste der verfügbaren Laufwerke und klicken Sie mit der rechten Maustaste auf sie. Wählen Sie "Formatieren".
Schritt 5. Wählen Sie das bevorzugte Dateisystem für Ihr formatiertes Laufwerk.

Schritt 6. Klicken Sie anschließend auf die Schaltfläche "Start". Der Datei-Explorer beginnt mit der Formatierung Ihrer SD-Karte und löscht alle Daten.
Methode 4. Formatieren einer SD-Karte mit CMD
Eingabeaufforderung (CMD) ist ein weiteres leistungsstarkes, in Windows integriertes Tool, mit dem Sie Ihre SD-Karte problemlos formatieren können. Durch eine Reihe von ausführbaren Befehlen können Sie mit diesem Tool alle Dateien auf Ihrer SD-Karte nahtlos löschen und sie für eine andere Verwendung bereit machen. Nachfolgend finden Sie die Schritte zum Formatieren einer SD-Karte mit CMD.
Schritt 1. Geben Sie"cmd" in die Suchleiste ein, um die Eingabeaufforderung zu öffnen. Klicken Sie auf "Als Administrator ausführen".
Schritt 2. Sobald sich das Fenster der Eingabeaufforderung öffnet, geben Sie"diskpart" ein und drücken die Eingabetaste. Dadurch wird das Diskpart-Dienstprogramm gestartet.
Schritt 3. Geben Sie"list disk" ein und drücken Sie die Eingabetaste. Dies listet alle verfügbaren Festplatten auf Ihrem Computer auf.
Schritt 4. Fügen Sie den folgenden Befehl ein und drücken Sie die Eingabetaste, um Ihre SD-Karte auszuwählen: select disk [Name der SD-Karte.
Schritt 5. Um Daten von Ihrer SD-Karte zu löschen, geben Sie"clean" ein und drücken Sie die Eingabetaste.
Schritt 6. Fügen Sie den folgenden Befehl ein und drücken Sie die Eingabetaste, um die bereinigte Festplatte zu partitionieren: create partition primary.
Schritt 7. Wählen Sie das Dateisystem für Ihre SD-Karte, d.h. format fs=ntfs.
Schritt 8. Weisen Sie der formatierten SD-Karte mit folgendem Befehl einen Laufwerksbuchstaben zu (ersetzen Sie "E" durch den richtigen Laufwerksbuchstaben): assign letter=E.

Wie formatiert man eine SD-Karte auf dem Mac?
Genau wie unter Windows können Sie auch unter Mac Daten auf Ihrer SD-Karte löschen. Die wichtigsten Methoden zum Formatieren einer SD-Karte auf dem Mac sind die integrierten Tools wie das Festplatten-Dienstprogramm und das Terminal. Schauen wir uns an, wie jede Technik funktioniert.
Methode 1. Formatieren einer SD-Karte mit dem Festplattendienstprogramm
Das Festplatten-Dienstprogramm ist ein integriertes Mac-Tool, mit dem Sie angeschlossene Laufwerke, einschließlich SD-Karten, sicher formatieren können. Sie können alle Daten auf Ihrer SD-Karte mit dem Festplattendienstprogramm löschen, indem Sie die folgenden Schritte ausführen:
Schritt 1. Schließen Sie die SD-Karte an Ihren Mac an.
Schritt 2. Starten Sie das Festplatten-Dienstprogramm.
Schritt 3. Wählen Sie aus der Liste der verfügbaren Laufwerke den Namen Ihrer SD-Karte und klicken Sie auf "Löschen".

Schritt 4. Geben Sie einen neuen Namen für Ihre SD-Karte ein.
Schritt 5. Wählen Sie Ihr bevorzugtes Dateisystem.
Schritt 6. Klicken Sie auf die Schaltfläche "Löschen".

Schritt 7. Das Festplattendienstprogramm beginnt mit der Formatierung Ihrer SD-Karte. Sobald der Vorgang abgeschlossen ist, klicken Sie zum Beenden auf die Schaltfläche "Fertig".
Methode 2. Formatieren einer SD-Karte mit dem Terminal
Das Terminal ist eine weitere gute Alternative zum Formatieren Ihrer SD-Karte auf dem Mac. Dabei werden einfache Befehle verwendet, um die SD-Karte in Ihrem Namen zu formatieren. Sie können die folgenden Schritte befolgen, um die SD-Karte mit Terminal zu formatieren:
Schritt 1. Schließen Sie die SD-Karte an Ihren Mac an.
Schritt 2. Drücken Sie Cmd+Space, um Terminal zu starten.
Schritt 3. Fügen Sie den folgenden Befehl ein, um alle Laufwerke auf Ihrem Mac anzuzeigen: diskutil list.
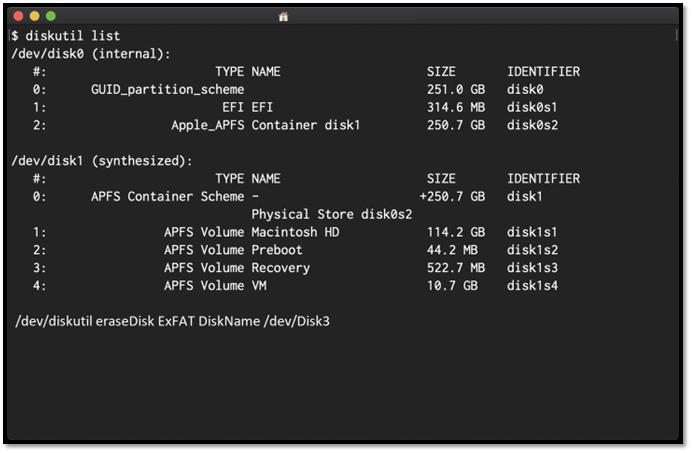
Schritt 4. Wenn Ihre SD-Karte unter den aufgelisteten Laufwerken ist, fügen Sie den folgenden Befehl ein, um sie auszuwählen und zu formatieren (ersetzen Sie "/dev/disk4" durch den korrekten Namen für Ihre SD-Karte):
Sudo diskutil eraseDisk ExFAT SDCARD MBRFormat /dev/disk4
Schritt 5. Geben Sie Ihr Mac-Passwort ein.
Schritt 6. Das Terminal löscht alle Daten auf Ihrer SD-Karte und macht sie wieder einsatzbereit.
Schlussfolgerung
Wenn Sie eine SD-Karte unter Windows oder Mac formatieren, werden alle darauf befindlichen Dateien gelöscht. Das Formatieren einer SD-Karte löscht die Dateien nicht dauerhaft. Es werden lediglich die Daten und Dateien auf der SD-Karte unbrauchbar gemacht. Wenn Sie eine SD-Karte unter Windows formatieren möchten, können Sie EaseUS Partition Master, die Datenträgerverwaltung, den Datei-Explorer oder die Eingabeaufforderung verwenden.
Mac-Benutzer können mit dem Festplattendienstprogramm oder Terminal arbeiten. Unter den in diesem Artikel besprochenen Methoden ist die effizienteste Methode zum Formatieren Ihrer SD-Karte die Verwendung von EaseUS Partition Master. Diese Anwendung eines Drittanbieters ist kostenlos und ermöglicht es Ihnen, alle Dateien auf Ihrer SD-Karte innerhalb kürzester Zeit zu löschen.
Es unterstützt FAT32 und NTFS und kann auf verschiedenen Betriebssystemen eingesetzt werden, darunter Windows 11/10/8.1/8/7, Windows XP und Windows Vista.
FAQs zum Thema "Was passiert, wenn Sie eine SD-Karte formatieren?
Wenn Sie weitere Fragen zum Formatieren einer SD-Karte haben, finden Sie in diesem Abschnitt weitere Informationen.
1. Wird beim Formatieren einer SD-Karte alles gelöscht?
Ja, beim Formatieren einer SD-Karte werden alle Dateien und Daten gelöscht. Es ist wichtig zu wissen, dass durch das Formatieren nur die Daten gelöscht werden, aber nicht dauerhaft von Ihrem Gerät entfernt werden.
2. Was passiert, wenn ich die SD-Karte formatiere?
Wenn Sie eine SD-Karte formatieren, löscht Ihr Computer alle Daten. Außerdem weist er Ihrer SD-Karte ein neues Dateisystem zu. Wenn Ihre SD-Karte fehlerhaft ist, wird sie durch das Formatieren auf die Standardeinstellungen zurückgesetzt und alle beschädigten Dateien werden gelöscht.
3. Wie kann ich meine SD-Karte formatieren, ohne alles zu verlieren?
Der beste Weg, eine SD-Karte ohne Datenverlust zu formatieren, besteht darin, vor dem Formatieren eine Sicherungskopie aller Dateien zu erstellen. Sie können alle Dateien auf eine andere SD-Karte oder ein bestimmtes Laufwerk auf Ihrem Computer kopieren. Dies gewährleistet die Sicherheit Ihrer Daten, selbst wenn Sie alle Dateien löschen.