![]() Hauptinhalt:
Hauptinhalt:
![]() Kundenbewertungen
Kundenbewertungen
Fehlerbeschreibung - Bitte legen Sie eine Diskette in einen Wechseldatenträger ein
Ein Wechseldatenträger, wie z. B. ein USB-Flash-Laufwerk, eine Speicherkarte oder ein USB-Stick, funktioniert manchmal nicht unter Windows oder Mac OS X und sendet Fehlermeldungen, die den Benutzer daran hindern, das Laufwerk zu verwenden und auf Daten zuzugreifen. Eine der häufigsten Fehlermeldungen bei der Verwendung eines USB-Laufwerks in Windows 10/8/7 lautet: "Bitte legen Sie einen Datenträger in den Wechseldatenträger G: (oder einen anderen Laufwerksbuchstaben) ein".
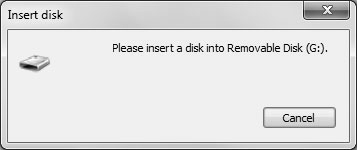
Was passiert, wenn der Fehler "Bitte legen Sie eine Diskette in einen Wechseldatenträger ein" auftritt?
- Wenn Sie auf den Buchstaben des USB-Laufwerks doppelklicken und versuchen, es zu öffnen, meldet Windows die Fehlermeldung "Bitte legen Sie eine Diskette in einen Wechseldatenträger ein".
- Das USB-Laufwerk zeigt bei der Überprüfung seiner Eigenschaften 0 belegte und 0 verfügbare Bytes an.
- USB-Stick/Externe Festplatte wird in der Datenträgerverwaltung nicht angezeigt
- Das USB-Laufwerk kann nicht formatiert werden, da "Windows die Formatierung nicht abschließen konnte".
Verursacht
Wenn Sie die Meldung "Bitte legen Sie einen Datenträger in den Wechseldatenträger (Laufwerksbuchstabe) ein" erhalten, während Sie versuchen, das Gerät zu öffnen, liegt das wahrscheinlich daran:
- Ihr Wechseldatenträger ist nicht richtig angeschlossen
- Ihr USB-Laufwerk wird vom Computer nicht erkannt
- Ihr Gerät ist unzugänglich
Diese Fälle können auf Hardwareprobleme oder physische Schäden am USB-Laufwerk zurückzuführen sein. Wenn Sie sich über die genaue Ursache des Fehlers nicht sicher sind, empfehlen wir Ihnen, die unten aufgeführten Lösungen auszuprobieren.
| Praktikable Lösungen | Schritt-für-Schritt-Fehlerbehebung |
|---|---|
| Lösung 1. Ändern Sie einen USB-Anschluss | Schließen Sie Ihr USB-Laufwerk über die hinteren USB-Anschlüsse an Ihren Computer an und...Alle Schritte |
| Lösung 2. Einen neuen Laufwerksbuchstaben zuweisen | Melden Sie sich in Ihrem System als Administrator oder mit einem anderen Konto mit administrativen Rechten an...Vollständige Schritte |
| Lösung 3. Hardware-Änderungen scannen | Gehen Sie zu "Dieser PC" > "Verwalten" > "Geräte-Manager". Suchen Sie Ihr USB-Laufwerk und klicken Sie mit der rechten Maustaste darauf...Vollständige Schritte |
| Lösung 4. Treiber aktualisieren | Gehen Sie zu "Dieser PC" > "Verwalten" > "Geräte-Manager". Suchen Sie Ihr USB-Laufwerk und klicken Sie mit der rechten Maustaste darauf...Vollständige Schritte |
| Weitere Korrekturen | Klicken Sie mit der rechten Maustaste auf Dieser PC/Mein Computer > Verwalten > Datenträgerverwaltung...Vollständige Schritte |
Wenn Sie die Aufforderung "Bitte legen Sie eine Diskette in einen Wechseldatenträger ein" erhalten, wird das USB-Laufwerk in der Datenträgerverwaltung in den meisten Fällen als "kein Datenträger" angezeigt. Das deutet auf einen physischen Fehler Ihres Geräts hin. Um Ihnen dabei zu helfen, Ihr USB-Laufwerk wieder nutzbar zu machen, zeigen wir Ihnen alle Möglichkeiten auf, wie Sie das Problem "Bitte legen Sie eine Diskette in einen Wechseldatenträger ein" beheben können.
Methode 1. Ändern Sie den Anschluss des USB-Laufwerks
In der Regel schließen Sie ein USB-Gerät über einen der vorderen USB-Anschlüsse an Ihren Computer an. Technisch gesehen gibt es keinen Unterschied zwischen den vorderen und hinteren USB-Anschlüssen. Da die vorderen USB-Anschlüsse jedoch über ein Kabel mit der Hauptplatine verbunden sind, während die hinteren USB-Anschlüsse direkt mit der Hauptplatine verlötet sind, sind die hinteren USB-Anschlüsse stabiler als die vorderen. Schließen Sie daher Ihr USB-Laufwerk über die hinteren USB-Anschlüsse an Ihren Computer an und überprüfen Sie, ob das Problem weiterhin besteht.
Sie können nicht nur das Verbindungsproblem ausschließen, sondern auch das USB-Kabel wechseln, um es zu überprüfen.
Methode 2. Weisen Sie dem USB-Laufwerk einen neuen Laufwerksbuchstaben zu
Wenn der Laufwerksbuchstabe Ihres USB-Laufwerks nicht mit dem Laufwerksbuchstaben einer der Partitionen auf Ihrem Computer übereinstimmt, erhalten Sie möglicherweise die Fehlermeldung "Bitte legen Sie einen Datenträger in einen Wechseldatenträger ein." Wenn Sie sicher sind, dass ein solcher Konflikt besteht, führen Sie die folgenden Schritte aus, um dem USB-Laufwerk manuell einen neuen Laufwerksbuchstaben zuzuweisen.
Schritt 1. Melden Sie sich in Ihrem System als Administrator oder mit einem anderen Konto mit administrativen Rechten an.
Schritt 2. Drücken Sie "Windows + X" und klicken Sie auf "Datenträgerverwaltung".
Schritt 3. Klicken Sie mit der rechten Maustaste auf die Partition Ihres Wechseldatenträgers und wählen Sie "Laufwerksbuchstaben und Pfade ändern" in der Datenträgerverwaltung.
Schritt 4. Ändern Sie den Laufwerksbuchstaben in einen beliebigen Laufwerksbuchstaben, der in Windows noch nicht zugewiesen wurde.

Methode 3. Nach Hardwareänderungen suchen
Die Funktion "Nach Hardware-Änderungen suchen" dient dazu, die von Ihnen vorgenommenen Änderungen an Ihrer Hardware zu prüfen und zu laden. Die Ausführung dieses Vorgangs ist auch hilfreich, um die Fehlermeldung "Bitte legen Sie einen Datenträger in einen Wechseldatenträger (Ihr USB-Laufwerk) ein" in einigen Fällen zu beheben.
Schritt 1. Gehen Sie zu "Dieser PC" > "Verwalten" > "Geräte-Manager".
Schritt 2. Suchen Sie Ihr USB-Laufwerk, klicken Sie mit der rechten Maustaste darauf und wählen Sie dann "Nach Hardwareänderungen suchen".
Schritt 3. Überprüfen Sie, ob Ihre Festplatte wieder ordnungsgemäß funktioniert.
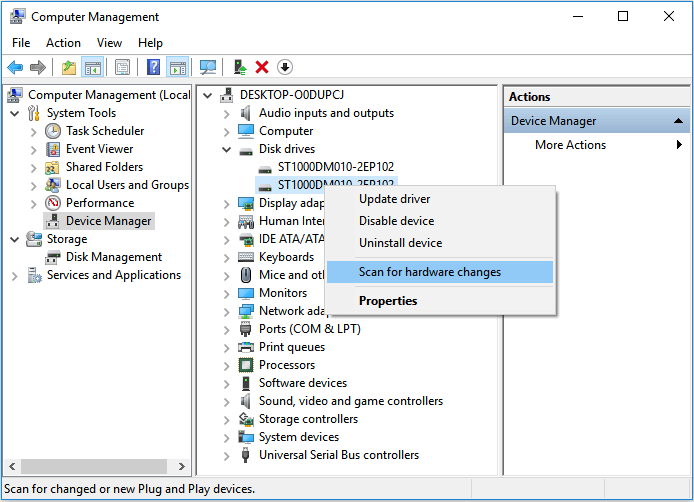
Methode 4. Treiber aktualisieren
Wenn Sie ein Problem mit einem Gerät haben, sollten Sie eine Aktualisierung des Treibers in Betracht ziehen. Treiber sorgen dafür, dass die Interaktion zwischen Ihrem Computer und einem Hardware-Gerät funktioniert. So aktualisieren Sie Treiber:
Schritt 1. Gehen Sie zu "Dieser PC" > "Verwalten" > "Geräte-Manager".
Schritt 2. Suchen Sie Ihr USB-Laufwerk, klicken Sie mit der rechten Maustaste darauf und wählen Sie dann "Aktualisieren".
Schritt 3. Überprüfen Sie, ob Ihre Festplatte wieder ordnungsgemäß funktioniert.

Methode 5. Reparieren des Laufwerks durch Formatieren
Hinweis: Beim Formatieren werden alle Dateien auf Ihrem Speichergerät gelöscht. Seien Sie vorsichtig bei der Durchführung des Vorgangs, wenn Sie wichtige Dateien auf dem USB-Laufwerk haben.
Sie können auch die folgenden Schritte befolgen, um die Festplatte zu formatieren und den Fehler "Bitte legen Sie einen Datenträger in einen Wechseldatenträger ein" in Windows 10/8/7 PC zu beheben, um einen Versuch zu starten. Je nach Situation, in der Sie sich befinden, variiert die Wirksamkeit dieses Tipps.
Schritt 1. Klicken Sie mit der rechten Maustaste auf "Dieser PC/Mein Computer > Verwalten > Datenträgerverwaltung".
Schritt 2. Klicken Sie mit der rechten Maustaste auf die Festplatte, USB/SD-Karte > Datenträger formatieren > Dateisystem zurücksetzen (NTFS/FAT32), und benennen Sie das Gerät um.
Schritt 3. Klicken Sie auf Fertig stellen, um die Reparatur von Geräten mit der Fehlermeldung "Bitte legen Sie eine Diskette in einen Wechseldatenträger ein" abzuschließen.

Methode 6. Reparieren Sie Ihr USB-Laufwerk
Einige Hersteller von USB-Laufwerken bieten exklusive Reparaturtools für die von ihnen produzierten Geräte an. Wenn ein solches Reparaturtool für Ihr USB-Laufwerk verfügbar ist, können Sie die Dienstprogramme herunterladen und ausführen, um die Fehler auf Ihrem Gerät zu überprüfen und zu reparieren. Einige der Reparatur-Tools beheben die Fehler, indem sie Ihr USB-Laufwerk auf die Werkseinstellungen zurücksetzen, was bedeutet, dass die Daten auf Ihrem Gerät gelöscht werden. Wenn sich also wichtige Dateien auf dem problematischen Wechseldatenträger befinden, sollten Sie diese Methode nicht ausprobieren. Oder Sie können versuchen, die Daten von der unzugänglichen Festplatte wiederherzustellen und sie dann zu reparieren.
Wenn Sie die oben genannten Lösungen anwenden, werden Sie wahrscheinlich auf drei Arten von Situationen stoßen:
- Ihr USB-Laufwerk wird in der Datenträgerverwaltung korrekt angezeigt und Sie können es wie gewohnt verwenden.
- Ihr USB-Laufwerk wird in der Datenträgerverwaltung nicht mehr als "Kein Datenträger" angezeigt. Stattdessen wird das USB-Laufwerk als "RAW" angezeigt oder das Gerät kann von der Datenträgerverwaltung erkannt werden, ist aber immer noch unzugänglich.
- Der Status Ihres USB-Laufwerks ist immer noch "Kein Medium".
Wenn Sie sich in der ersten Situation befinden, können Sie Ihre Sorgen jetzt beseitigen, da Sie das Problem "Bitte legen Sie einen Datenträger in einen Wechseldatenträger ein" erfolgreich gelöst haben. Wenn Sie sich in der zweiten Situation befinden, sollten Sie erleichtert sein, da Ihre Daten mit einer Software eines Drittanbieters gerettet werden können, die unten vorgestellt wird. Wenn Sie sich jedoch in der dritten Situation befinden, ist es sehr wahrscheinlich, dass Ihr Wechseldatenträger einen physischen Schaden erlitten hat. In diesem Fall empfehlen wir Ihnen dringend, Ihr USB-Laufwerk zur manuellen Reparatur einzusenden.
EaseUS Datenrettungsdienste
Klicken Sie hier, um unsere Experten für eine kostenlose Bewertung zu kontaktieren
Wenden Sie sich an die EaseUS Datenrettungsexperten für einen individuellen manuellen Wiederherstellungsservice. Nach einer KOSTENLOSEN Diagnose können wir die folgenden Dienstleistungen anbieten:
- Reparieren Sie beschädigte RAID-Strukturen, nicht bootfähige Windows-Betriebssysteme und beschädigte virtuelle Festplattendateien (.vmdk, .vhd, .vhdx, etc.)
- Wiederherstellen/Reparieren verlorener Partitionen und neu partitionierter Laufwerke
- Entformatieren der Festplatte und Reparieren des rohen Laufwerks (BitLocker-verschlüsseltes Laufwerk)
- Festplatten reparieren, die zu GPT-geschützten Partitionen werden
Wie man Daten von einem unzugänglichen USB-Laufwerk wiederherstellt
Es ist möglich, dass Sie, nachdem Sie die Korrekturen für den Fehler "Bitte legen Sie einen Datenträger in einen Wechseldatenträger ein" ausprobiert haben, Ihren Datenträger "halb" wieder zum Leben erwecken. Das bedeutet, dass Sie das Problem nicht vollständig behoben haben, aber es ist weitaus besser als der ursprüngliche Zustand "Kein Datenträger". Wenn Sie das USB-Laufwerk in der Datenträgerverwaltung überprüfen und der Datenträger als RAW oder als etwas anderes angezeigt wird, das darauf hinweist, dass Ihr USB-Laufwerk erkannt werden kann, können Sie Dateien von Ihrem unzugänglichen USB-Laufwerk wiederherstellen.
Um Daten von einem USB-Laufwerk, das RAW oder unzugänglich ist, wiederherzustellen, können Sie die Datenwiederherstellungssoftware - EaseUS Data Recovery Wizard- verwenden.
Die EaseUS Datenwiederherstellungssoftware ermöglicht es Ihnen,:
- Wiederherstellung gelöschter Dateien sowie Wiederherstellung formatierter, verlorener und beschädigter Daten
- Wiederherstellung von Dateien von RAW-Geräten, unzugänglichen oder mit Viren infizierten Geräten, einschließlich HDD, SSD, externer Festplatten, USB, Speicherkarten und mehr
- Reparieren von beschädigten Dateien nach der Datenwiederherstellung, einschließlich Fotos, Videos und Dokumente in verschiedenen Dateitypen
Außerdem ist es 100% sicher, virenfrei und ohne Plugins. Folgen Sie jetzt der Videoanleitung und der Schritt-für-Schritt-Anleitung, um Daten von Ihrem unzugänglichen USB-Laufwerk wiederherzustellen:
Schritt 1. Starten Sie EaseUS Data Recovery Wizard und wählen Sie den Speicherort oder das Gerät aus, auf dem Sie Dateien verloren/gelöscht haben. Klicken Sie auf „Suche nach verlorenen Daten“, um die fehlenden Dateien zu finden.

Schritt 2. Wählen Sie nach dem Scanvorgang im linken Bereich den Dateityp, den Sie wiederherstellen möchten. Sie können den Dateinamen direkt in die Suchleiste eingeben, wenn Sie sich daran erinnern. Wählen Sie die gefundenen Dateien aus und klicken Sie auf „Vorschau“.

Schritt 3. Wählen Sie die Dateien aus, die Sie wiederherstellen möchten. Klicken Sie auf „Wiederherstellen“, um sie an einem anderen sicheren Ort auf Ihrem PC, einem externen Speichergerät oder einem Cloud-Speicher zu speichern.

Nach der Datenrettung können Sie nun auf ein neues USB-Laufwerk wechseln, um das Gerät zur manuellen Wartung einzusenden.
Die Quintessenz
Wenn eine der ersten drei Methoden zur Behebung der Fehlermeldung "Bitte legen Sie einen Datenträger in das USB-Laufwerk ein" fehlschlägt, liegt höchstwahrscheinlich ein Hardwareschaden an Ihrem USB-Laufwerk vor, der mit keiner der hier beschriebenen Methoden behoben werden kann. In einem solchen Fall sollten Sie Ihr Gerät zur manuellen Reparatur einschicken.
Bitte legen Sie einen Datenträger in das USB-Laufwerk ein FAQs
Möglicherweise haben Sie den Fehler Bitte legen Sie eine Diskette in einen Wechseldatenträger ein gelöst. Sie können auch die Fragen und Antworten lesen, um weitere Hilfe zu erhalten.
1. Wie kann ich das Problem beheben? Bitte legen Sie Diskette 1 ein.
Versuchen Sie die Lösungen zu beheben, indem Sie einen Datenträger in das USB-Laufwerk einlegen:
- Lösung 1. Ändern Sie einen USB-Anschluss
- Lösung 2. Einen neuen Laufwerksbuchstaben zuweisen
- Lösung 3. Hardware-Änderungen scannen
- Lösung 4. Treiber aktualisieren
2. Wie beheben Sie den Fehler "Es befindet sich kein Datenträger im Laufwerk"?
Es gibt mindestens sieben Möglichkeiten, den Fehler "Es befindet sich kein Datenträger im Laufwerk" zu beheben:
- Lösung 1. Laufwerk wieder einstecken
- Lösung 2. Laufwerksbuchstaben ändern
- Lösung 3. Deaktivieren Sie das Laufwerk
- Lösung 4. Gerätetreiber aktualisieren
- Lösung 5. Formatieren Sie das Laufwerk
- Lösung 6. Registry bearbeiten
- Lösung 7. Festplattenfehler prüfen
3. Wie kann ich ein USB-Laufwerk reparieren, das nicht in der Datenträgerverwaltung angezeigt wird?
Sie können die folgenden Lösungen anwenden, um das Problem zu beheben, dass USB in Windows 10 nicht angezeigt wird:
- Starten Sie neu und setzen Sie das Flash-Laufwerk wieder ein.
- Suchen Sie das Laufwerk in der Datenträgerverwaltung Ihres Betriebssystems.
- Testen Sie das Flash-Laufwerk und den USB-Anschluss.
- Stellen Sie fest, ob Ihr Laufwerk mit einem Dateisystem formatiert ist, das Ihr Betriebssystem lesen kann.