![]() Hauptinhalt:
Hauptinhalt:
![]() Kundenbewertungen
Kundenbewertungen
Festplatte mit CMD-Alternative löschen - EaseUS Partition Master verwenden
Löschen der Festplatte mit CMD - Schritt-für-Schritt-Anleitung
Vielleicht müssen Sie Ihre Festplatte löschen, wenn Sie sie durch eine neue ersetzen oder verschenken oder verkaufen. Dabei geht es nicht nur darum, die darauf befindlichen Dateien zu löschen, sondern sie vollständig zu säubern. CMD, auch bekannt als Eingabeaufforderung, ist ein integriertes Werkzeug, mit dem Benutzer mit dem Windows-Betriebssystem interagieren können, um verschiedene Aufgaben auszuführen. Es stehen über 280 Befehlszeilen zur Verfügung, darunter auch das Löschen der Festplatte.
Die komplexen Befehle und die Syntax in CMD machen es jedoch für Nicht-IT-Fachleute schwer, sie zu beherrschen. Die Herausforderungen, mit denen die Benutzer konfrontiert werden, machen es schwierig, das zu erreichen, was sie brauchen. In diesem Artikel über EaseUS wird daher untersucht, wie man mit CMD eine Festplatte löschen kann, und es wird ein benutzerfreundlicherer und sicherer Weg für alle Benutzerebenen aufgezeigt. Ein benutzerfreundlicheres Tool namens EaseUS Partition Master wird vorgestellt. Lesen Sie weiter, um Ihr Problem mit Leichtigkeit zu lösen.
Festplatte mit CMD-Alternative löschen
Es gibt einen viel einfacheren und direkteren Weg, um Ihre Festplatte zu löschen, ohne Spuren zu hinterlassen. Sie müssen sich nicht von den komplexen Befehlszeilen in CMD abschrecken lassen. Ein Tool eines Drittanbieters, EaseUS Partition Master Professional, kann Ihnen dabei helfen, Festplatten zu löschen, egal ob es sich um eine interne oder externe Festplatte handelt. Sie werden eine neue Erfahrung bei der Durchführung von Aufgaben mit Ihrem Computer machen, da Sie nur auswählen und klicken müssen.
Im Vergleich zu CMD hat EaseUS Partition Master mehrere Vorteile:
- Eine klare und einfache Schnittstelle.
- Lesen Sie die Informationen zu Ihrer Festplatte, z. B. Marke und Kapazität.
- Prüfen Sie die Informationen zur Festplattenpartitionierung.
- Freundlich für alle Benutzerebenen.
- Schnell und sicher.
Hier erfahren Sie, wie Sie Daten auf Ihrer Festplatte mit EaseUS Partition Master löschen:
- Warnung: Beim Löschen des Datenträgers werden die vorhandenen Daten mit zufälligen Daten überschrieben, oft sogar mehrfach, was eine Wiederherstellung der Daten fast unmöglich macht. Daher sollten Sie vor dem Löschen Ihrer Festplatte eine Sicherungskopie der wichtigen Daten erstellen.
Wir haben für Sie zwei Optionen zum Löschen von Daten eingerichtet. Wählen Sie die, die Sie benötigen.
Möglichkeit 1. Partition wischen
- Klicken Sie mit der rechten Maustaste auf die Partition, von der Sie Daten löschen möchten, und wählen Sie "Wipe".
- Stellen Sie in dem neuen Fenster die Zeit ein, für die Sie Ihre Partition löschen möchten, und klicken Sie dann auf "OK".
- Klicken Sie auf die Schaltfläche "1 Aufgabe(n) ausführen" in der unteren rechten Ecke, überprüfen Sie die Änderungen und klicken Sie dann auf "Übernehmen".
Möglichkeit 2. Diskette wischen
- Wählen Sie die HDD/SSD. Klicken Sie mit der rechten Maustaste und wählen Sie "Datenträger löschen".
- Legen Sie fest, wie oft die Daten gelöscht werden sollen. (Sie können maximal 10 einstellen.) Klicken Sie dann auf "OK".
- Klicken Sie auf "1 Aufgabe(n) ausführen" und dann auf "Übernehmen".
Als Tool für die Festplattenverwaltung kann EaseUS Partition Master die Aufgabe des Festplattenlöschens für Sie effektiv und effizient ausführen. Es ist mit Funktionen ausgestattet, um Ihre Festplatten und Partitionen anzupassen, wie z.B. Erweitern, Verkleinern, Erstellen und Klonen. Für alle Benutzerebenen gilt, dass Sie die Aufgaben ohne allzu große Schwierigkeiten durchführen können.
Klicken Sie hier, um zu sehen, was EaseUS Partition Master sonst noch für das Löschen von Festplatten tun kann:
Wie man mit CMD eine Festplatte löscht
Im obigen Abschnitt haben wir beschrieben, wie Sie Ihre Festplatte mit Hilfe von EaseUS Partition Master löschen können. Wenn Sie wissen möchten, wie man Festplatten mit CMD löscht, können Sie den folgenden Abschnitt lesen. Wir geben Ihnen eine detaillierte Anleitung mit den genauen Schritten, die Sie zum Löschen der Festplatte ausführen sollten.
💡Hinweis: Denken Sie daran, die genauen Befehle einzugeben, um die Aufgabe erfolgreich auszuführen. Andernfalls können Fehler auftreten und unerwartete Probleme verursachen.
Teilen Sie diesen Artikel, um mehr Menschen zu helfen, Festplatten mit CMD zu löschen.
Wenn Sie eine externe Festplatte löschen müssen, legen Sie diese vorher in Ihren Computer ein. Führen Sie dann die folgenden Schritte aus, um Ihre Festplatte mit CMD zu löschen:
Schritt 1. Suchen Sie im Startmenü nach Command Prompt. Klicken Sie auf "Als Administrator ausführen".

Schritt 2. Geben Sie im Befehlsfenster diskpart ein und drücken Sie die Eingabetaste. Klicken Sie hier, um mehr darüber zu erfahren, wie Sie Diskpart verwenden.

Schritt 3. Geben Sie list disk ein und drücken Sie die Eingabetaste. Es wird eine Liste der Festplatten im Textformat angezeigt.

Schritt 4. Geben Sie select disk 1 ein (x steht für den Laufwerksbuchstaben Ihres zu löschenden Datenträgers) und drücken Sie die Eingabetaste.

💡Hinweis: Diskpart Clean löscht alle Daten auf dem ausgewählten Laufwerk dauerhaft. Bitte stellen Sie sicher, dass Sie das richtige Laufwerk auswählen.
Schritt 5. Geben Sie clean all ein und drücken Sie die Eingabetaste, um Ihre Festplatte zu löschen.

💡Hinweis: Sobald Sie die Eingabetaste drücken, wird Ihr Laufwerk ohne Vorwarnung gelöscht.
Schritt 6. Warten Sie, bis Sie die Meldung "Diskaprt hat die Festplatte erfolgreich bereinigt" sehen. Geben Sie exit wenn der Vorgang abgeschlossen ist.
So löschen Sie Ihre Festplatte mit CMD. Bei der Verwendung von CMD ist Vorsicht geboten, da es nur die richtigen Befehle zur Ausführung von Aufgaben erkennen kann.
Wenn Sie keine Befehle in cmd eingeben können, lesen Sie den folgenden Artikel, um Hilfe zu erhalten:
Eingabeaufforderung funktioniert nicht
In diesem Artikel erfahren Sie mehr über diesen Fehler und die Gründe für seine Entstehung. Am Ende dieser Diskussion werden Sie auch einige gängige Lösungen zur Behebung dieses Problems kennenlernen.
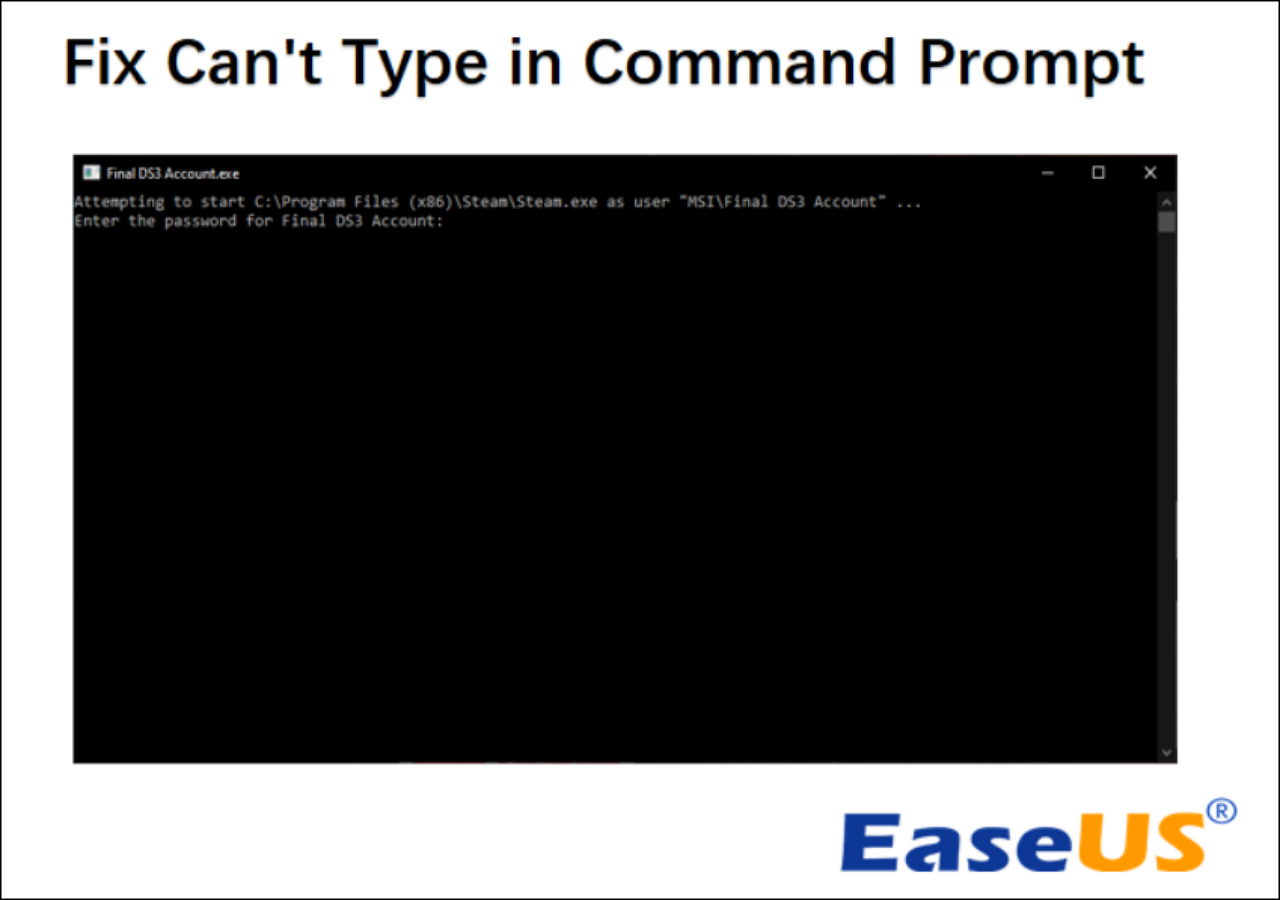
Schlussfolgerung
In diesem Artikel haben wir uns darauf konzentriert, wie Sie Ihre Festplatte mit CMD löschen können. Sie erhalten eine schrittweise Anleitung, um Ihre Festplatte vollständig zu löschen. Für Windows-Benutzer kann die Verwendung von CMD zur Problemlösung sehr praktisch sein. Die komplexe Syntax und die mangelnde Benutzerfreundlichkeit stellen jedoch auch Nicht-IT-Profis vor Herausforderungen. Wenn Sie es zu schwierig finden, können Sie auf eine einfachere Methode zurückgreifen. EaseUS Partition Master, ein zuverlässiges Tool für die Festplattenverwaltung, kann Ihnen helfen, Ihre Festplatte sicher und schnell zu löschen.
Löschen der Festplatte mit CMD FAQs
Wenn Sie noch Fragen dazu haben, wie Sie Ihre Festplatte mit CMD löschen können, lesen Sie weiter. Im folgenden Abschnitt finden Sie einige häufig gestellte Fragen und Antworten darauf.
1. Soll ich meine Festplatte löschen?
Dies hängt von Ihren spezifischen Bedürfnissen ab. Wenn Sie Ihr altes Laufwerk loswerden wollen, sollten Sie alle darauf befindlichen Daten löschen, um Identitätsdiebstahl zu vermeiden und zu verhindern, dass Informationen gestohlen werden. Sie möchten auf keinen Fall, dass Ihre wichtigen Daten, wie Finanzkonten, Kreditauskünfte und persönliche Daten, in die falschen Hände geraten, wenn Sie Ihren PC verkaufen. In diesem Sinne sollten Sie Ihre Festplatte löschen.
2. Kann man eine Festplatte wirklich löschen?
Ja, es ist möglich, eine Festplatte vollständig zu löschen. Das Löschen von Dateien auf einer Festplatte bedeutet nicht, dass sie wirklich gelöscht werden. Das ordnungsgemäße Löschen einer Festplatte stellt sicher, dass die Daten wirklich gelöscht werden, indem sie mit Zufallsdaten überschrieben werden. Dies verhindert, dass jemand die gelöschten Daten wiederherstellen kann. Aus diesem Grund sollten Sie eine Sicherungskopie der Daten erstellen.
3. Wie kann ich Partitionen mit CMD löschen?
Hier finden Sie eine Anleitung zum Löschen von Partitionen mit CMD:
Schritt 1. Öffnen Sie cmd und geben Sie diskpart ein.
Schritt 2. Geben Sie select disk 0 ein (Wählen Sie den Datenträger aus.)
Schritt 3. Geben Sie ein. list partition.
Schritt 4. Geben Sie select partition x ein (Wählen Sie die Zielpartition auf Ihrer Festplatte).
Schritt 5. Geben Sie delete Partition ein.
Schritt 6. Geben Sie ein. exit.