Gesamte Downloads
Hauptinhalt
Über den Autor
Aktuelle Themen
Die Eingabeaufforderung (CMD) ist ein leistungsfähiges Tool unter Windows. Mit dem Tool können Sie viele Aufgabe wie Fehlerbehebung direkt durch die Befehle ausführen. Es stellt sich jedoch die Frage, was zu tun ist, wenn Eingabeaufforderung funktioniert nicht. Unter Windows gibt es einen Fehler namens "Ich kann keine Befehle in Eingabeaufforderung eingeben", bei dem Sie keine Befehle mehr in die Eingabeaufforderung eingeben können.
In diesem Artikel erfahren Sie mehr über diesen Fehler und die Gründe dafür. Am Ende dieser Diskussion werden Sie auch einige gängige Lösungen zur Behebung dieses Problems kennenlernen.
Hauptgründe für das Problem - Ich kann keine Befehle in Eingabeaufforderung eingeben
Wenn Sie zum ersten Mal von der nicht funktionierenden Eingabeaufforderung betroffen sind, informieren Sie sich zuerst die Hauptgründe für das Problem. Darunter haben wir die Hauptgründe aufgelistet:
- Falsche Tastaturverbindung: Die Gründe für eine fehlerhafte Tastaturverbindung können ein fehlerhafter Treiber, ein defektes Kabel oder Bluetooth-Probleme sein.
- Administrator-Berechtigungen: Die Verwendung eines Standardkontos anstelle eines Administratorkontos kann ebenfalls dazu führen, dass in der Eingabeaufforderung keine Eingaben möglich sind.
- Vorübergehende Störungen und Bugs: Die kontinuierliche Nutzung des Systems kann zu einer Häufung von Fehlern und Störungen führen.
- Beschädigtes Benutzerprofil oder beschädigte Systemdateien: Es ist auch möglich, dass Ihr Benutzerprofil beschädigt wurde und dieses Problem verursacht.
- Antivirenprogramme und andere Drittanbieter Software: Viele Benutzer haben berichtet, dass die auf ihrem System installierte Antiviren-Software dieses Problem verursacht.
Wie man den Fehler "Kann nicht in der Eingabeaufforderung eingeben" behebt
Es gibt keinen Grund zur Panik, wenn Sie mit dem Problem der fehlenden Eingabe in der Eingabeaufforderung konfrontiert sind, da es leicht behoben werden kann. In diesem Artikel haben wir die 5 produktivsten Lösungen zur Behebung dieses Fehlers ausgewählt:
Um Ihnen zu helfen, haben wir im Folgenden eine detaillierte Anleitung für jede Methode bereitgestellt:
Methode 1. Schnelle Lösung: Eine Alternative zur Eingabeaufforderung ausprobieren
Die erste und beste Lösung ist eine zuverlässigen Alternative zu CMD zu benutzen. EaseUS Partition Master ist ein ausgezeichneter Ersatz für CMD, wenn Sie die Eingabeaufforderung zur Verwaltung von Festplatten verwenden wollen. Diese professionelle Festplattenverwaltungs-Software kann den Zustand der Festplatte überprüfen, das Dateisystem reparieren, Partitionen erstellen, Partitionsgröße ändern und viele andere Aufgaben ausführen. Dieses Tool ist außerdem schnell, einfach zu bedienend und leistungsstark.
Die Festplatten sind anfällig für Abnutzung und Verschleiß, was zu vielen Problemen führen kann. Eines der ärgerlichsten Probleme ist die Ansammlung von fehlerhaften Sektoren auf der Festplatte. Diese fehlerhaften Sektoren können zu vielen Problemen führen, unter anderem dazu, dass CMD nicht mehr richtig funktioniert. Zum Glück können Sie diese fehlerhaften Sektoren mit der Funktion "Dateisystem prüfen" von EaseUS Partition Master reparieren.
Die Verwendung der Funktion "Dateisystem prüfen" ist dank der benutzerfreundlichen Oberfläche von EaseUS Partition Master sehr einfach. Die Anweisungen für diesen Prozess sind unten angegeben, die recht einfach sind:
Schritt 1. Öffnen Sie EaseUS Partition Master auf Ihrem Computer. Suchen Sie die Festplatte, klicken Sie mit der rechten Maustaste auf die Partition, die Sie überprüfen möchten, und wählen Sie "Erweitert" > "Dateisystem überprüfen".

Schritt 2. Lassen Sie im Fenster "Dateisystem prüfen" die Option "Fehler beheben, wenn sie gefunden werden" ausgewählt und klicken Sie auf "Starten".

Schritt 3. Die Software beginnt mit der Überprüfung des Dateisystems der Partition auf Ihrer Festplatte. Klicken Sie nach Abschluss der Prüfung auf "Fertig stellen".

Hauptfunktionen von EaseUS Partition Master
Als beste Alternative zur Eingabeaufforderung unterstützt EaseUS Partition Master alle Vorgänge, die über die Befehlszeile ausgeführt werden. Es vereinfacht die Schritte bei der Verwendung der Befehlszeile und unterstützt auch erweiterte Funktionen. Zum Beispiel kann es:
- Festplattenzustand prüfen
- OEM-Partitionen löschen
- Zusammenführen nicht angrenzender Partitionen
- Formatieren der SSD mit Windows darauf
- HDD auf eine kleinere SSD klonen
- Festplatte auf Windows PC zu exFAT/FAT32/EXT2 formatieren
- Die Festplattengeschwindigkeit testen, einschließlich maximaler Geschwindigkeit
Laden Sie es herunter. Sie können Ihre Festplatten und Partitionen einfach und sicher verwalten!
Methode 2. Einen einfachen Neustart durchführen
Wenn die Tastatur in der Eingabeaufforderung nicht funktioniert, können Sie zunächst versuchen, Ihren PC neu zu starten. Ein Neustart des Computers kann die meisten Ihrer Probleme lösen. Sie können auch einen einfachen Neustart für Ihre CMD durchführen. Wenn dies bei Ihnen nicht funktioniert, versuchen Sie andere Abhilfemaßnahmen.
Methode 3. Das Anschlusskabel der Tastatur überprüfen
Überprüfen Sie, ob die an den Computer angeschlossene Tastatur richtig angeschlossen ist, da eine falsche Verbindung den Fehler "Eingabeaufforderung kann nicht eingegeben werden" verursachen kann. Wenn Sie eine kabelgebundene Tastatur verwenden, ziehen Sie das Kabel vom Computer ab und schließen Sie es erneut an. Wenn das Problem weiterhin besteht, versuchen Sie, eine neue Tastatur oder einen anderen Anschluss für die Tastatur zu verwenden.

Wenn Sie eine kabellose Tastatur verwenden, schalten Sie die Bluetooth-Funktion aus und warten Sie einige Augenblicke. Schalten Sie es dann wieder ein und verbinden Sie die Tastatur erneut. Überprüfen Sie auch den Tastaturtreiber und aktualisieren Sie ihn, wenn er veraltet ist.
Methode 4. CMD als Administrator ausführen
Fehlende Administratorrechte sind eine weitere Hauptursache für das Problem "Eingabeaufforderung kann nicht eingegeben werden". Sie sollten versuchen, die Eingabeaufforderung als Administrator auszuführen, um zu prüfen, ob das Problem dadurch behoben wird. Folgen Sie diesen Schritten, um CMD als Administrator auf Ihrem PC auszuführen:
Schritt 1: Verwenden Sie auf dem Desktop die Suchleiste, um nach "Eingabeaufforderung" zu suchen. Sobald die Eingabeaufforderung auf dem Bildschirm erscheint, klicken Sie in den verfügbaren Optionen auf "Als Administrator ausführen".

Schritt 2 : Es erscheint eine Windows-Eingabeaufforderung, in der Sie gefragt werden, ob Sie diesem Programm erlauben möchten, Ihr Gerät zu ändern. Wählen Sie "Ja", und die CMD wird erfolgreich mit Administratorrechten geöffnet.
Methode 5. PC im abgesicherten Modus neu starten
Wenn es keine Störungen oder Administratorrechte gibt, sind Programme von Drittanbietern die wahrscheinlichste Ursache. Es kann schwierig sein, festzustellen, welches Programm das Problem normalerweise verursacht. Am besten starten Sie Ihr System im abgesicherten Modus, um den Übeltäter zu finden. Führen Sie die folgenden Schritte aus, um Ihren PC im abgesicherten Modus neu zu starten:
Schritt 1. Starten Sie den Computer mehr Male neu und dann wird die automatische Reparatur geöffnet.
Schritt 2. Gehen Sie zu “Erweiterte Optionen” > “Problembehandlung”.

Schritt 3. Wählen Sie “Erweiterte Optionen” > “Starteinstellungen”.

Schritt 4. Klicken Sie auf “Neu starten”. Dann wird der Computer im abgesicherten Modus gestartet. Nach einigen Minuten können Sie den Computer normal neustarten.

Methode 6. Auf den Legacy-Konsolenmodus umschalten
Microsoft hat in Windows 10 eine erweiterte Eingabeaufforderung mit neuen Funktionen eingeführt. Während diese neue Eingabeaufforderung eine willkommene Ergänzung ist, verursacht sie immer noch Probleme wie "kann nicht in die Eingabeaufforderung eingeben". Glücklicherweise behält Windows 10 die Möglichkeit, die alte CMD zu verwenden. Hier erfahren Sie, wie Sie zurück zum alten Konsolenmodus wechseln können:
Schritt 1 : Verwenden Sie die "Windows + R"-Taste, um die Ausführen-Funktion unter Windows zu öffnen. Geben Sie "cmd" ein und drücken Sie die Tasten "Strg + Umschalt + Eingabe", um die Eingabeaufforderung als Administrator zu starten.
Schritt 2: Klicken Sie nun auf das schwarze Symbol in der oberen linken Ecke und klicken Sie im daraufhin angezeigten Menü auf "Eigenschaften". Aktivieren Sie in den "Optionen" das Kontrollkästchen "Legacy-Konsole verwenden" und klicken Sie auf "OK". Die CMD wird nun in den Legacy-Modus wechseln.
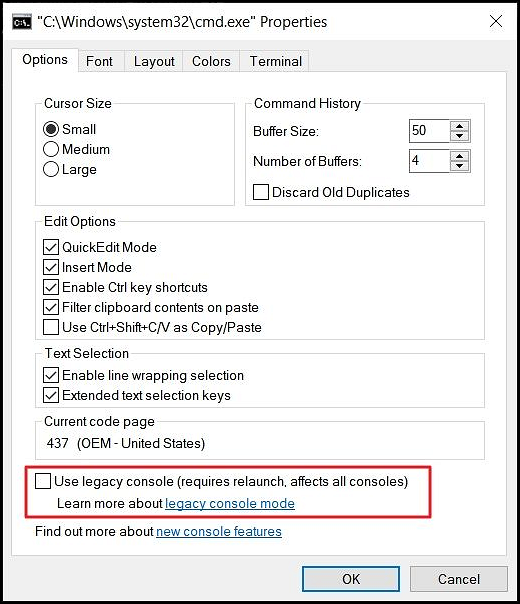
Ich hoffe, die obige Methode kann Ihnen helfen, das Problem "Eingabe in der Eingabeaufforderung nicht möglich" zu lösen. Wenn Sie auf andere Probleme gestoßen sind, wie zum Beispiel, dass die Eingabeaufforderung nicht funktioniert, klicken Sie bitte auf den folgenden Link, um die spezifische Lösung zu sehen.
Behoben: Eingabeaufforderung funktioniert nicht in Windows 11/10
Es scheint, dass eine beträchtliche Anzahl von Windows 10-Nutzern das CMD-Befehls-Problem nicht funktioniert, nachdem sie auf ein neues System aktualisiert haben. Wie man den CMD-Befehl wieder zum Funktionieren bringt, wird also zu einem neuen Problem.
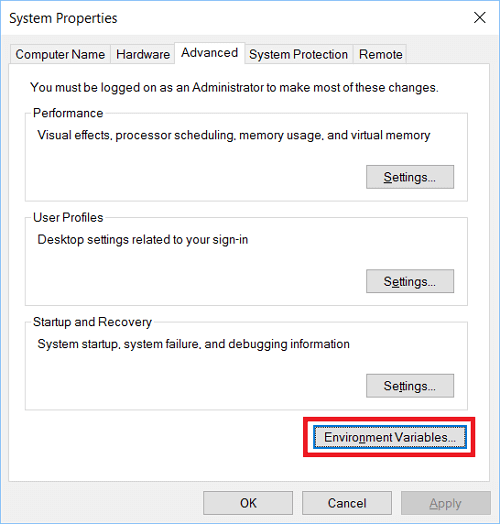
Das Fazit
Die fehlende Möglichkeit, die Eingabeaufforderung zu verwenden, kann problematisch sein, wenn Sie die Festplatten Ihres Computers auf diese Weise verwalten. Das Problem "Eingabe in der Eingabeaufforderung nicht möglich" kann ärgerlich, aber leicht lösbar sein. Wenn Sie es leid sind, CMD zu benutzen, ist EaseUS Partition Master ein hervorragender Ersatz. Mit ihm können Sie alle Festplattenprobleme schnell und einfach lösen.
Häufig gestellte Fragen
Um sicherzustellen, dass alle Ihre Fragen beantwortet werden, finden Sie im Folgenden Antworten auf einige häufig gestellte Fragen zur Eingabeaufforderung im Internet:
1. Wie repariert man CMD in Windows 10?
Wenn Sie Probleme mit der Eingabeaufforderung in Windows beheben möchten, folgen Sie diesen einfachen Anweisungen, um die CMD im Handumdrehen zu reparieren:
Schritt 1: Klicken Sie auf die Schaltfläche "Start" auf Ihrem Computer und navigieren Sie zu "Windows System". Klicken Sie hier mit der rechten Maustaste auf "Eingabeaufforderung" und tippen Sie auf "Mehr".
Schritt 2: Klicken Sie nun auf "Als Administrator ausführen" und drücken Sie "Ja" bei der Systemaufforderung, um CMD als Administrator zu starten. Dadurch wird das Problem mit CMD behoben.
2. Warum funktionieren die CMD-Befehle nicht?
Wenn Sie keine CMD-Befehle eingeben können, kann das viele Gründe haben. Dies könnte an einer defekten Tastatur, beschädigten Systemdateien, fehlenden Berechtigungen usw. liegen. Sie können die oben genannten Lösungen befolgen, um das Problem zu beheben.
3. Wie kann man CMD reaktivieren?
Um CMD auf Ihrem Gerät zu reaktivieren, müssen Sie die folgenden Anweisungen ausführen:
Schritt 1: Führen Sie die Eingabeaufforderung als Administrator auf Ihrem Computer aus. Klicken Sie nun auf das schwarze Symbol in der oberen Ecke und wählen Sie "Eigenschaften".
Schritt 2: Aktivieren Sie das Kästchen "Legacy-Konsolenmodus" und drücken Sie "OK", um die alte CMD zu reaktivieren.
4. Was ist zu tun, wenn der Befehl nicht antwortet?
Wenn die Befehlszeile nicht reagiert, können Sie das Problem wie folgt beheben:
- Beenden Sie die Aktivität oder starten Sie das Gerät neu.
- Deaktivieren Sie die Antiviren-Software.
- Verwenden Sie die Eingabeaufforderung im abgesicherten Modus.
- Melden Sie sich mit einem anderen Konto an.
Wie wir Ihnen helfen können
Über den Autor
Mako
Technik-Freund und App-Fan. Mako schreibe seit März 2016 für die Leser von EaseUS. Er begeistert über Datenrettung, Festplattenverwaltung, Datensicherung, Datenspeicher-Optimierung. Er interssiert sich auch für Windows und andere Geräte.
Produktbewertungen
-
Mit „Easeus Partition Master“ teilen Sie Ihre Festplatte in zwei oder mehr Partitionen auf. Dabei steht Ihnen die Speicherplatzverteilung frei.
Mehr erfahren -
Der Partition Manager ist ein hervorragendes Tool für alle Aufgaben im Zusammenhang mit der Verwaltung von Laufwerken und Partitionen. Die Bedienung ist recht einfach und die Umsetzung fehlerfrei.
Mehr erfahren -
"Easeus Partition Master" bietet Ihnen alles, was Sie zum Verwalten von Partitionen brauchen, egal ob Sie mit einem 32 Bit- oder 64 Bit-System unterwegs sind.
Mehr erfahren
Verwandete Artikel
-
Beste Bootmanager Software für Windows 2025 weiterempfehlen
![author icon]() Maria/2025/02/17
Maria/2025/02/17
-
3 leistungsstarke Methoden zum Konvertieren von GPT in MBR in Windows 11 [2025 Anleitung]
![author icon]() Maria/2025/02/17
Maria/2025/02/17
-
Top 4 Portabler Partition Resizer Bewertung: Pro und Kontra
![author icon]() Maria/2025/02/17
Maria/2025/02/17
-
Wie kann man das Windows 10 Passwort knacken - 3 Methoden
![author icon]() Maria/2025/02/17
Maria/2025/02/17








