![]() Hauptinhalt:
Hauptinhalt:
![]() Kundenbewertungen
Kundenbewertungen
- Primäre Aufgabe: Retten Sie Ihre Systemdateien, wenn Anwendungen abstürzen
- Lösung 1. Beschädigte Systemdateien reparieren, um den Fehlercode 0xc000001d zu beheben
- Lösung 2. Deaktivieren Sie Antivirus-Programme, um den Fehlercode 0xc000001d zu beheben
- Lösung 3. Fehlercode 0xc000001d durch Aktualisierung der Grafiktreiber beheben
- Lösung 4. Entfernen Sie inkompatible Anwendungen, um den Fehlercode 0xc000001d zu beheben
Sie sind auf der richtigen Seite, wenn Ihre Anwendung nicht korrekt startet, sondern die Fehlermeldung 0xc000001d ausgibt. Die meisten Menschen tappen in diese Falle, wenn sie eine bestimmte Anwendung öffnen. Sie sollten jedoch nicht in Panik geraten, denn es gibt immer eine Lösung für jedes Problem.
Wenn die von Ihnen geöffneten Anwendungen beschädigt oder nicht mit dem System kompatibel sind, werden Sie diesen Fehlercode häufiger erhalten. Der Fehlercode 0xc000001d ist ebenfalls in Ordnung, aber sehr lästig.
In diesem Beitrag werden wir weitere Ursachen für diesen ablenkenden Fehler erläutern und detaillierte Lösungen für den Umgang mit ihm anbieten. Bleiben Sie dran!
Primäre Aufgabe: Retten Sie Ihre Systemdateien, wenn Anwendungen abstürzen
Wenn eine Systemdatei nicht mehr funktioniert, sollten Sie als Erstes überlegen, wie Sie sie retten können. Kratzen Sie sich nicht zu sehr am Kopf! Das All-in-One-Programm EaseUS Data Recovery Wizard steht Ihnen zur Seite.
Diese leistungsstarke Datenwiederherstellungssoftware stellt verlorene, fehlende oder dauerhaft gelöschte Dateien problemlos wieder her. Es kann Ihnen auch helfen, Dateien wiederherzustellen, wenn Sie Fehlercodes wie 0xc00000e, 0x80004005, 0xc00000e9 und mehr feststellen.
Es ist extrem leistungsfähig und zuverlässig und rettet alle Ihre Daten unabhängig vom Volumen. Die Funktionen sind sehr nützlich und stellen Ihre wertvollsten Informationen wieder her. Mit nur einem Start dieses Tools können Sie sofort loslegen, da Sie keine Benutzererfahrung benötigen.
Laden Sie nun dieses Datenwiederherstellungstool herunter und installieren Sie es, um gelöschte Dateien wiederherzustellen:
Schritt 1. Starten Sie EaseUS Data Recovery Wizard und wählen Sie den Speicherort oder das Gerät aus, auf dem Sie Dateien verloren/gelöscht haben. Klicken Sie auf „Suche nach verlorenen Daten“, um die fehlenden Dateien zu finden.

Schritt 2. Wählen Sie nach dem Scanvorgang im linken Bereich den Dateityp, den Sie wiederherstellen möchten. Sie können den Dateinamen direkt in die Suchleiste eingeben, wenn Sie sich daran erinnern. Wählen Sie die gefundenen Dateien aus und klicken Sie auf „Vorschau“.

Schritt 3. Wählen Sie die Dateien aus, die Sie wiederherstellen möchten. Klicken Sie auf „Wiederherstellen“, um sie an einem anderen sicheren Ort auf Ihrem PC, einem externen Speichergerät oder einem Cloud-Speicher zu speichern.

Teilen Sie diese hilfreichen Informationen mit Ihren Freunden in den sozialen Medien, um ihnen zu helfen, ihre Daten im Falle eines Anwendungsabsturzes zu schützen.
Lösung 1. Beschädigte Systemdateien reparieren, um den Fehlercode 0xc000001d zu beheben
Manchmal kann der Zugriff auf beschädigte Systemdateien problematisch sein. Das bedeutet, dass Sie einen Weg finden müssen, um sie so schnell wie möglich zu reparieren.
Sie können beschädigte Dateien mit dem DISM-Befehl und dem SFC-Befehl reparieren. Diese Werkzeuge sind im Fehlerbehebungsprogramm Ihres PCs verfügbar, um beschädigte Dateien vorzubereiten und zu reparieren.
Schritt 1. Öffnen Sie die "Windows-Suche".
Schritt 2. Geben Sie cmd für "als Administrator ausführen" ein.

Schritt 3. Tippen Sie "dism /onlinе /clеanup-imagе /rеstorеhеalth" und drücken Sie "Entеr".
Schritt 4. Nach Abschluss des Vorgangs geben Sie SFC/Scannow ein und klicken auf "Entеr".
Nach Beendigung des Vorgangs sollten Sie die Anwendung ausführen können.
Lösung 2. Deaktivieren Sie Antivirus-Programme, um den Fehlercode 0xc000001d zu beheben
Ein Antivirenprogramm schützt unseren Computer, schränkt aber den Zugriff auf wertvolle Anwendungen ein, was zu einer Meldung mit dem Fehlercode 0xc000001d führt.
Das Programm blockiert einige Anwendungen, die nicht richtig funktionieren und daher unsere Aufmerksamkeit erfordern. Daher ist die Deaktivierung des Programms die einzige Lösung.
Schritt 1. Öffnen Sie Ihre Fenster "Einstellungen".
Schritt 2. Gehen Sie zu "Update & Sicherheit".
Schritt 3. Öffnen Sie "Fenstersicherheit".

Schritt 4. Klicken Sie auf "Schutz vor Virenbedrohungen".
Schritt 5. Wählen Sie darunter "Einstellungen verwalten".
Schritt 6. Deaktivieren Sie den "Echtzeitschutz".
Wenn Sie alle diese Schritte durchgeführt haben, sollte Ihre Anwendung ohne Probleme funktionieren.
Lösung 3. Fehlercode 0xc000001d durch Aktualisierung der Grafiktreiber beheben
Möglicherweise funktioniert Ihre Anwendung aufgrund eines veralteten Grafiklaufwerks nicht wie gewohnt, was zu dem Fehlercode 0xc000001d führt. Intensive Grafiken, wie hochauflösende Spiele und Grafikdesign, können dazu führen, dass der Fehlercode immer dann erscheint, wenn Sie ein Windows-Programm öffnen.
Die Aktualisierung der Grafiklaufwerke könnte Ihnen viel Zeit sparen:
Schritt 1. Öffnen Sie das "Startmenü".
Schritt 2. Rufen Sie den "Geräte-Manager" auf.
Schritt 3. Erweitern Sie Ihre "Anzeigeadapter".
Schritt 4. Klicken Sie auf "Grafiktreiber" und wählen Sie "Treiber aktualisieren".
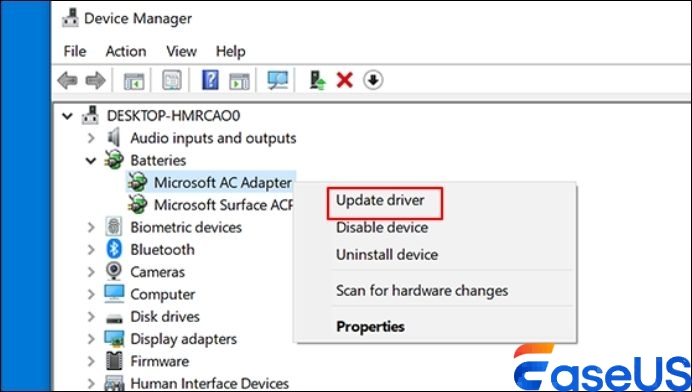
Schritt 5. Wählen Sie in den Optionen "Automatisch nach Treibern suchen".
Schritt 6. Installieren Sie die neueste Treibersoftware, falls sie angezeigt wird.
Schritt 7. Fahren Sie mit dem Prozess fort, indem Sie die Anweisungen befolgen, wenn "Suchen Sie in Windows Update nach einem aktualisierten Treiber" angezeigt wird.
Wenn Sie die Anweisungen befolgen, sollten Sie in der Lage sein, die Grafiktreiber zu aktualisieren und das Problem endgültig zu lösen. Es ist wichtig, dies in Zukunft immer wieder zu überprüfen, um die Aufforderung zur Eingabe von Fehlercodes zu vermeiden. Diese Methode funktioniert auch, wenn ein interner Video-Scheduler-Fehler auftritt.
Sie können diesen Beitrag in Foren wie Reddit teilen, um mehr Benutzern bei der Lösung dieses Fehlercodes zu helfen:
Lösung 4. Entfernen Sie inkompatible Anwendungen, um den Fehlercode 0xc000001d zu beheben
Eine Anwendung, die nicht mit Ihrem Computer kompatibel ist, wird Ihnen den Fehlercode 0xc000001d anzeigen, weil sie die geringste Anforderung des Systems nicht erfüllt.
Wenn Sie also die inkompatible App entfernen, wird die Fehlermeldung nicht mehr angezeigt. Nachdem Sie die App entfernt haben, können Sie sie auf die neueste und kompatible Version aktualisieren; das Problem sollte dann verschwinden.
Die Deinstallation der inkompatiblen App und die Aktualisierung auf die neueste Version wird durch die folgenden detaillierten Schritte erleichtert.
Schritt 1. Gehen Sie zu Ihrem Windows-PC und öffnen Sie "Einstellungen".
Schritt 2. Öffnen Sie "Apps".
Schritt 3. Wählen Sie "Apps & Funktionen".

Schritt 4. Wählen Sie die Anwendung, bei der das Problem auftritt, und klicken Sie auf "Deinstallieren".
Schritt 5. Klicken Sie in dem erweiterten Fenster erneut auf "Deinstallieren".
Schritt 6. Um die Aktion zu bestätigen, klicken Sie auf "Ja".
Sobald Sie dies getan haben, suchen Sie die neueste und kompatible Version der App, die Sie deinstalliert haben, und laden Sie sie herunter, um sie erneut zu installieren. Um solche Probleme in Zukunft zu vermeiden, sollten Sie sicherstellen, dass jede App, die Sie installieren, auf dem neuesten Stand ist und mit dem System Ihres Computers kompatibel ist.
Ursachen für Fehler Codе 0xc000001d
Fehler codе 0xc000001d meldet sich aus vielen Gründen und verursacht eine Menge Ablenkung. Einer davon ist eine beschädigte Systemdatei. Bleiben Sie dran, wir klären die Ursachen auf.
- 🛠️OVeraltet Grafiklaufwerke: Intensive Grafiken, wie hochauflösende Spiele und Grafikdesign, können dazu führen, dass der Fehlercode immer dann erscheint, wenn Sie ein Windows-Programm öffnen.
- 💦Inkompatibilität der Anwendung: Sie könnten eine App installiert haben, die nicht den Mindestanforderungen des Betriebssystems entspricht, oder eine veraltete App-Version. Bei einer solchen App wird der Fehlercode 0xc000001d häufiger angezeigt.
- ❌Antivirus-Bedrohung: Dieses Programm eines Drittanbieters kann die Anwendung bedrohen, so dass sie den Fehlercode 0xc000001d anzeigt. Das Antivirenprogramm verhindert, dass Sie Ihre Anwendung erreichen, bis Sie es deaktivieren.
Letzte Worte
Beim Zugriff auf eine bestimmte Systemanwendungsdatei erscheint der Fehlercode 0xc000001d, der Ihnen den Zugriff verweigert. Aber nachdem Sie die beschädigte Systemdatei repariert, das Antivirenprogramm ausgeschaltet, die Grafiklaufwerke aktualisiert und inkompatible Anwendungen entfernt haben, werden Sie diesen Fehler nicht mehr erhalten. Denken Sie daran, den EaseUS Data Recovery Wizard zu installieren, um die Systemdateien im Falle eines Anwendungsabsturzes zu sichern.
FAQs zum Fehlercode 0xc000001d
Diese Fragen werden Ihnen helfen, mehr Informationen über den Fehlercode 0xc00000d zu erhalten. Bitte überprüfen Sie sie!
1. Welcher Fehler trat beim Lesen der Boot-Konfigurationsdaten 0xc00000d auf?
Der Fehlercode beim Versuch, die Reboot-Konfiguration zu lesen, lautet 0xc00000d. Dieser Fehler zeigt oft eine Meldung an, die Sie beheben müssen, bevor Sie fortfahren. Glücklicherweise gibt es dafür detaillierte Lösungen.
2. Was ist der Fehlercode 0xc0000034 unter Windows 10?
Der Code zeigt an, dass Ihre Datei beschädigt ist, was zu Problemen beim Booten führt. Sie können das Problem so schnell wie möglich beheben, indem Sie eine Diskette installieren, und das Problem wird für immer behoben sein.