![]() Hauptinhalt:
Hauptinhalt:
![]() Kundenbewertungen
Kundenbewertungen
Als eine der besten Festplattenwiederherstellungssoftware übertrifft EaseUS Data Recovery Wizard seine Konkurrenten, die dieselben Lösungen für die Wiederherstellung gelöschter Daten, formatierter Dateien, des Papierkorbs und von Partitionen anbieten. Obwohl die Software Millionen von Nutzern geholfen hat, ihre wertvollen Dateien erfolgreich wiederherzustellen, gibt es Chancen, dass EaseUS Datenrettung seine Aufgabe nicht erfüllen kann.
Häufige Probleme bei der Verwendung von EaseUS Data Recovery Wizard
Nach den Rückmeldungen von Benutzern können fünf häufige Probleme auftreten, wenn Sie EaseUS Data Recovery Wizard verwenden. (Auch bei anderen Produkten wie EaseUS Todo Backup, EaseUS Partition Master und EaseUS MobiMover können die unten aufgeführten Probleme auftreten).
- EaseUS Data Recovery Wizard dauert ewig/steckt fest
- "Deep Scan hat das Problem gelöst, indem er Bäume intelligent aufgebaut hat."
- "Die Festplatteninformationen werden aktualisiert."
- "Beim Scannen von fehlerhaften Sektoren versucht die Software, diese zu überspringen."
- "EaseUS Data Recovery Wizard ist auf ein Speicherproblem gestoßen und muss geschlossen werden.
Geben Sie das Problem an, das auftritt, und wenden Sie die entsprechenden Lösungen an, um es zu beheben.
Problem 1. EaseUS Datenrettung dauert ewig/Stuck
Jede Software kann in dem einen oder anderen Prozess stecken bleiben. Die EaseUS-Software bildet da keine Ausnahme. Wenn der EaseUS Data Recovery Wizard jedoch lange braucht, um einen Tiefenscan abzuschließen oder beim Scanvorgang stecken bleibt, kann das ein Hinweis darauf sein, dass Ihre Festplatte so groß ist, dass die Software mehr Zeit benötigt, um die gesamte Festplatte zu scannen, oder dass es Probleme mit der Festplatte gibt. Lassen Sie uns das Problem Schritt für Schritt beheben. (Sie können die gleiche Methode auch anwenden, wenn andere Produkte von EaseUS, wie EaseUS Partition Master, EaseUS Todo Backup und EaseUS MobiMover, beim Betrieb stecken bleiben).
Methode 1. Versuchen Sie, Dateien wiederherzustellen und überprüfen Sie den Softwareprozess
Wenn die Software beim Scannen stecken bleibt, versuchen Sie, eine Datei wiederherzustellen und prüfen Sie, ob Sie die Daten erfolgreich wiederherstellen können. Überprüfen Sie dann den Prozess im Task-Manager.
Schritt 1. Klicken Sie mit der rechten Maustaste auf eine beliebige Stelle in der Taskleiste und wählen Sie "Task-Manager".
Schritt 2. Suchen Sie EaseUS Data Recovery Wizard und überprüfen Sie, ob sich die Zahlen von "CPU", "Speicher" und "Festplatte (Input & Output)" ändern.
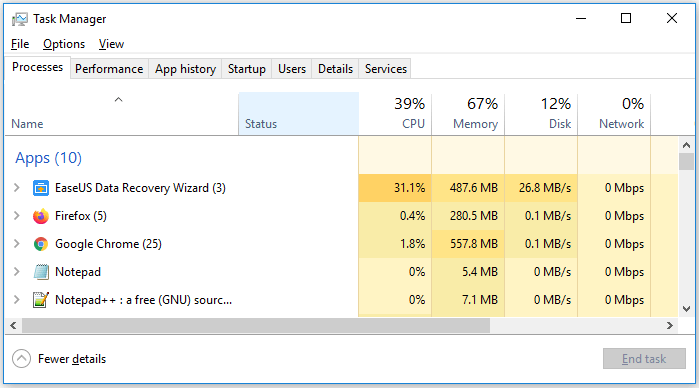
Wenn Sie Dateien wiederherstellen können und sich die Zahlen ändern, ist mit der Software alles in Ordnung, und Sie müssen nur geduldig warten.
Wenn Sie keine Datei wiederherstellen können oder die Nummern unverändert bleiben, versuchen Sie es weiter mit Methode 2.
Methode 2. Beenden Sie die Software und schließen Sie die Festplatte wieder an
In einem solchen Fall ist es sehr wahrscheinlich, dass die Software vollständig stecken geblieben ist. Beenden Sie die Software und schließen Sie das zu scannende Gerät erneut an (wenn es sich um ein externes Speichergerät handelt).
Schritt 1. Klicken Sie mit der rechten Maustaste auf eine beliebige Stelle in der Taskleiste und wählen Sie "Task-Manager".
Schritt 2. Klicken Sie auf "EaseUS Data Recovery Wizard" > "Aufgabe beenden".
Schritt 3. Schließen Sie das zu überprüfende Gerät wieder an und stellen Sie sicher, dass Windows das Gerät erkennt. (Wenn die Festplatte nicht erkannt wird, beheben Sie zunächst das Problem).
Schritt 4. Starten Sie EaseUS Data Recovery Wizard und beginnen Sie mit dem Scannen.
Schritt 5. Versuchen Sie während des Scannens, Dateien wiederherzustellen.
Wenn die Software korrekt funktioniert, ist das Problem gelöst. Wenn EaseUS Data Recovery Wizard während des Scannens immer noch eingefroren ist, wenden Sie sich an unser Support-Team ([email protected]), um Fernhilfe zu erhalten.
Problem 2. "Tiefenscan abgeschlossen, das Programm baut intelligent Bäume"
Die Zeit, die die Software benötigt, um Bäume zu erstellen, hängt von der Lese- und Schreibgeschwindigkeit der Zielfestplatte und der Größe des Systemspeichers (RAM) ab. Rufen Sie ebenfalls den Task-Manager auf und sehen Sie nach, ob sich die von EaseUS Data Recovery Wizard beanspruchten Werte für CPU und Arbeitsspeicher ändern (wie bei Methode 1 in Ausgabe 1). Wenn sich die Zahlen ändern, warten Sie geduldig, bis der Prozess beendet ist. Wenn nicht, führen Sie die folgenden Schritte aus.
Schritt 1. Beenden Sie die Software im Task-Manager.
Schritt 2. Schließen Sie das Speichergerät wieder an. (Stellen Sie auch hier sicher, dass es keine Erkennungsprobleme gibt).
Schritt 3. Starten Sie EaseUS Data Recovery Software und gehen Sie zum Task-Manager.
Schritt 4. Erweitern Sie "EaseUS Data Recovery Wizard". Wählen Sie "EUImg.exe" und klicken Sie auf "Aufgabe beenden".
Schritt 5. Starten Sie den Scanvorgang in der Software.
Versuchen Sie, die Dateien während des Scanvorgangs wiederherzustellen. Wenn dies funktioniert, ist das Problem behoben. Wenn nicht, wenden Sie sich an unser Support-Team ([email protected]), um Fernunterstützung zu erhalten.
Problem 3. "Die Festplatteninformationen werden aktualisiert"
Die Software braucht lange, um die Festplatte zu laden? Wenn ja, deutet dies auf einen Lese-/Schreibfehler auf der Festplatte hin. Dieser könnte durch eine falsche Verbindung zur Festplatte oder durch physische Probleme der Festplatte verursacht werden. Daher gibt es zwei Lösungsmöglichkeiten für Sie.
Methode 1. Prüfen Sie auf Verbindungsprobleme
Sie können entweder das Kabel oder den Anschluss ändern, über den Sie das Gerät mit dem Computer verbinden. Scannen Sie dann die Festplatte erneut mit dem EaseUS Data Recovery Wizard.
Methode 2. Prüfen auf Festplattenfehler
Erhalten Sie immer noch die Meldung "Die Festplatteninformationen werden gerade aktualisiert"? Verwenden Sie ein Tool wie HD Tune, um die Festplatte auf Fehler wie physische fehlerhafte Sektoren oder andere Beschädigungen zu überprüfen. Wenn es tatsächlich Festplattenfehler gibt, müssen Sie das Laufwerk zur manuellen Reparatur einschicken, bevor Sie die EaseUS-Software zur Wiederherstellung der Dateien verwenden.
Problem 4. "Beim Scannen von fehlerhaften Sektoren versucht die Software, diese zu überspringen"
Der Schuldige für diesen Fehler sind wahrscheinlich fehlerhafte Sektoren auf dem gescannten Speichergerät. Wechseln Sie das Kabel oder den Anschluss, den Sie verwenden, und prüfen Sie, ob das Problem weiterhin besteht. Wenn die Meldung erneut erscheint, warten Sie geduldig und sehen Sie, ob die Software den Scanvorgang abschließen kann. Wenn die Software ungewöhnlich lange braucht, verwenden Sie HD Tune, um den Datenträger auf Fehler zu prüfen und ihn bei Vorliegen von Fehlern zur Reparatur einzusenden.
Problem 5. "EaseUS Data Recovery Wizard ist auf ein Speicherproblem gestoßen und muss geschlossen werden".
Diese Meldung weist auf unzureichenden Systemspeicher bei der Ausführung der Software hin. Bevor Sie die Korrekturen anwenden, müssen Sie zunächst feststellen, ob Sie Windows 64-Bit oder 32-Bit haben.
Schritt 1. Geben Sie system in das Windows-Suchfeld ein.
Schritt 2. Klicken Sie in den Suchergebnissen auf "Einstellungen".
Schritt 3. Wählen Sie in den Einstellungen "System" > "Über".
Schritt 4. Überprüfen Sie den Systemtyp des Computers unter "Gerätespezifikationen".

Wenn auf dem Computer ein 32-Bit-Windows läuft, müssen Sie aufgrund der begrenzten Speichergröße des Systems die zu scannenden Dateien reduzieren oder durch eine Neuinstallation von Windows auf ein 64-Bit-System wechseln. Um die Anzahl der Dateien zu verringern, können Sie entweder dem EaseUS Data Recovery Wizard das Scannen von RAW-Dateien oder das Scannen von Dateisystemen untersagen.
Methode 1. Vermeiden Sie das Scannen von RAW-Dateien
Schritt 1. Geben Sie den Installationspfad von EaseUS Data Recovery Wizard auf dem Computer ein.
Schritt 2. Suchen Sie die Datei EURAWSearchDLL.dll und benennen Sie sie in eine andere Datei um.
Schritt 3. Starten Sie die Software und beginnen Sie zu scannen.

Methode 2. Vermeiden Sie das Scannen des Dateisystems
Schritt 1. Überprüfen Sie das Dateisystem der Partition, die Sie scannen möchten. Klicken Sie dazu mit der rechten Maustaste auf die Partition und wählen Sie "Eigenschaften". Auf der Registerkarte "Allgemein" sehen Sie das Dateisystem des aktuellen Laufwerks.
Schritt 2. Geben Sie den Installationspfad von EaseUS Data Recovery Wizard auf dem Computer ein.
Schritt 3. Suchen Sie die Datei mit dem Namen EU[Dateisystem]SearchDLL.dll und benennen Sie sie um. Wenn das Dateisystem der Partition zum Beispiel NTFS ist, benennen Sie die Datei EUNTFSSearchDLL.dll um.
Schritt 4. Starten Sie EaseUS Data Recovery Wizard, um mit dem Scannen der Partition zu beginnen und verlorene Dateien wiederherzustellen.

Wenn auf Ihrem Computer jedoch ein 64-Bit-Windows läuft, können Sie nicht auf ein anderes System mit größerem Speicher wechseln. Alles, was Sie tun können, ist, Daten während des Scannens wiederherzustellen oder die Anzahl der zu scannenden Dateien mit einer der beiden oben genannten Methoden zu verringern.
Verwenden Sie die Crack-Version von EaseUS Data Recovery Wizard
Wenn ja, können wir Ihnen leider nicht weiterhelfen. Weder die oben genannten Methoden werden Ihre Warez Problem zu lösen, einschließlich stecken, nicht reagieren, Einfrieren, oder Absturz auf halbem Weg. Das sind die Risiken, die Sie bei der Entscheidung für den Download von EaseUS Datenrettung Lizenzcode erwartet haben könnten.
Wenn nein, und Sie verwenden die urheberrechtlich geschützte Vollversion von EaseUS Data Recovery Wizard, die mit dem offiziellen Lizenzcode aktiviert wurde, sollten Ihre Rechte durch den technischen Support der Firma EaseUS Software rund um die Uhr gewährleistet sein. Das ist der schnellste und effektivste Weg, um Hilfe zu suchen, wenn Sie Probleme bei der Verwendung der Software zum Scannen der Festplatte, dem Finden von Daten oder der Wiederherstellung von Zieldateien haben.
Die Quintessenz
Andere Software von EaseUS kann die gleichen oder ähnliche Probleme haben, wenden Sie diese Methoden an, um es zu versuchen, wenn Sie von diesen lästigen Dingen geplagt sind. Wenn keine dieser Methoden funktioniert oder Sie die aktivierte Software verwenden, kontaktieren Sie unser Support-Team ([email protected] für EaseUS Data Recovery Wizard und [email protected] für EaseUS Partition Master und EaseUS Todo Backup) für persönlichen technischen Support.