![]() Hauptinhalt:
Hauptinhalt:
![]() Kundenbewertungen
Kundenbewertungen
| Praktikable Lösungen | Schritt-für-Schritt-Fehlerbehebung |
|---|---|
| 1. Neustart des Datei-Explorers zur Behebung der Nicht-Reaktion des Datei-Explorers | Um den Task-Manager zu starten, drücken Sie im ersten Schritt "Strg + Shift + Esc". Danach klicken Sie mit der rechten Maustaste auf Windows...Vollständige Schritte |
| 2. Neustart des Windows Datei-Explorers mit CMD | Starten Sie die Eingabeaufforderung unter Windows 10, indem Sie "cmd" in das Cortana-Suchfeld eingeben und die...Alle Schritte |
| 3. Bereinigen Sie den Windows Datei-Explorer-Verlauf, um Probleme zu beheben | Geben Sie "Systemsteuerung" ein und suchen Sie in der Taskleiste im unteren Menü danach. Suchen Sie in der Systemsteuerung nach...Vollständige Schritte |
| 4. Reparieren des Windows Datei-Explorers durch Umkehren der Anzeigeeinstellungen | Öffnen Sie die Windows-Einstellungen, indem Sie auf das Windows-Logo klicken oder die Tastenkombination "Windows + I" verwenden...Vollständige Schritte |
| Andere Lösungen | Öffnen Sie den Datei-Explorer und klicken Sie auf "Dieser PC" oder "Mein Computer". Klicken Sie mit der rechten Maustaste auf das Systemlaufwerk...Vollständige Schritte |
Was verursacht, dass der Datei-Explorer unter Windows 11/10 nicht reagiert
Bevor wir zu den Lösungen zur Behebung des nicht reagierenden Datei-Explorers unter Windows 11/10 übergehen, ist es wichtig, die möglichen Ursachen zu verstehen. Das Problem kann durch verschiedene Faktoren verursacht werden, von denen einige unten aufgeführt sind:
- Große Dateien oder Ordner: Wenn Sie viele Dateien oder Ordner in Ihrem System haben, kann das Laden des Datei-Explorers länger dauern, was zu einer falschen Antwort führt.
- Veraltete oder beschädigte Treiber: Auch veraltete oder beschädigte Treiber können dazu führen, dass der Datei-Explorer nicht mehr reagiert. Treiber sind für die Kommunikation zwischen Ihrer Hardware und Software verantwortlich, und veraltete, beschädigte Treiber können diese stören.
- Malware oder Virus: Malware oder Viren können auch der Grund dafür sein, dass der Datei-Explorer nicht auf Fehler reagiert. Sie können Ihr System verlangsamen und wichtige Dateien beschädigen, was zu Fehlern im Datei-Explorer führt.
- Konflikt mit Drittanbieteranwendungen: Konflikte mit Drittanbieteranwendungen, die auf Ihrem System installiert sind, können ebenfalls dazu führen, dass der Datei-Explorer nicht mehr reagiert. Manchmal können diese Anwendungen die normale Funktion des Datei-Explorers beeinträchtigen.
- Fehlerhaftes Festplattenlaufwerk: Wenn Sie eine defekte Festplatte haben, kann dies dazu führen, dass der Datei-Explorer nicht mehr reagiert. Eine defekte Festplatte kann Dateien beschädigen und die normale Funktion Ihres Systems beeinträchtigen.
Wenn Sie noch Zweifel haben, können Sie sich zum besseren Verständnis dieses Video ansehen. Einige wichtige Zeitpläne sind unten aufgeführt:
- 00:41 Neustart von Windows Explorer zum Neustart
- 01:58 Wie Sie den Task-Manager öffnen können
- 03:05 Schalten Sie die Panels aus
- 04:12 Datei-Explorer-Verlauf
- 05:53 Update Windows 10
Es gibt jedoch mehrere Methoden, mit denen Sie das Problem des nicht reagierenden Datei-Explorers beheben können. Diese Methoden reichen vom Neustart des Datei-Explorers bis zum Neustart der Fenster, dem Bereinigen des Systemlaufwerks, dem Ausführen von SFC, um Fehlerursachen zu finden, und vielem mehr. Jede dieser Methoden ist unterschiedlich komplex, und die geeignete Methode hängt von der Ursache des Problems ab. Wenn Sie mehr über die einzelnen Methoden mit leicht nachvollziehbaren Schritten wissen möchten, bleiben Sie bei uns.

1. Reparieren Sie den Datei-Explorer, der mit dem Task-Manager nicht reagiert
Der Neustart des Datei-Explorers mit dem Windows Task-Manager ist notwendig, wenn er nicht mehr reagiert oder abstürzt. Der Task-Manager ermöglicht es Benutzern, nicht reagierende Prozesse zu beenden, neue Anwendungen zu starten und die Systemleistung zu verwalten, was ihn zu einem nützlichen Werkzeug für die Behebung verschiedener Computerprobleme macht, einschließlich des nicht funktionierenden Datei-Explorers. Führen Sie dazu die folgenden Schritte aus:
Schritt 1. Um den Task-Manager zu starten, drücken Sie im ersten Schritt "Strg + Shift + Esc".
Schritt 2. Klicken Sie danach im Task-Manager mit der rechten Maustaste auf Windows Explorer und wählen Sie "Aufgabe beenden".

Schritt 3. Klicken Sie auf die Option "Datei" in der oberen linken Ecke und wählen Sie "Neue Aufgabe ausführen".
Schritt 4. Im vierten und letzten Schritt geben Sie "explorer.exe" in das Feld ein und bestätigen mit der Eingabetaste.
2. Reparieren Sie den Datei-Explorer, der nicht mit CMD reagiert
CMD steht für Eingabeaufforderung, eine Befehlszeilenschnittstelle in Windows, die zum Ausführen verschiedener Befehle und Aufgaben verwendet wird. Der Neustart des Datei-Explorers mit CMD kann Probleme im Zusammenhang mit dem nicht reagierenden Datei-Explorer beheben, indem der Datei-Explorer-Prozess beendet und neu gestartet wird. Befolgen Sie dazu die unten angegebenen einfachen Schritte:
Schritt 1. Starten Sie die Eingabeaufforderung unter Windows 10, indem Sie "cmd" in das Cortana-Suchfeld eingeben und die Option "Eingabeaufforderung" auswählen.
Schritt 2. Geben Sie "taskkill /f /im explorer.exe" in das Eingabeaufforderungsfenster ein und drücken Sie die Eingabetaste. Mit diesem Befehl wird der Datei-Explorer-Prozess beendet.
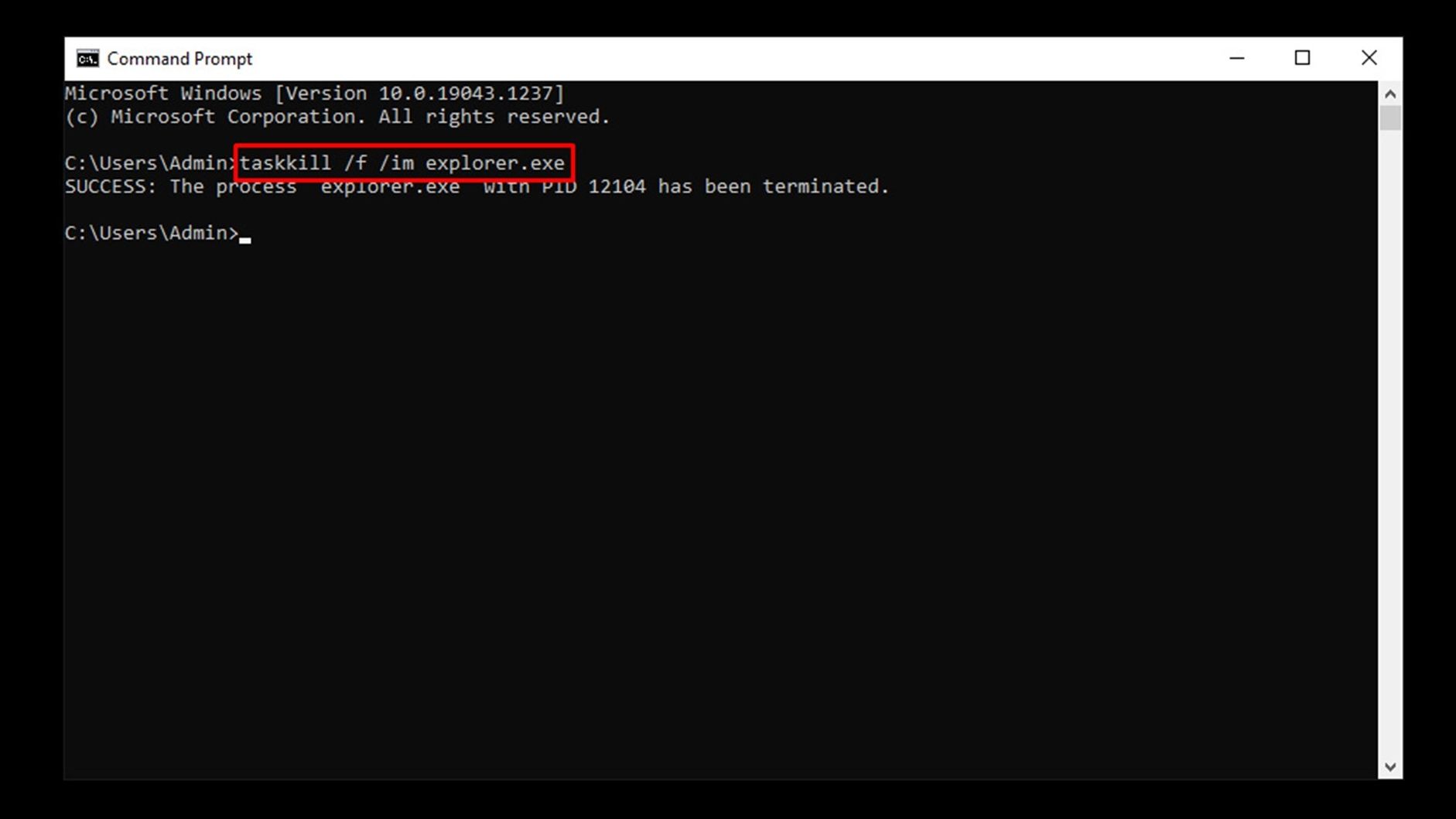
Schritt 3. Geben Sie "start explorer.exe" in das Eingabeaufforderungsfenster ein und drücken Sie die Eingabetaste, um den Datei-Explorer neu zu starten.
Schritt 4. Schließen Sie nach Abschluss des Vorgangs das Fenster der Eingabeaufforderung und überprüfen Sie, ob das Problem behoben ist.
Haben Sie das Problem, dass der Windows File Explorer nicht reagiert, mit den beiden oben genannten Methoden behoben? Vergessen Sie nicht, diesen Beitrag mit Ihren Freunden zu teilen!
3. Bereinigen des Windows Datei-Explorer-Verlaufs, um Probleme zu beheben
Das Bereinigen des Windows Datei-Explorer-Verlaufs bedeutet das Löschen der Aufzeichnungen von zuvor geöffneten Dateien und Ordnern auf Ihrem PC. Dies kann dazu beitragen, die Leistung des Datei-Explorers zu verbessern, indem die Systemlast verringert wird. Außerdem können Benutzer ihre Privatsphäre schützen und verhindern, dass andere ihren Dateizugriffsverlauf sehen.
Schritt 1. Geben Sie "Systemsteuerung" ein und suchen Sie danach in der Taskleiste im unteren Menü.
Schritt 2. Suchen Sie in der Systemsteuerung, und klicken Sie in der oberen Navigationsleiste auf "Datei-Explorer-Optionen".

Schritt 3. Suchen Sie auf der Registerkarte "Allgemein" den Abschnitt "Datenschutz" und klicken Sie auf die Schaltfläche "Löschen".
Schritt 4. Klicken Sie auf "OK", um zu bestätigen und den Verlauf des Datei-Explorers zu löschen.
4. Fehlerbehebung im Windows Datei-Explorer durch Umkehren der Anzeigeeinstellungen
Die Anzeigeeinstellungen beziehen sich auf die im Windows-Betriebssystem verfügbaren Optionen, mit denen Benutzer ihre Bildschirmauflösung, Skalierung, Ausrichtung und andere Einstellungen anpassen können. Indem Sie die vorherigen Anzeigeeinstellungen wiederherstellen, können Sie den alten Zustand Ihres Bildschirms wiederherstellen und alle Probleme beseitigen, die möglicherweise aufgetreten sind. Um die Anzeigeeinstellungen Ihres Laptops wiederherzustellen, befolgen Sie die folgenden einfachen Schritte:
Schritt 1. Öffnen Sie die Windows-Einstellungen, indem Sie auf das Windows-Logo klicken oder die Tastenkombination "Windows + I" verwenden.
Schritt 2. Klicken Sie auf die Option "System".
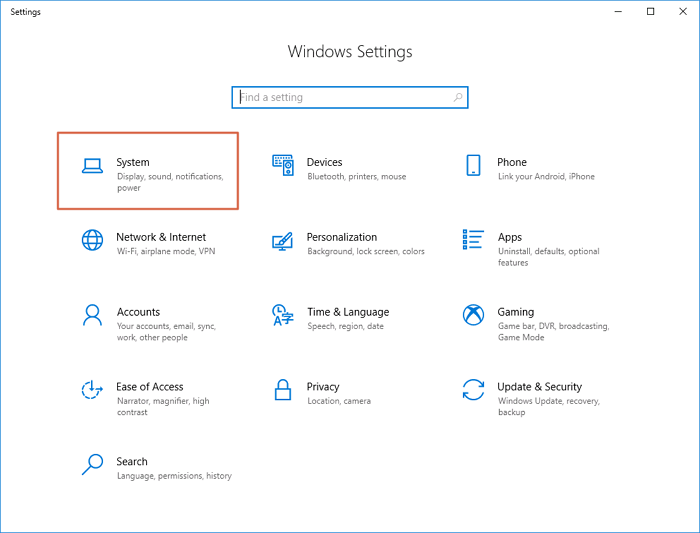
Schritt 3. Gehen Sie nun auf die Registerkarte "Anzeige".
Schritt 4. Setzen Sie die Skalierung für Text, Anwendungen und andere Elemente auf 100 % und prüfen Sie, ob das Problem behoben ist.
5. Bereinigen Sie den Systemplatz, um den nicht reagierenden Windows Datei-Explorer zu reparieren
Das Bereinigen des Speicherplatzes auf dem Systemlaufwerk kann helfen, den nicht reagierenden Windows Datei-Explorer zu beheben. Wenn auf Ihrem Systemlaufwerk wenig Speicherplatz vorhanden ist, kann dies die Leistung Ihres Computers beeinträchtigen und verschiedene Probleme verursachen, einschließlich des nicht reagierenden Datei-Explorers. Um Ihr Systemlaufwerk zu leeren, können Sie die folgenden Schritte ausführen:
Schritt 1. Öffnen Sie den Datei-Explorer und klicken Sie auf "Dieser PC" oder "Mein Computer".
Schritt 2. Klicken Sie mit der rechten Maustaste auf das Systemlaufwerk (normalerweise C:) und wählen Sie "Eigenschaften".
Schritt 3. Wählen Sie im Eigenschaftsfenster "Datenträgerbereinigung" und warten Sie, bis die Dateien berechnet sind.
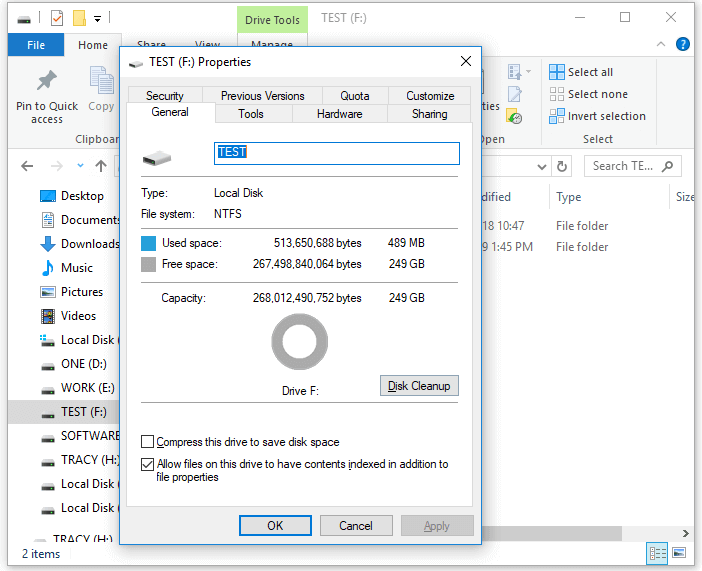
Schritt 4. Wählen Sie die Dateien aus, die Sie löschen möchten, z. B. temporäre und Papierkorbdateien, und klicken Sie auf "OK", um die Bereinigung zu starten.
6. Führen Sie den SFC-Befehl in CMD aus, um Fehler zu finden, die dazu führen, dass Windows File Explorer nicht reagiert
SFC steht für System File Checker, ein Windows-Dienstprogramm, das beschädigte oder fehlende Systemdateien scannt und repariert. Es überprüft die Integrität wichtiger Systemdateien und ersetzt beschädigte Dateien durch zwischengespeicherte Kopien aus dem Windows-Komponentenspeicher. Die Ausführung des Befehls SFC scannow ist notwendig, um die Stabilität und das reibungslose Funktionieren des Windows-Betriebssystems zu gewährleisten. Er hilft bei der Behebung von Problemen, wie z. B., dass der Datei-Explorer nicht reagiert, indem er die unten angegebenen einfachen Schritte ausführt:
Schritt 1. Öffnen Sie das Dienstprogramm Ausführen, indem Sie die Tasten "Windows + R" auf Ihrer Tastatur drücken. Geben Sie dann "cmd" ein und drücken Sie "Strg + Umschalt + Enter", um die Eingabeaufforderung mit administrativen Rechten zu starten.
Schritt 2. Geben Sie den Befehl "sfc /scannow" ein und drücken Sie die Eingabetaste.

Schritt 3. Warten Sie, bis der System File Checker die Überprüfung Ihres Computers auf Fehler abgeschlossen hat. Wenn Fehler gefunden werden, versucht der SFC-Befehl, diese automatisch zu beheben, wodurch auch damit verbundene Probleme gelöst werden können.
Schritt 4. Schließen Sie die Eingabeaufforderung, sobald der Scan- und Reparaturvorgang abgeschlossen ist.
7. Wiederherstellung des Windows-Betriebssystems auf vorherige Daten zum Öffnen des Datei-Explorers
Zurück zur vorherigen Version von Windows 11 bezieht sich auf eine Funktion in Windows, mit der Benutzer ihr Betriebssystem auf einen früheren Zustand zurücksetzen können. Dies ist von Vorteil, wenn das System nicht mehr reagiert oder Fehler auftreten, die mit anderen Methoden nicht behoben werden können. Durch die Wiederherstellung des Systems zu einem früheren Zeitpunkt können Benutzer Probleme beseitigen, ohne ein vollständiges Zurücksetzen des Systems oder eine Neuinstallation des Betriebssystems durchführen zu müssen. Führen Sie zur Wiederherstellung die folgenden Schritte aus:
Schritt 1. Drücken Sie die Tasten "Windows + I", um die App "Einstellungen" zu öffnen.
Schritt 2. Klicken Sie auf "Update & Sicherheit" und dann auf "Wiederherstellung".
Schritt 3. Klicken Sie unter "Erweitertes Starten" auf "Jetzt neu starten", um Ihren Computer neu zu starten.

Schritt 4. Klicken Sie auf "Problembehandlung" > "Erweiterte Optionen" > "Systemwiederherstellung", und folgen Sie den Anweisungen, um einen Wiederherstellungspunkt auszuwählen und Ihr System in einen früheren Zustand zurückzusetzen.
8. Update/Neuinstallation von Windows 11/10 kann Probleme mit dem nicht reagierenden Datei-Explorer beheben
In bestimmten Situationen kann eine Aktualisierung oder Neuinstallation des Fensters das Problem des nicht reagierenden Datei-Explorers beheben. Dies kann mit den folgenden, einfach zu befolgenden Schritten geschehen:
Schritt 1. Um die Einstellungen Ihres Geräts zu öffnen, klicken Sie gleichzeitig auf die Tasten "Windows + I".
Schritt 2. Klicken Sie auf die Option "Update & Sicherheit" aus anderen Optionen auf dem Bildschirm.
Schritt 3. Wählen Sie "Windows Update" aus dem Menü auf der linken Seite und suchen Sie nach verfügbaren Updates, die Sie herunterladen können.

Schritt 4. Wenn Updates gefunden werden, installieren Sie sie.
Verlorene Dateien wiederherstellen, nachdem der Datei-Explorer nicht mehr reagiert hat
Bei dem Versuch, das Problem des nicht reagierenden Datei-Explorers zu beheben, können Benutzer manchmal wichtige Dateien oder Daten verlieren, z. B. beim Versuch, die vorherige Version von Windows wiederherzustellen oder Windows neu zu installieren. Dies kann eine frustrierende und hektische Erfahrung sein, aber es gibt eine Lösung zur Verfügung, und es ist EaseUS Data Recovery Wizard genannt.
EaseUS Data Recovery Wizard
- Stellen Sie gelöschte Dateien, Dokumente, Fotos, Audio, Musik und E-Mails effektiv wieder her. Mit dieser Software können Sie die meisten Dateitypen wiederherstellen.
- Stellen Sie gelöschte Dateien aus dem Papierkorb wieder her und retten Sie Daten von formatierten Festplatten, Speicherkarten, Flash-Laufwerken, Digitalkameras und Camcordern.
- Unterstützt Datenwiederherstellung bei plötzlicher Löschung, Formatierung, Festplattenbeschädigung, Virenbefall und Systemabsturz in verschiedenen Situationen.
Der EaseUS Data Recovery Wizard ist ein leistungsfähiges und effizientes Tool, das Benutzern dabei helfen kann, verlorene Dateien oder Dokumente wiederherzustellen, sei es aus diesem Grund oder aus einem anderen Grund, wie z.B. versehentliches Löschen oder Systemabsturz. Unabhängig davon, ob es sich um aufgezeichnete Bilder, Filme oder andere Dateien handelt, kann dieses Programm den Benutzern helfen, sie mühelos und schnell wiederherzustellen.
Unterm Strich
Abschließend haben wir acht Methoden zur Behebung des Problems des nicht reagierenden Datei-Explorers in Windows 11/10 hervorgehoben, beginnend mit grundlegenden Lösungen wie dem Neustart des Explorers, der Überprüfung auf Viren/Malware und der Beendigung der Aufgabe des Datei-Explorers, um dann zu fortgeschritteneren Lösungen wie der Überprüfung auf fehlerhafte Anwendungen und anderen mit einfach zu befolgenden Schritten überzugehen. Im Falle eines Datenverlustes kann EaseUS Data Recovery Wizard ein zuverlässiges und leistungsfähiges Werkzeug sein, um verlorene Dateien wiederherzustellen. Wir empfehlen dringend, diese Software herunterzuladen und immer griffbereit zu haben.
Datei-Explorer antwortet nicht FAQs
Sind Sie immer noch verwirrt? Machen Sie sich keine Sorgen, denn in diesem Abschnitt werden einige der häufig gestellten Fragen beantwortet:
1. Wie behebt man, dass sich der Datei-Explorer unter Windows 11/10 nicht mehr öffnet?
Hier sind einige mögliche Lösungen zur Behebung des Problems, dass der Datei-Explorer unter Windows 10/11 nicht geöffnet werden kann:
- Datei-Explorer neu starten
- Starten Sie Ihren Computer neu.
- Datei-Explorer-Verlauf leeren
- Schnellzugriff deaktivieren
2. Warum reagiert mein Windows Datei-Explorer unter Windows 10 nicht?
Einige der Gründe, warum Ihr Windows File Explorer nicht auf Windows 10 reagiert, sind unten angegeben:
- Veraltete oder beschädigte Gerätetreiber
- Malware-Infektionen oder Systemfehler
- Unzureichende Systemressourcen oder konkurrierende Software
- Probleme mit dem Dateisystem oder der Festplatte.
3. Wie löscht man den Cache des Windows Datei-Explorers in Windows 11?
Der Cache des Windows Datei-Explorers ist ein temporärer Speicherort, in dem Windows häufig verwendete Daten speichert, um die Leistung des Datei-Explorers zu verbessern. Dieser Cache enthält Symbole, Miniaturansichten und andere Daten zu häufig aufgerufenen Dateien und Ordnern. Um den Cache des Windows Datei-Explorers in Windows 11 zu löschen, befolgen Sie die unten aufgeführten einfachen Schritte:
Schritt 1. Drücken Sie die "Windows-Taste" + "R" auf Ihrer Tastatur, um das Dialogfeld Ausführen zu öffnen.
Schritt 2. Geben Sie "shell: cache" ein und drücken Sie die Eingabetaste.
Schritt 3. Wählen Sie alle Dateien im Ordner aus und löschen Sie sie.
4. Nach der Behebung des Problems, dass der Datei-Explorer nicht reagiert, sind meine Daten verloren gegangen. Wie kann ich sie wiederherstellen?
Wenn Sie beim Beheben des Problems, dass der Datei-Explorer nicht reagiert, Daten verloren haben, können Sie ein Datenwiederherstellungstool wie EaseUS Data Recovery Wizard verwenden, um Ihre verlorenen Dateien wiederherzustellen. Die Software ist einfach zu bedienen und kann verschiedene Dateien wiederherstellen, darunter Fotos, Dokumente, Videos und mehr.