![]() Hauptinhalt:
Hauptinhalt:
![]() Kundenbewertungen
Kundenbewertungen
Watching beschädigte Daten auf Ihrer PlayStation 5 könnte Sie eine Panikattacke geben. Wenn Sie detaillierte Methoden lernen wollen, wie man beschädigte Daten auf PS5 zu beheben, können Sie auf "Vollständige Schritte" klicken, um eine bestimmte Methode direkt zu springen:
| Praktikable Lösungen | Schritt-für-Schritt-Fehlerbehebung |
|---|---|
| Lösung 1. PlayStation 5 neu starten | Navigieren Sie zum Neustart in das PS5-Kontrollzentrum-Menü, auf das Sie über...Vollständige Schritte |
| Lösung 2. Beschädigte Daten auf PS5 löschen | Navigieren Sie zu Einstellungen > das Zahnradsymbol am oberen rechten Bildschirmrand. Entscheiden Sie sich für Speicher...Volle Schritte |
| Lösung 3. PS5-Spiellizenz wiederherstellen | Navigieren Sie zu Einstellungen. Wählen Sie Benutzer & Konten. Wählen Sie Andere und wählen Sie "Lizenzen wiederherstellen"...Vollständige Schritte |
| Lösung 4. PS5-Datenbank wiederherstellen | Schalten Sie Ihre PS5-Konsole vollständig aus. Halten Sie den Netzschalter gedrückt, bis Sie zwei Pieptöne hören...Vollständige Schritte |
| Lösung 5. Werksreset PlayStation 5 | Sie haben einige Optionen, um Ihre PS5 auf die Werkseinstellungen zurückzusetzen. Um auf diese Optionen zugreifen zu können...Vollständige Schritte |
Überblick über beschädigte Daten auf PlayStation 5
Machen Sie sich keine Sorgen über beschädigte Daten auf der PS5! Jede Konsole hat ihre Schwachstellen, und diese Dinge treten nur gelegentlich auf. Beim Spielen von Spielen auf Ihrer Spielkonsole (PS, Xbox, Nintendo Switch), können Sie auch Spiel Daten Korruption begegnen. Beschädigte Daten auf PS5 bedeuten, dass die auf dem jeweiligen Gerät verfügbaren Daten unlesbar, unzugänglich oder unbrauchbar geworden sind. Wenn also ein datenbasiertes Element seine Ethik verliert und für die App-Benutzer unklar wird, wird es als beschädigt bezeichnet.
Denken Sie darüber nach, wie Sie feststellen können, ob Ihr PS5-Spiel beschädigt ist? Gehen Sie zu den Einstellungen und wählen Sie "Speicher". Wählen Sie in der Menüleiste Konsolenspeicher und dann Spiele > Apps. Sie sehen nun eine detaillierte Liste der installierten Spiele auf Ihrer PS5. Jetzt werden Sie das fehlerhafte Spiel entdecken.
Die Beschädigung von Spielespeicherdaten ist einer der häufigsten Gründe für beschädigte Daten auf der PS5. Dies kann zu schlechter Leistung, Einfrieren und Abstürzen führen. Allerdings sind andere häufige Gründe für beschädigte Daten auf PS5 die folgenden:
- 🗑️Versehentliche Löschung von Daten
- 💿Fragmentierung oder Ausfall der Festplatte
- 💾Beschädigte Speichermedien
- 📈PS5 Aktualisierung der Systemsoftware ist fehlgeschlagen
- 🗂️Beschädigung des Datei-Headers
Fragen Sie sich, wie man beschädigte Daten auf PS5 zu beheben? Es gibt mehrere Methoden zur Behebung dieser beschädigten Daten Problem auf PS5. Lassen Sie uns alles im Detail zu diskutieren!
Wie repariert man beschädigte Daten auf PS5 [5 detaillierte Lösungen]
Es gibt zahlreiche Lösungen, die beschädigte Daten auf PS5 reparieren können. Bevor wir mit den 5 Lösungen für die Behebung von beschädigten Daten auf PS5 fortfahren, werden wir 3 wichtige Umrisse eines YouTube-Videos zur Verfügung stellen. Werfen Sie einen Blick darauf:
- 00:23 Wie man das Problem behebt
- 02:35 Sicherer Modus
- 06:15 Cache löschen
Nicht in der Lage zu spielen, weil der Daten PS5 beschädigt? Haben Sie ständige Abstürze und Einfrieren auf der PS5 begegnen? Im Folgenden sind die Top 5 Methoden zur Behebung von beschädigten Daten auf PS5:
Methode 1. PlayStation 5 neu starten, um Datenbeschädigung zu beheben
Um Ihre PS5-Konsole neu starten zu können, benötigen Sie einen DualSense-Controller. Führen Sie die folgenden Schritte aus, um PS5 neu zu starten und die Datenbeschädigung zu beheben:
Schritt 1. Navigieren Sie zum Neustart in das PS5-Control-Center-Menü, das Sie durch Drücken des PlayStation-Symbols auf dem neuen DualSense-Controller aufrufen können.
Schritt 2. Wenn Sie den Netzschalter im Kontrollzentrum drücken, navigieren Sie im sich öffnenden Menü nach rechts.
Schritt 3. Drücken Sie die Power-Taste, und Sie erhalten drei verschiedene Optionen, die "Enter Rest Mode", "Turn off PS5", und "Restart PS5", um die Konsole auszuschalten.
Schritt 4. Entscheiden Sie sich für PS5 neu starten, was zum Beenden von Apps und Spielen und zum Neustart Ihrer PS5 führt.
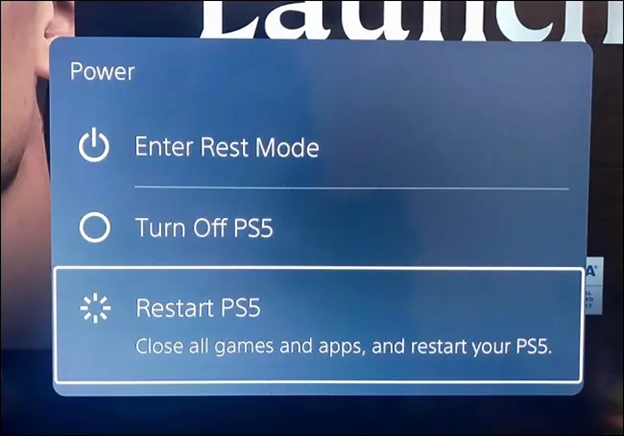
Methode 2. Löschen Sie beschädigte Daten auf PS5 Manuell
Während der Installation kann es zu Fehlern kommen. Dies ist der Wendepunkt, an dem Sie das Spiel deinstallieren möchten, um die beschädigten Daten vollständig zu löschen. Führen Sie die folgenden Schritte aus, um beschädigte Daten auf PS5 manuell zu löschen:
Schritt 1. Navigieren Sie zu Einstellungen > das Zahnradsymbol am oberen rechten Bildschirmrand.
Schritt 2. Entscheiden Sie sich für die Lagerung.
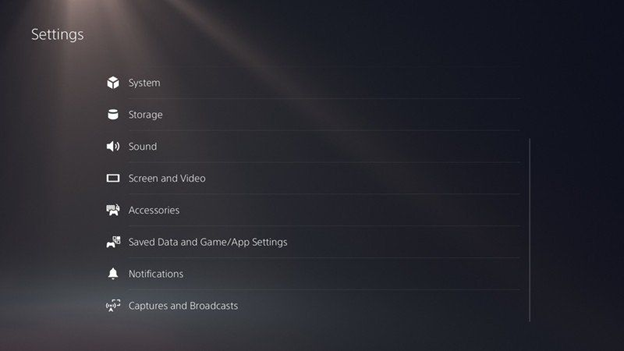
Schritt 3. Wählen Sie Konsolenspeicher.
Schritt 4. Wählen Sie Spiele & Apps.

Schritt 5. Wählen Sie das Spiel aus, das Sie deinstallieren möchten, und klicken Sie auf Löschen.
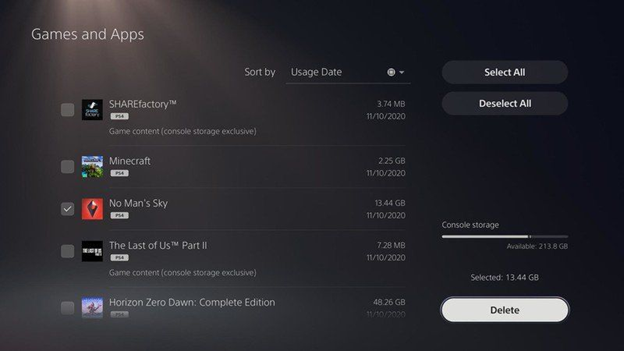
Nachdem Sie das fehlerhafte Spiel gelöscht haben, können Sie es neu installieren.
Methode 3. PS5-Spiellizenz wiederherstellen
Zu wissen, wie man Lizenzen auf der PS5 wiederherstellt, kann von großem Nutzen sein, wenn es darum geht, Probleme zu beheben, wie z. B. dass Spiele nicht gestartet werden können, abstürzen oder ein Vorhängeschloss haben. Glücklicherweise gibt es einen problemlosen Weg, um das Problem zu lösen. Führen Sie die folgenden Schritte aus, um Ihre PS5-Spiellizenz wiederherzustellen:
Schritt 1. Navigieren Sie zu Einstellungen.
Schritt 2. Wählen Sie Benutzer & Konten.
Schritt 3. Wählen Sie Andere und wählen Sie "Lizenzen wiederherstellen".

Schritt 4. Wählen Sie Wiederherstellen.
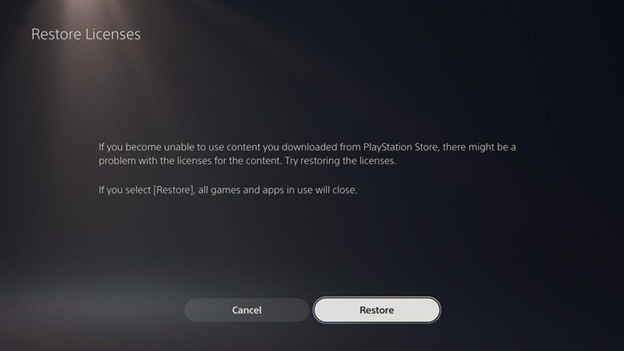
Wenn diese Methode funktioniert, können Sie diese Passage teilen, um mehr PS5-Benutzern zu helfen, dieses Problem zu lösen.
Methode 4. PS5-Datenbank wiederherstellen, um die Beschädigung zu beheben
Sie können versuchen, Ihre Datenbank im abgesicherten Modus wiederherzustellen, wenn die oben genannten Lösungen nicht funktionieren. Obwohl es ratsam ist, Ihre Dateien in der Cloud zu sichern, damit Sie immer geschützt sind, werden dadurch Ihre gespeicherten Informationen nur selten entfernt. Bei der Wiederherstellung der Datenbank müssen alle beschädigten Dateien repariert werden, die Ihr PS5 während des Vorgangs feststellt. Führen Sie die folgenden Schritte aus:
Schritt 1. Schalten Sie Ihre PS5-Konsole vollständig aus.
Schritt 2. Halten Sie die Einschalttaste gedrückt, bis Sie zwei Pieptöne hören, einen beim Drücken und einen weiteren ein paar Mal später.
Schritt 3. Der DualSense-Controller muss über ein USB-Kabel mit der PS5 verbunden sein.
Schritt 4. Drücken Sie die PlayStation-Taste auf dem Controller, um Ihre Konsole einzuschalten, und wechseln Sie in den abgesicherten Modus.

Schritt 5. Wählen Sie die Option "Datenbank neu erstellen", die die fünfte Option in der Liste sein muss.

Methode 5. Werksreset PlayStation 5
Sie haben mehrere Möglichkeiten, Ihr PS5 auf die Werkseinstellungen zurückzusetzen. Um auf diese Optionen zuzugreifen, gehen Sie auf den Startbildschirm und wählen Sie Einstellungen > System > Systemsoftware > Optionen zurücksetzen.
Wenn Sie die Optionen zurücksetzen wählen, erhalten Sie drei Optionen:
| 1️⃣Lernwörterbuch löschen | Löschen Sie den Verlauf, den Sie auf Ihrem PS5 eingegeben haben |
| 2️⃣Standardeinstellungen wiederherstellen | Setzen Sie alle Einstellungen auf Ihrer PS5 auf die Standardeinstellungen zurück. So bleiben Ihre Daten korrekt. |
| 3️⃣PS5 Konsole zurücksetzen | Stellen Sie alle Einstellungen auf ihre Standardoptionen zurück und löschen Sie alle Daten, die auf Ihrer PS5 gespeichert sind. |
Um Ihre Konsole vor dem Verkauf auf die Werkseinstellungen zurückzusetzen, können Sie sich für "Reset Your Console" entscheiden, um alle auf Ihrer PS5 gespeicherten Daten zu löschen und die Konsole auf die Werkseinstellungen zurückzusetzen.
Wie man Datenbeschädigungen auf PS5 vermeidet
PlayStation ist eine erstklassige Spielkonsole, auf der du HQ-Spiele mit nahtloser Steuerung spielen kannst. Obwohl diese Spiele HQ-Verarbeitung benötigen, hat Microsoft bei der Einführung der PS5 erheblich investiert. Es kann sein, dass Sie beim Spielen von Spielen auf Probleme stoßen, weil einige technische Störungen auftreten. Das liegt vor allem daran, dass beschädigte Daten auf der PS5 zu weiteren Problemen führen können, z. B. PS5-Lags, Nichtfunktionieren, Konnektivitätsfehler und mehr. Aber Sie können Datenbeschädigung auf PS5 mit ein paar detailliertere Tipps unten zu vermeiden.
📴Sachgemäßes Herunterfahren von PS5
Sie sollten PS5 mit den folgenden Schritten ordnungsgemäß herunterfahren:
Schritt 1. Sie können Ihre PS5-Konsole über die Power-Taste im PS5-Kontrollzentrum ausschalten.
Schritt 2. Drücken Sie die PS-Taste auf dem DualSense Wireless Controller, um das Kontrollzentrum aufzurufen.
Schritt 3. Drücken Sie die Einschalttaste am unteren rechten Rand des Bildschirms.
Schritt 4. Jetzt können Sie die PS5 ausschalten, um die Konsole ordnungsgemäß herunterzufahren.
📈Das PS5-System häufig aktualisieren
Sie können Ihr PS5 über das Einstellungsmenü aktualisieren. Die Schritte sind die folgenden:
Schritt 1. Navigieren Sie zu den PS5-Einstellungen, indem Sie auf das Zahnradsymbol in der oberen rechten Ecke klicken.
Schritt 2. Gehen Sie zum System.
Schritt 3. Wählen Sie unter Systemsoftware die Option Systemsoftware-Update & Einstellungen.
Schritt 4. Wenn Sie Ihr System aktualisieren möchten, finden Sie das Update im Bereich Systemsoftware aktualisieren. Entscheiden Sie sich für diese Option und laden Sie das PS5-Update herunter.
💽 USB-Flash-Laufwerke ordnungsgemäß entfernen
Trennen Sie die USB-Flash-Laufwerke nicht direkt von der PS5. Schauen Sie sich die folgende Anleitung an, um die richtige Vorgehensweise zu lernen:
Schritt 1. Navigieren Sie zu Einstellungen > Speicher.
Schritt 2. Entscheiden Sie sich für USB-Flash-Laufwerk-Speicher > Sicher von PS5 entfernen.
Schritt 3. Trennen Sie den USB-Anschluss.
PS5-Konsole in gutem Zustand halten
Der Ort, an dem Sie Ihre PS5 aufbewahren, hat erheblichen Einfluss auf die Temperatur der Konsole. Sie müssen sicherstellen, dass sie in einem Raum mit ausreichender Luftzirkulation und guter Belüftung aufbewahrt wird. Sie sollte nicht in einem kleinen, geschlossenen Raum ohne konstante Luftzufuhr aufbewahrt werden, um das System zu kühlen.
Bitte teilen Sie diese Passage auf Ihren sozialen Medien zu helfen, alle wissen, wie man Datenkorruption auf PS5 zu vermeiden.
Wiederherstellen PS5 Spiel-Dateien mit Daten-Recovery-Software
Haben Sie häufig Erfahrung mit beschädigten PS5 Daten oder Datenbanken? Wenn ja, können Sie die PS5 Spiel-Dateien mit einer leistungsstarken Recovery-Software namens EaseUS Data Recovery Wizard wiederherstellen.
Dieses Tool kann unbegrenzt viele Daten mit einer Erfolgsquote von 99,7 % wiederherstellen. EaseUS kann 2000+ Speichergeräte und 1000+ Dateitypen von verschiedenen Geräten wiederherstellen. Erfahren Sie mehr über das EaseUS Datenrettungstool:
- Verlorene Spieldaten wiederherstellen auf verschiedenen Speichergeräten, z. B. auf dem lokalen PC, der PlayStation, der Xbox, externen Festplatten usw.
- Stellen Sie gelöschte Spiel-Screenshots, Bildschirmaufnahmen und andere Fotos/Videos mit einfachen Schritten wieder her.
- Unterstützung der PE-Wiederherstellung. Sie müssen sich keine Gedanken darüber machen, wie Sie Dateien von einem Laptop bekommen, der sich nicht mehr einschalten lässt.
Laden Sie dieses professionelle Datenwiederherstellungstool jetzt herunter! Sie können die folgende Anleitung überprüfen, um Ihre Dateien auf PS5 wiederherzustellen:
Schritt 1. Starten Sie EaseUS Data Recovery Wizard und wählen Sie den Speicherort oder das Gerät aus, auf dem Sie Dateien verloren/gelöscht haben. Klicken Sie auf „Suche nach verlorenen Daten“, um die fehlenden Dateien zu finden.

Schritt 2. Wählen Sie nach dem Scanvorgang im linken Bereich den Dateityp, den Sie wiederherstellen möchten. Sie können den Dateinamen direkt in die Suchleiste eingeben, wenn Sie sich daran erinnern. Wählen Sie die gefundenen Dateien aus und klicken Sie auf „Vorschau“.

Schritt 3. Wählen Sie die Dateien aus, die Sie wiederherstellen möchten. Klicken Sie auf „Wiederherstellen“, um sie an einem anderen sicheren Ort auf Ihrem PC, einem externen Speichergerät oder einem Cloud-Speicher zu speichern.

Zusammenfassung
Ein Neustart Ihrer PS5 ist jedoch die beste Lösung für kleinere Probleme. Beschädigte Daten und der Cache werden durch einen Neustart repariert. Falls nicht, verwenden Sie die oben genannten Techniken, um fehlerhafte Daten zu suchen und zu entfernen. Seien Sie jedoch vorsichtig, wenn Sie zuerst eine Sicherungskopie Ihres Spielverlaufs erstellen, da diese verloren gehen kann, wenn die fehlerhaften Daten gelöscht werden. Daher ist es wichtig, EaseUS Data Recovery Wizard herunterzuladen, um PS5-Spiele-Dateien wiederherzustellen.
Beschädigte Daten auf PS5 reparieren FAQs
Gehen Sie durch die FAQs unten, um beschädigte Daten auf PS5 zu beheben:
1. Wie kann ich eine beschädigte Datenbank auf meiner PS5 wiederherstellen?
Drücken Sie an Ihrem Controller die PS-Taste. Gehen Sie mit dem D-Pad nach unten und wählen Sie "Cache löschen" und "Datenbank wiederherstellen". Wählen Sie anschließend Rebuild Database. Um den Vorgang zu starten, tippen Sie auf OK.
2. Wie kann man den fehlenden Spielstand von Hogwarts Legacy auf PS5 wiederherstellen?
Führen Sie die folgenden Schritte aus, um den fehlenden Spielstand von Hogwarts Legacy wiederherzustellen:
Schritt 1. Folgen Sie Ihrer PS5 und gehen Sie zu Einstellungen > Gespeicherte Daten & Spiel-/App-Einstellungen > Gespeicherte Daten (PS5).
Schritt 2. Entscheiden Sie sich für Cloud-Speicher.
Schritt 3. Wählen Sie Download to Console Storage.
Schritt 4. Wähle Hogwarts Legacy und installiere den Spielstand auf PS5.
3. Warum sind die Daten auf der PS5 beschädigt?
Jedes Spielesystem, einschließlich der PS5, kann beschädigte Daten speichern, die dadurch unzugänglich, unleserlich oder nicht mehr verfügbar werden. Eine datenbezogene Komponente gilt als beschädigt, wenn sie nicht mehr in ihrem ursprünglichen Zustand ist und keinen Nutzen mehr für die Anwendung oder ihre Benutzer hat.
4. Was sind die Symptome der PS5 Daten Korruption Problem?
Die Hauptsymptome des PS5-Datenbeschädigungsproblems sind langsame Leistung, Einfrieren oder häufige Spielabstürze.