![]() Hauptinhalt:
Hauptinhalt:
![]() Kundenbewertungen
Kundenbewertungen
Am 24. Juni hat Microsoft Windows 11 als die nächste Generation von Windows veröffentlicht. Das neue Update wird viele Verbesserungen und Neuerungen wie die brandneue Benutzeroberfläche, die bessere Spiel-Leistungen mitbringen. Benutzer, welche vorher an dem Windows-Insider-Programm teilgenommen haben, können jetzt das Windows 11-Vorschau-Build installieren und das neue System benutzen. Aber das Vorschau-Build hat auch einige Fehler mitgebracht. In diesem Artikel haben wir die bekannten Probleme in Windows 11-Vorschau-Build aufgelistet und drei effektive Fehlerbehebungen dafür angeboten. Wenn Sie die Probleme einfach lösen wollen, kann der Artikel Ihnen helfen.
Bekannte Probleme im Windows 11-Vorschau-Build
- Dieser PC kann Windows 11 nicht ausführen.
- Die Suchleiste von Start-Menü funktioniert nicht.
- Grüner Blitz wird auf der Taskleiste angezeigt.
- Datei-Explorer zeigt altes Windows 10-Layout, funktioniert nicht, oder stürzt ab.
- Windows Einstellungen funktioniert nicht oder zeigt grünen Blitz.
- Die “Suchen”-Funktion reagiert nicht oder lässt sich nicht öffnen.
- Widgets erscheinen leer, werden auf dem externen Monitor in der falschen Größe angezeigt.
- Microsoft Store funktioniert nicht. Bewertung und Rezensionen sind für einige Apps nicht verfügbar.
- Windows Sicherheit unterstützt Insider nicht oder wird plötzlich ausgeschaltet.
Wir haben die Haupt-Fehler aufgelistet. Es gibt noch viele kleine Bugs in diesem Windows 11-Vorschau-Build.
Probleme im Windows 11-Vorschau-Build lösen (Drei Fehlerbehebungen)
Manche Fehler können nur beim nächsten Build von Windows 11 behoben werden. In diesem Teil haben wir drei Lösungen für die bekannten Fehler gesammelt. Sie können eine gewünschte Lösung ausführen.
- Das System von Windows 11 auf Windows 10 zurücksetzen
- Feedback an Microsoft senden, um den Entwicklern bei der Behebung von Fehlern und Problemen in neuen Builds zu helfen
- Windows 11 Probleme manuell beheben
Lösung 1. Das System von Windows 11 auf Windows 10 zurücksetzen
Windows 11 bietet Ihnen auch eine Funktion für die Zurücksetzung auf Windows 10, wenn Sie mit dem neuen System nicht zufrieden oder von Konflikten betroffen sind. Die Vorgänge sind auch einfach. Folgen Sie den Schritten.
Schritt 1. Gehen Sie zu Einstellungen > System > Wiederherstellung.
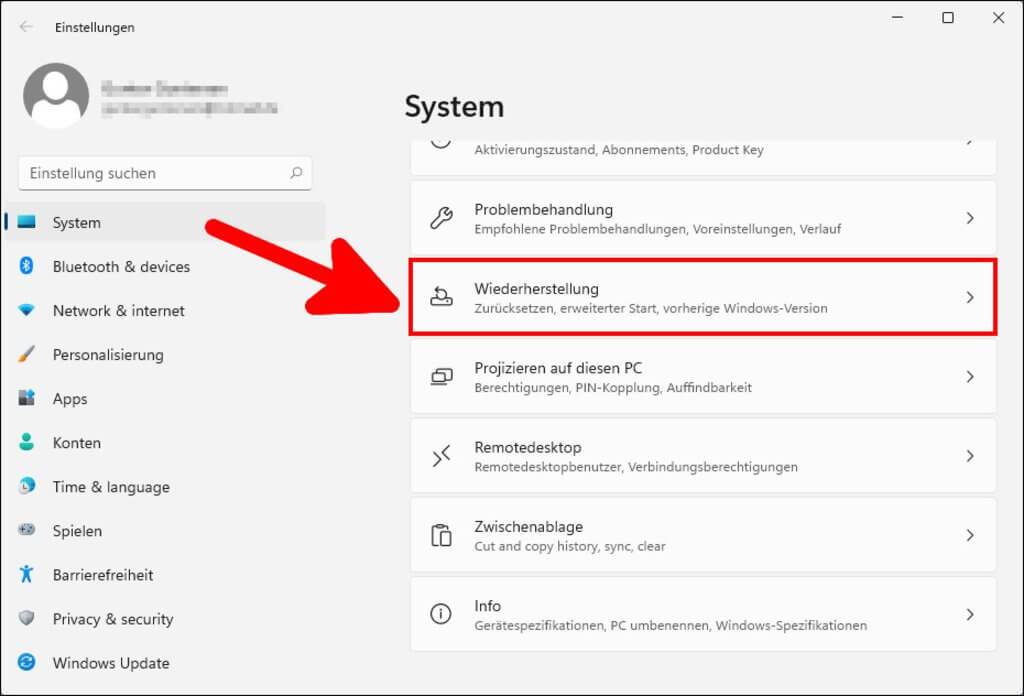
Schritt 2. Dann können Sie drei Optionen sehen. Wählen Sie “Vorherige Windows-Version” aus und klicken Sie auf “Zurück”.
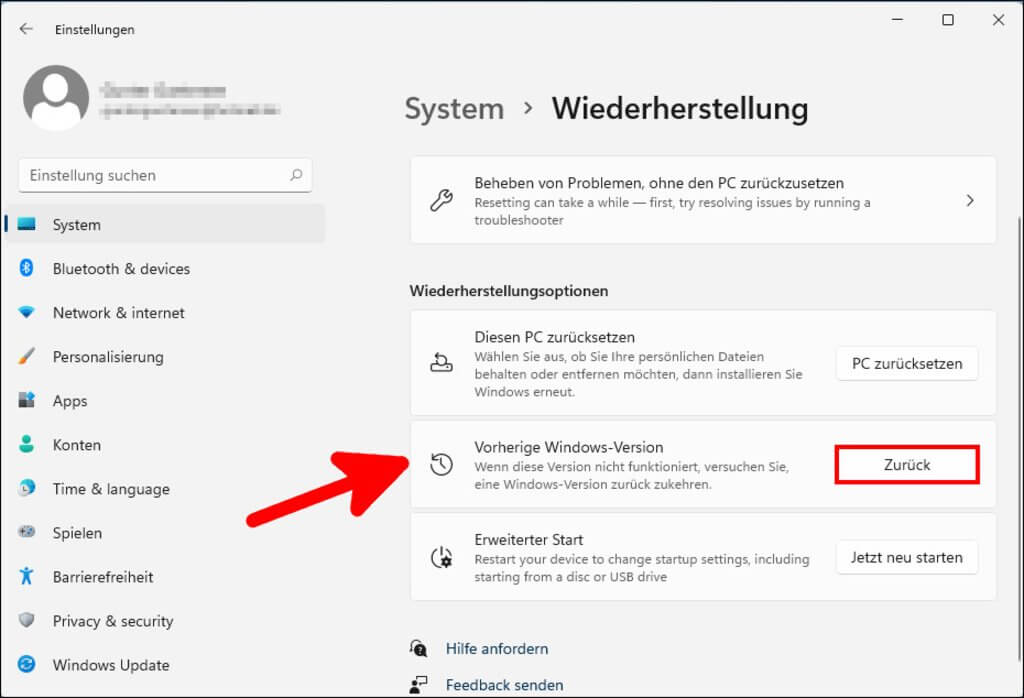
Schritt 3. Sie brauchen möglicherweise einen Grund für die Zurücksetzung auszuwählen. Dann klicken Sie auf “Weiter”.
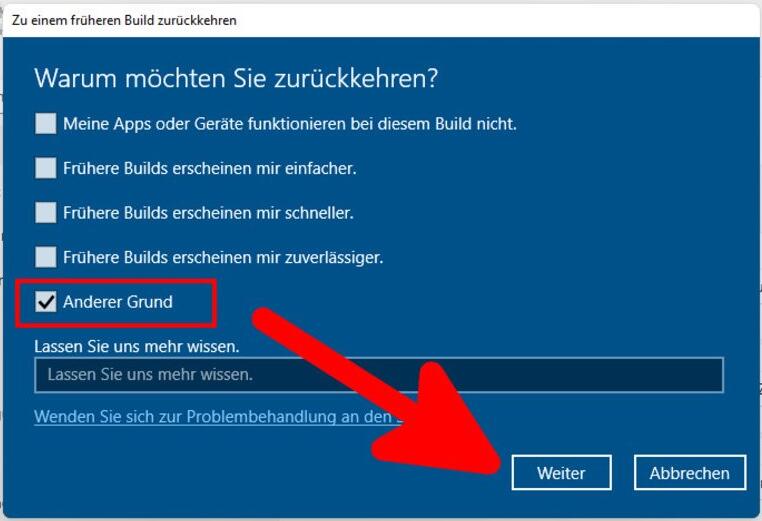
Schritt 4. Bei der Frage “Nach Updates suchen” klicken Sie auf “Nein, danke”.
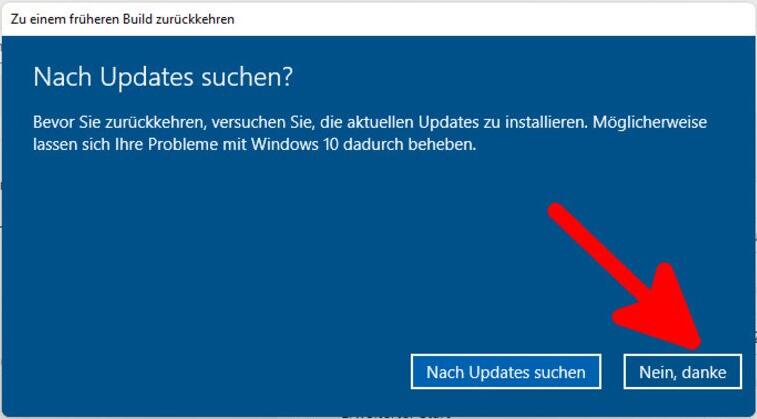
Schritt 5. Bei “Was Sie wissen sollten” klicken Sie auf “Weiter”.
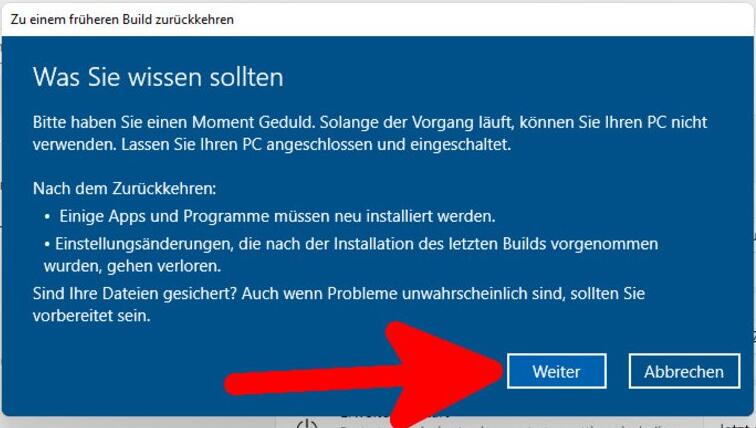
Schritt 6. Dann können Sie eine Meldung sehen, das alte Kennwort zu behalten. Klicken Sie auch auf “Weiter”.
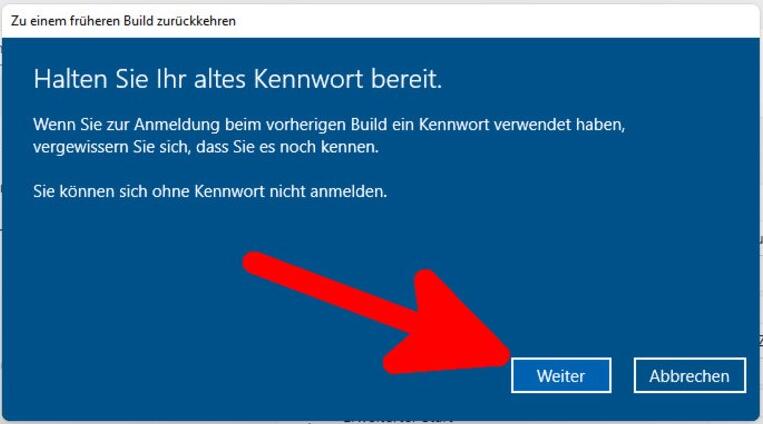
Schritt 7. Mit dem Klick auf “Zu einem früheren Build zurückkehren” können Sie das System von Windows 11 auf Windows 10 zurücksetzen. Warten Sie geduldig auf diesen Vorgang.
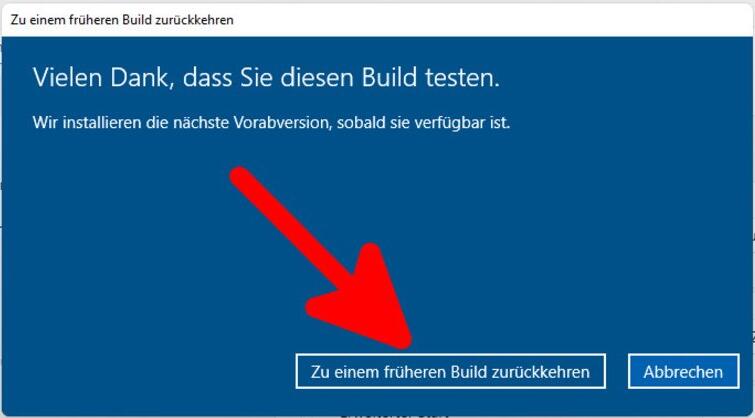
Lösung 2. Feedback an Microsoft senden
Microsoft ermöglicht Benutzern, die Feedbacks von den betroffenen Probleme im Windows 11-Vorschau-Build einfach zu melden. Solange das aktuelles Betriebssystem unterstützt wird, können Sie einen Fehler oder andere bekannte Probleme an das Microsoft-Supportteam melden. Darunter ist die Anleitung.
Schritt 1. Gehen Sie zu Start > Feedback-Hub.
Schritt2. Im linken Bereich wählen Sie “Feedback” aus. Im rechten Bereich finden Sie “Alle Feedback”.
Schritt 3. Jetzt geben Sie Ihr Feedback ein und klicken Sie auf “Weiter”.
Schritt 4. Wählen Sie eine Katalog aus und klicken Sie wieder auf “Weiter”.
Schritt 5. Das System wird Ihnen möglicherweise die ähnlichen Feedbacks anzeigen. Wenn Sie ein ähnliche Feedback sehen, wählen Sie das aus und fügen Sie mehr Details ein.
Schritt 6. Mit dem Klick auf “Absenden” können Sie das Problem bei Microsoft melden.
Windows 11 Probleme manuell beheben
Wir haben auch einige Lösungen für die bekannten Probleme gesammelt. Wenn Sie auf diese Probleme gestoßen sind, können Sie auch die folgenden Lösungen ausführen.
- Dieser PC kann Windows 11 nicht ausführen
Beim Ausführen von PC Health Check Utility können Sie möglicherweise auf das Problem gestoßen sein. Die Kompatibilitäten und die Systemanforderungen können zu diesem Fehler führen.
Das Problem kann mit der Hardware zusammenhängen, z.B., TPM 2.0 Limit und UEFI wird nicht aktiviert. Die meisten Hardware-Probleme können gelöst werden.
- Die Suchleiste von Start-Menü funktioniert nicht
Schritt 1. Drücken Sie Windows + R-Tasten.
Schritt 2. Wenn das Ausführen-Fenster angezeigt wird, schließen Sie das Fenster.
Schritt 3. Dann versuchen Sie erneut, ob Sie jetzt den Text in die Suchleiste eingeben.
Grüner Blitz wird auf der Taskleiste angezeigt
Wenn die Taskleist grün blinkt oder flackert, bedeutet das vielleicht, dass möglicherweise ein neues Update im Hintergrund verfügbar ist. Wir haben einige praktische Tipps aufgelistet, welche Sie ausprobieren können:
1. Anzeigetreiber aktualisieren.
2. Fehlerhafte Apps deinstallieren.
3. Dateisystem überprüfen.
4. Prüfen, ob die Taskleiste im abgesicherten Modus richtig angezeigt.
Datei-Explorer zeigt altes Windows 10-Layout
Schritt 1. Öffnen Sie Datei-Explorer und gehen Sie zu “Ansicht” > “Optionen”.
Schritt 2. Unter dem “Ansicht”-Tab deaktivieren Sie die Option “Ordnerfenster in einem eigenen Prozess starten” und klicken Sie auf “Übernehmen”.

Wenn der Datei-Explorer nicht funktioniert oder abstürzt, führen Sie die folgenden Schritten durch.
Schritt 1. Öffnen Sie Datei-Explorer und gehen Sie zu “Ansicht” > “Optionen”.
Schritt 2. Deaktivieren Sie die Option “Jeden Ordner in einem eigenen Fenster öffnen”.

- Windows Einstellungen funktioniert nicht oder zeigt grünen Blitz
1. Versuchen Sie, Windows Einstellungen zu öffnen
- Klicken Sie auf Windows Symbol und wählen Sie “Einstellungen” aus.
- Klicken Sie auf Start und geben Sie “Einstellungen” ein. Finden Sie das Tool in den Ergebnisse.
- Mit dem Rechtsklick auf das Windows Symbol wählen Sie “Einstellungen” aus.
- Drücken Sie Windows + R-Tasten und geben Sie “ms-settings” ein. Dann klicken Sie auf “OK”.
- Öffnen Sie PowerShell. Geben Sie “start ms-settings” ein und drücken Sie die Enter-Taste.
2. Öffnen Sie PowerShell und geben Sie “sfc /scannow” ein. Dann drücken Sie die Enter-Taste.
3. Windows Update Problembehandlungstool herunterladen und ausführen.
4. Installieren Sie das “Einstellungen”-Tool erneut. Öffnen Sie PowerShell und geben Sie Get-AppXPackage | foreach {Add-AppxPackage -DisableDevelopmentMode -Register "$($_.InstallLocation) \AppXManifest.xml"} ein. Dann drücken Sie die Enter-Taste.
Die “Suchen”-Funktion reagiert nicht oder lässt sich nicht öffnen
1. Starten Sie den Computer neu.
2. Dann gehen Sie zu Einstellungen > Update und Sicherheit > Problembehandlung > Zusätzliche Problembehandlung > Suche und Indizierung. Klicken Sie auf “Problembehandlung ausführen”.
3. Drücken Sie Windows + R-Tasten. Geben Sie “services.msc” in das Ausführen-Fenster ein und klicken Sie auf “OK”. In der Liste finden Sie Windows Search. Mit dem Rechtsklick darauf wählen Sie “Starten” oder “Neu starten” aus.
Widgets erscheinen leer, werden auf dem externen Monitor in der falschen Größe angezeigt
Schritt 1. Melden Sie sich ab und dann melden Sie sich wieder an.
Schritt 2. Drücken Sie Windows + W-Tasten, um Widgets zu öffnen.
Schritt 3. Personalisieren Sie Widgets, ordnen Sie sie neu an, ändern Sie die Größe und passen Sie den Inhalt an.
Microsoft Store funktioniert nicht. Bewertung und Rezensionen sind für einige Apps nicht verfügbar
1. Gehen Sie zu Start > Einstellungen > Apps und Features > Microsoft Store > Erweiterte Optionen > Zurücksetzen.
2. Geben Sie “wsreset.exe” in die Suchleiste ein. Drücken Sie die Enter-Taste und dann schließen Sie das Fenster.
3. Öffnen Sie Microsoft Store und klicken Sie auf das Konto-Symbol. Melden Sie sich ab und beenden Sie Microsoft Store. Dann starten Sie wieder Microsoft Store und melden Sie sich wieder an.
4. Gehen Sie zu Einstellungen > Update und Sicherheit > Problembehandlung > Zusätzliche Problembehandlung > Windows Store-Apps > Problembehandlung ausführen.
Windows Sicherheit unterstützt Insider nicht oder wird plötzlich ausgeschaltet
Der Fehler bedeutet, Ihr Gerät unterstützt die Speicherintegrität und die Kernisolierung nicht und weist möglicherweise auch die folgende Einschränkung auf:
- TPM 2.0 wird nicht unterstützt
- Der sicherer Start wird nicht aktiviert
- DEP
- UEFI MAT wird nicht aktiviert
Um dieses Problem zu lösen, haben Sie zwei Optionen: 1. Melden Sie den Fehler bei Microsoft; 2. Bleiben Sie auf Ihrem Computer mit einem stabilen Betriebssystem, vielleicht ist das Zurückrollen auf Windows 10 die beste Option.
Extra Hilfe: Windows 11 Leistung optimieren
Neben den Fehlerbehebungen können wir Ihnen eine effektive Lösung für die Optimierung der Computerleistung. EaseUS Partition Master ist eine professionelle Software zur Festplattenverwaltung. Darunter zeigen wir Ihnen an, wie Sie mit EaseUS Partition Master die Computerleistung optimieren können.
- SSD, M.2, NVMe SSD mit der Funktion 4K-Ausrichtung optimieren.
- Windows Systemlaufwerk auf eine größere und schnellere Festplatte wie HDD und SSD aktualisieren.
- Windows 11 auf neue SSD/HDD migrieren.
- Das Systemlaufwerk erweitern.