Gesamte Downloads
Hauptinhalt
Über den Autor
Aktuelle Themen
Die externe Festplatte wird unzugänglich, Zugriff verweigert, Hilfe!

"Ich erhalte eine Fehlermeldung, wenn ich versuche, meine externe Festplatte in Windows 10 PC zu öffnen, die mir sagt, dass 'Speicherort nicht verfügbar ist. G:\ (meine externe Festplatte) ist nicht zugänglich. Der Zugriff wird verweigert'.
Ist Ihnen ein solches Problem schon einmal begegnet? Ich habe versucht, das Laufwerk an meinen alten Windows 7-PC anzuschließen, aber ich habe immer noch keinen Zugriff auf das Laufwerk. Wenn Sie eine Methode kennen, mit der ich das Laufwerk öffnen und meine gespeicherten Daten wiederherstellen kann, helfen Sie mir bitte! Danke!"
Es gibt eine ganze Reihe von Gründen, die Ihre externe Festplatte verursachen kann, und es ist ganz einfach, Fehler Auf externe Festplatte/USB-Stick/Ordner kann nicht zugegriffen werden zu bekommen. Wenn Sie dieses Problem in Ihrer externen Festplatte konfrontiert sind, entspannen Sie sich und folgen Sie schnell beheben Laufwerk ist nicht zugänglich/Zugriff verweigert Fehler in Windows 10/8/7 jetzt.
Schnellbehebung des Fehlers "Zugriff verweigert" auf einer externen Festplatte
Hinweis: Wenn Ihre externe Festplatte, Ihr USB-Laufwerk oder Ihre SD-Karte usw. unzugänglich werden, sollten Sie sie nicht überstürzt formatieren, um einen unerwarteten Datenverlust zu vermeiden. Sie haben immer noch die Möglichkeit, sie mit den unten aufgeführten Schnellreparaturen zu reparieren:
1. Führen Sie das Tool Error Checking aus, um den Fehler "Zugriff verweigert" auf der externen Festplatte zu beheben
- Verbinden Sie die unzugängliche externe Festplatte mit einem Windows 10/8/7 PC;
- Öffnen Sie Dieser PC/Mein Computer > Klicken Sie mit der rechten Maustaste auf die nicht zugängliche externe Festplatte > Wählen Sie Eigenschaften;
- Klicken Sie auf Tools > Klicken Sie auf Check/Check Now.
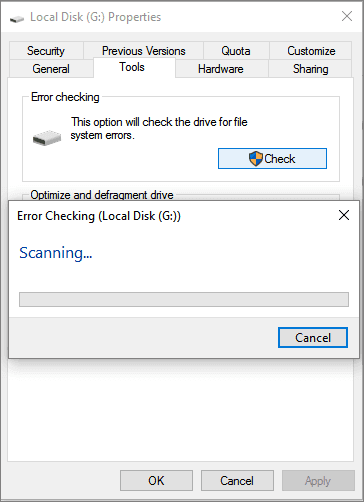
Warten Sie, bis die Fehlerprüfung abgeschlossen ist. Dann können Sie die gespeicherten Daten auf Ihrer externen Festplatte anzeigen.
2. Erhalten Sie die Erlaubnis für den Zugriff auf die externe Festplatte mit der Ausgabe "Zugriff verweigert".
Schließen Sie Ihre unzugängliche externe Festplatte an Windows 10/8 oder 7 PCs an und folgen Sie dann den unten stehenden Richtlinien, um jetzt Zugriff auf Ihr Laufwerk zu erhalten:
Für Benutzer von Windows 10/8:
1. Öffnen Sie Diesen PC > Klicken Sie mit der rechten Maustaste auf die nicht zugängliche externe Festplatte > Wählen Sie Eigenschaften.
2. Gehen Sie zu Sicherheit > Klicken Sie auf Bearbeiten.

3. Klicken Sie auf Ihren Benutzernamen unter Gruppe oder Benutzernamen.
4. Markieren Sie alle Kästchen in der Spalte Zulassen > OK > Übernehmen;

Für Benutzer von Windows 7:
1. Klicken Sie mit der rechten Maustaste auf das nicht zugängliche Laufwerk > Klicken Sie auf Eigenschaften.
2. Gehen Sie zu Sicherheit > Klicken Sie auf Erweitert > Klicken Sie auf Bearbeiten, indem Sie auf die Registerkarte Eigentümer gehen.
3. Klicken Sie unter Gruppe oder Benutzername auf Ihren Namen, um den Eigentümer des gewünschten Kontos zu ändern.
Dies zeigt Ihnen die Berechtigungen an, die Sie für den Zugriff auf die unzugängliche externe Festplatte haben.
Reparieren Sie unzugängliche externe Festplatten mit dem Fehler "Zugriff verweigert"
Wenn die oben genannten schnellen Lösungen nicht funktionieren, machen Sie sich keine Sorgen und folgen Sie einfach den beiden folgenden Schritten, um Ihre unzugängliche externe Festplatte wieder zugänglich zu machen:
#1. Fehlerhafte Sektoren auf der unzugänglichen externen Festplatte reparieren
Externe Festplatte nicht in Windows-System zu öffnen kann durch fehlerhafte Sektoren verursachen. Um fehlerhafte Sektoren zu reparieren, die das Öffnen der externen Festplatte verhindern, ist es am besten, fehlerhafte Sektoren mit einer leistungsstarken Partitionsmanager-Software in 3 einfachen Schritten zu reparieren.
EaseUS Partition Manager Software kann Ihnen einfach helfen, dieses Problem mit seiner Check Partition Funktion zu beheben. Laden Sie die Software kostenlos herunter und folgen Sie ihr, um fehlerhafte Sektoren auf Ihrer externen Festplatte jetzt zu reparieren:
Schritt 1. Starten Sie Partition Master auf Ihrem PC. Rechtsklicken Sie auf die Partition, die Sie prüfen möchten, und wählen Sie dann "Dateisystem überprüfen" aus.
Schritt 2. Nun können Sie die Fehler auf der ausgewählten Partition prüfen und die Fehler werden behoben, wenn sie gefunden werden. Klicke Sie dann auf "Starten".
Schritt 3. Partition Master wird mit der Überprüfung der Partition beginnen. Wenn der Prozess endet, klicken Sie auf "Fertigstellen".
#2. Laufwerksbuchstaben und Format ändern, um die unzugängliche externe Festplatte zu reparieren
Ändern Sie den Buchstaben einer unzugänglichen externen Festplatte:
- 1. Klicken Sie mit der rechten Maustaste auf Dieser PC/Mein Computer > Wählen Sie Verwalten;
- 2. Gehen Sie zur Datenträgerverwaltung > Suchen Sie Ihre externe Festplatte, klicken Sie mit der rechten Maustaste darauf und wählen Sie Laufwerksbuchstabe und Pfad ändern...
- 3. Weisen Sie dem Laufwerk einen neuen Buchstaben zu, der auf Ihrem PC noch nicht vorhanden ist, und markieren Sie die Partition als aktiv > Klicken Sie auf OK.
Starten Sie dann den PC neu, und Ihre externe Festplatte wird angezeigt und funktioniert wieder.
Wenn Sie immer noch nicht darauf zugreifen können, formatieren Sie das Laufwerk bis dahin direkt. Um Datenverluste zu vermeiden, können Sie eine leistungsstarke Datenwiederherstellungssoftware verwenden, um Daten von dem unzugänglichen Laufwerk im Voraus wiederherzustellen.
Formatieren und Zurücksetzen unzugänglicher externer Festplatten:
- 1. Schließen Sie die unzugängliche externe Festplatte an den PC an und öffnen Sie die Datenträgerverwaltung;
- 2. Suchen Sie das unzugängliche Laufwerk und klicken Sie mit der rechten Maustaste darauf > Wählen Sie Datenträger formatieren...
- 3. Benennen Sie das Laufwerk um und setzen Sie es auf NTFS zurück.
Speichern Sie alle Änderungen und starten Sie den PC neu. Nun sollten Sie die externe Festplatte wieder verwenden können.
Extra-Tipp: Wiederherstellung verlorener Daten von unzugänglichen externen Festplatten
Wenn Sie wichtige Daten auf einer unzugänglichen externen Festplatte gespeichert haben oder wenn Sie die Festplatte formatiert haben, ohne die gespeicherten Daten wiederherzustellen, machen Sie sich keine Sorgen. Sie haben immer noch eine Chance, Ihre verlorenen Daten zurückzubekommen. Professionelle Software zur Wiederherstellung von Festplattendaten - EaseUS Data Recovery Wizard erledigt diese Aufgabe in 3 einfachen Schritten für Sie.
Wie wir Ihnen helfen können
Über den Autor
Maria
Maria ist begeistert über fast allen IT-Themen. Ihr Fokus liegt auf der Datenrettung, der Festplattenverwaltung, Backup & Wiederherstellen und den Multimedien. Diese Artikel umfassen die professionellen Testberichte und Lösungen.
Produktbewertungen
-
Mit „Easeus Partition Master“ teilen Sie Ihre Festplatte in zwei oder mehr Partitionen auf. Dabei steht Ihnen die Speicherplatzverteilung frei.
Mehr erfahren -
Der Partition Manager ist ein hervorragendes Tool für alle Aufgaben im Zusammenhang mit der Verwaltung von Laufwerken und Partitionen. Die Bedienung ist recht einfach und die Umsetzung fehlerfrei.
Mehr erfahren -
"Easeus Partition Master" bietet Ihnen alles, was Sie zum Verwalten von Partitionen brauchen, egal ob Sie mit einem 32 Bit- oder 64 Bit-System unterwegs sind.
Mehr erfahren
Verwandete Artikel
-
Laufwerk unter Windows verstecken/ausblenden [2025]
![author icon]() Sabine/2025/02/17
Sabine/2025/02/17
-
![author icon]() Maria/2025/02/17
Maria/2025/02/17
-
Steam erkennt die zweite Festplatte nicht? Ihre Lösungen sind hier
![author icon]() Markus/2025/02/17
Markus/2025/02/17
-
Wie erweitere ich ReFS-Volume mit 1-2-3 Klicks? 2025 Anleitung🔥
![author icon]() Maria/2025/02/17
Maria/2025/02/17











